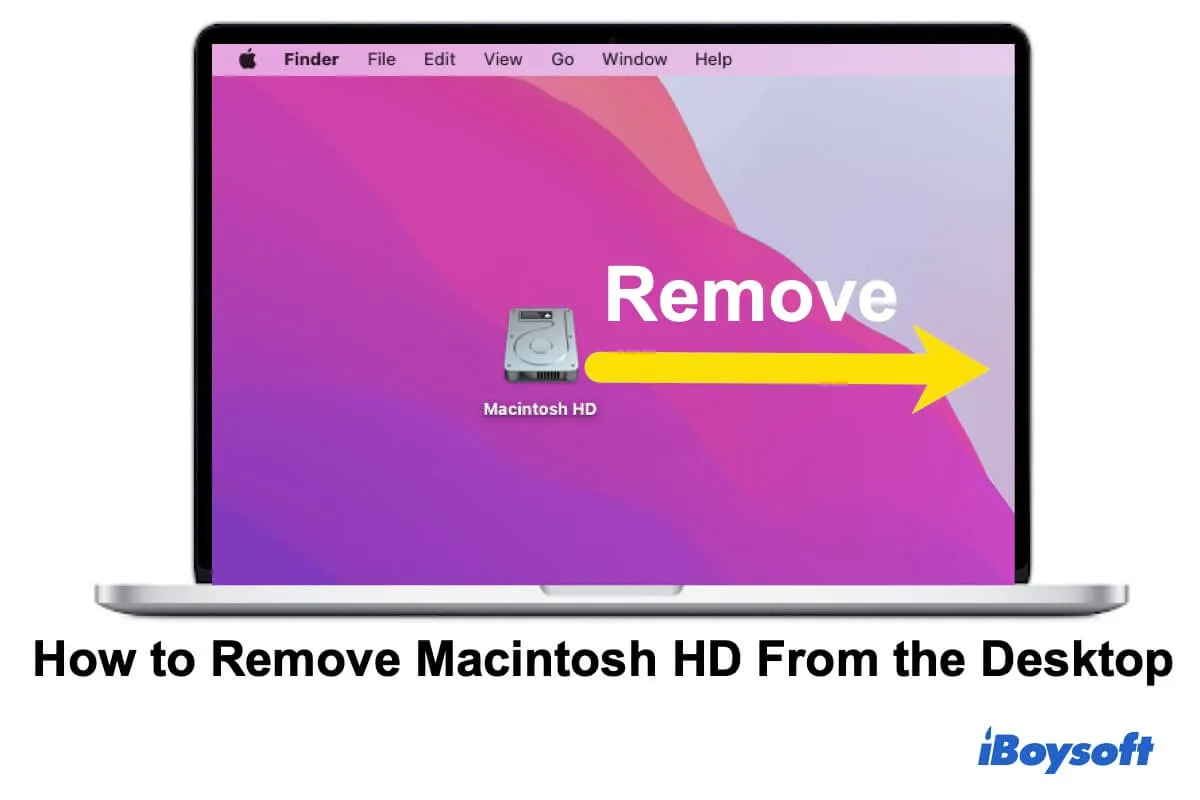Por acidente, você encontra um ícone de disco Macintosh HD aparecendo na área de trabalho do seu Mac e não é removível ou ejetável. O que está acontecendo?
Se você está curioso sobre os motivos e procura métodos eficientes para remover o Macintosh HD da área de trabalho do seu MacBook Air/Pro, por favor leia este post com atenção.
Este post mostrará o que é o Macintosh HD na sua área de trabalho, por que o Macintosh HD aparece na sua área de trabalho e, mais importante, como remover o Macintosh HD da sua área de trabalho no macOS Sonoma/Ventura/Monterey.
O que é o Macintosh HD na sua área de trabalho?
Macintosh HD na sua área de trabalho se refere ao disco de inicialização em um Mac que roda macOS 10.15 Catalina, macOS 11 Big Sur, macOS 12 Monterey, macOS 13 Ventura, ou macOS 14 Sonoma.
Por padrão, o disco rígido interno do Mac contém dois volumes em um computador executando macOS 10.15 ou posterior. Aquele chamado Macintosh HD é usado para armazenar o sistema operacional e arquivos relacionados ao software. O outro é chamado Macintosh HD - Data para armazenar dados do usuário como documentos e imagens.
Mas os dois volumes são exibidos como um único chamado Macintosh HD no Finder e na área de trabalho.
Compartilhe a informação para que mais pessoas saibam.
Por que o Macintosh HD aparece na área de trabalho?
Macintosh HD se refere ao disco rígido interno do Mac, como mencionado acima. Portanto, é naturalmente categorizado sob o tipo de disco rígido em computadores Mac.
Se você definiu para que os discos rígidos sejam visíveis na área de trabalho no Finder, o ícone do Macintosh HD aparece na sua área de trabalho como uma questão de curso.
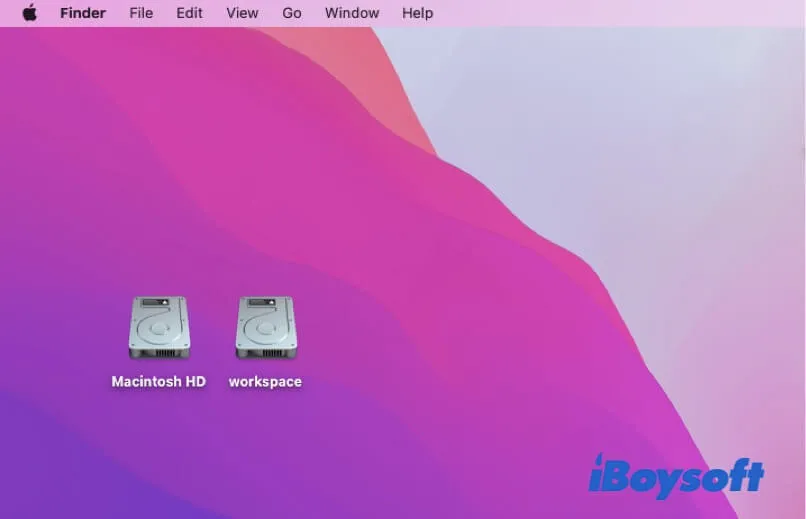
Como remover o Macintosh HD da área de trabalho?
Para ser preciso, o Macintosh HD na sua área de trabalho não é deletável. Mas se você não quer que ele apareça na área de trabalho do seu Mac, você pode ocultar o Macintosh HD na sua área de trabalho redefinindo as preferências do Finder.
Aqui está como remover o ícone Macintosh HD da área de trabalho no macOS Ventura, Monterey, Big Sur e Catalina:
- Abra o Finder.
- Mova para o menu superior do Finder e clique em Finder > Preferências.
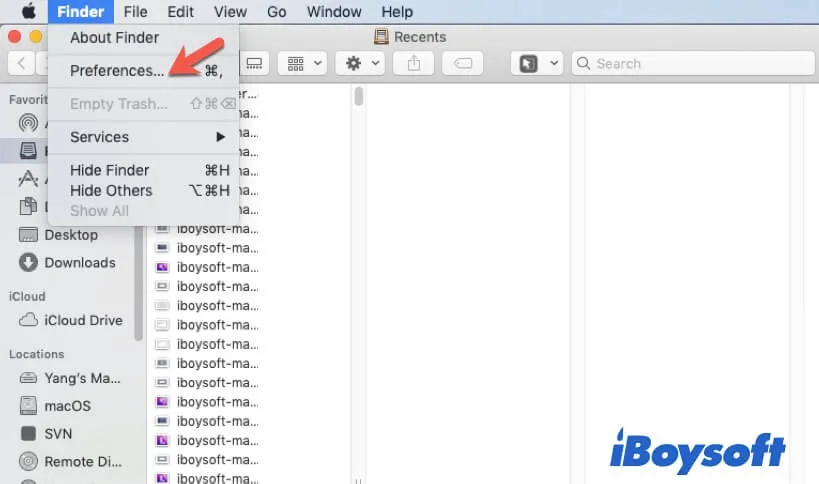
- Selecione Geral nas Preferências do Finder.
- Desmarque a opção Discos rígidos. Se você também quiser remover discos rígidos externos da sua área de trabalho, você pode desmarcar a opção Discos externos também.
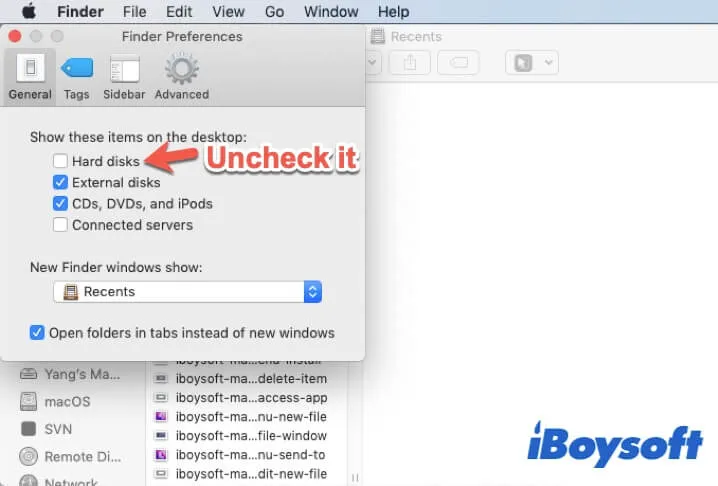
- Feche as Preferências do Finder e Saia do Finder.
De agora em diante, o ícone Macintosh HD não aparecerá na sua área de trabalho sempre que você iniciar seu MacBook Pro, MacBook Air ou outros modelos.
Se você achar os passos úteis, obrigado por compartilhá-los.
Dois ícones Macintosh HD na área de trabalho, por quê e como removê-los?
Talvez, os dois ícones Macintosh HD apareçam na sua nova área de trabalho do Mac depois de ter usado uma ferramenta de clonagem de disco Mac para duplicar tudo do seu Mac antigo para o novo. Ou, os dois Macintosh HDs aparecem depois de uma instalação limpa ou usando o Assistente de Migração para transferir arquivos de Mac para Mac.
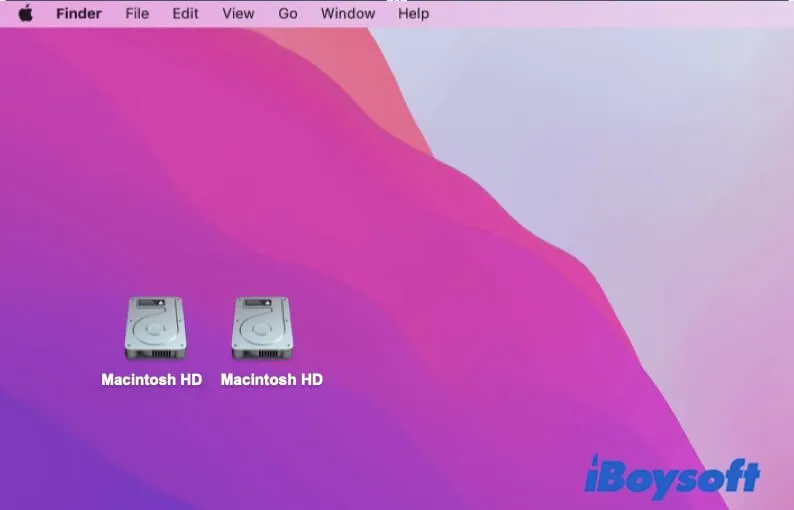
Por que dois ícones Macintosh HD aparecem na sua área de trabalho?
É um bug comum no macOS Catalina, Big Sur, Monterey e versões posteriores. Quando você tenta transferir todos os arquivos de um Mac para outro, o volume Macintosh HD no Mac de destino não pode ser substituído, mas permanece como dois volumes Macintosh HD ativos.
Isso ocorre porque o sistema operacional afirma que o Macintosh HD no Mac de destino armazenou seus dados. Se substituísse o volume Macintosh HD pelo de outro Mac, poderia ocorrer perda de dados. Portanto, o sistema mantém os dois volumes Macintosh HD.
Normalmente, se o seu Mac tiver dois Macintosh HD, a mensagem de erro "O disco 'Macintosh HD' não pode ser desbloqueado." também pode aparecer na sua área de trabalho.
Como se livrar dos dois ícones Macintosh HD na sua área de trabalho?
Antes de deletar o Macintosh HD duplicado, você precisa fazer o backup do seu Mac primeiro. Isso é para evitar perdas de dados inesperadas.
Depois disso, siga estes passos para deletar o Macintosh HD redundante:
- Abrir os dois ícones do Macintosh HD no seu Mac para verificar qual deles possui seus arquivos e qual deles está vazio.
- Clique com o botão direito no Macintosh HD vazio e selecione Ejetar "Macintosh HD" para desmontá-lo.
- Pressione as teclas Command + Space para abrir a caixa de pesquisa do Spotlight Search e digite Utilitário de Disco para abri-lo.
- Clique com o botão direito no volume do Macintosh HD desmontado e selecione Excluir Volume APFS.
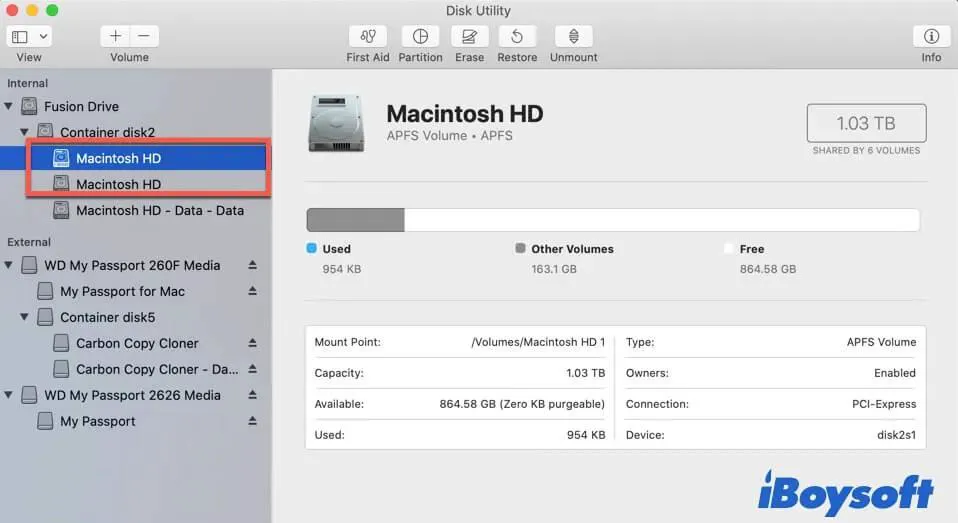
Agora, você pode retornar para a sua área de trabalho para verificar se só um ícone do Macintosh HD aparece na área de trabalho. Se você também não deseja que ele apareça lá, você pode redefinir as preferências do Finder para ocultá-lo na área de trabalho.
Você conseguiu remover com sucesso o Macintosh HD da sua área de trabalho? Se sim, compartilhe o artigo nas suas redes sociais.
Conclusão
É fácil excluir o ícone do Macintosh HD da sua área de trabalho. Se você não sabe como remover o Macintosh HD da sua área de trabalho, você pode se referir a este post para obter o método passo a passo. Mas lembre-se que o Macintosh HD representa o disco rígido interno do seu Mac. O que você pode fazer é ocultá-lo na tela inicial, em vez de realmente excluí-lo ou ejetá-lo como discos rígidos externos.
![]()
Ícones da Área de Trabalho do Mac Desapareceram, Como Recuperá-los
Se você perceber que os ícones da área de trabalho do Mac desapareceram inesperadamente, você pode seguir os métodos deste post para fazê-los aparecer novamente. Leia mais >>
Leia mais:
Perguntas frequentes sobre como remover o Macintosh HD da área de trabalho
- Q1. Por que há um dado do Macintosh HD na minha área de trabalho?
-
A
Porque você configurou suas Preferências do Finder para mostrar o Macintosh HD na área de trabalho. O volume Macintosh HD - Data em sua área de trabalho se refere ao volume que armazena seus dados pessoais. Ele está contido no disco rígido do seu Mac.
- Q2. O Macintosh HD pode ser deletado?
-
A
Não, não pode. O Macintosh HD representa o seu disco rígido interno que contém os arquivos do sistema operacional. Assim, você não pode desmontar, ejetar ou deletar o Macintosh HD.
Quando você clica com o botão direito no ícone do Macintosh HD na sua área de trabalho, você verá que não há a opção Mover para o Lixo disponível. Além disso, você não pode deletá-lo pressionando as teclas de atalho Command + Delete ou arrastando o Macintosh HD para o Lixo. Mesmo clicando com o botão direito nele no Utilitário de Disco, não há a opção Excluir Volume APFS disponível.
- Q3. Por que tenho 2 Macintosh HD no Utilitário de Disco?
-
A
Isso é um bug no macOS Catalina e posterior. Isso geralmente acontece depois que você transferiu todos os arquivos de um Mac para outro. O computador Mac de destino manterá dois volumes do Macintosh HD, já que o sistema não quer que os dados de outro Mac sobrescrevam os dados no volume original do Macintosh HD. Então, mantém dois Macintosh HD.
- Q4. Como colocar o Macintosh HD na área de trabalho?
-
A
Se você deseja mostrar o Macintosh HD na sua área de trabalho, você pode alterar as Preferências do Finder. Basta abrir o Finder e clicar em Finder > Preferências no Menu superior. Na guia Geral, você verá as palavras 'Mostrar esses itens na área de trabalho'. Marque a caixa ao lado de 'Discos rígidos'.
- Q5. Como me livrar do Macintosh HD no meu Mac?
-
A
O Macintosh HD no seu Mac representa o disco rígido interno que carrega seu sistema operacional. Se você deseja se livrar dele, você precisa fazer um backup do seu Mac primeiro. Em seguida, inicialize o seu Mac no Modo de Recuperação do macOS e formate e renomeie o Macintosh HD no Utilitário de Disco. Se você apenas deseja excluir o ícone do Macintosh HD da sua área de trabalho, você pode abrir as Preferências do Finder e desmarcar Discos rígidos.
- Q6. Como remover um disco rígido externo da área de trabalho Mac?
-
A
Se você simplesmente não quer que o disco rígido externo apareça na sua área de trabalho, você pode abrir as Preferências do Finder e desmarcar Discos externos. Se você não estiver usando o disco rígido externo, você pode clicar com o botão direito sobre ele e selecionar Ejetar para desmontá-lo. Então, ele não aparecerá na sua área de trabalho.