Por padrão, o disco rígido externo conectado deve aparecer na área de trabalho do Mac para que você possa acessá-lo para ler e gravar dados. Mas às vezes, você pode querer ocultar o disco rígido externo da área de trabalho do Mac. Seja qual for o motivo, este post abrange a remoção de um, vários ou todos os discos externos da área de trabalho do Mac.
Como ocultar o disco externo da área de trabalho do Mac no Finder
A área de trabalho do Mac é na verdade uma pasta no macOS, e você pode decidir o conteúdo exibido na sua área de trabalho. Nas Configurações do Finder, você pode mostrar e ocultar itens como discos rígidos, discos externos, CDs, DVDs, iPods e servidores conectados.
Veja como ocultar todos os discos externos da área de trabalho do Mac:
- Abra o Finder e clique em Finder próximo ao logotipo da Apple.
- Escolha Configurações no menu suspenso.
- Clique na guia Geral na janela de Configurações do Finder.
- Desmarque Discos externos em "Mostrar estes itens na área de trabalho".
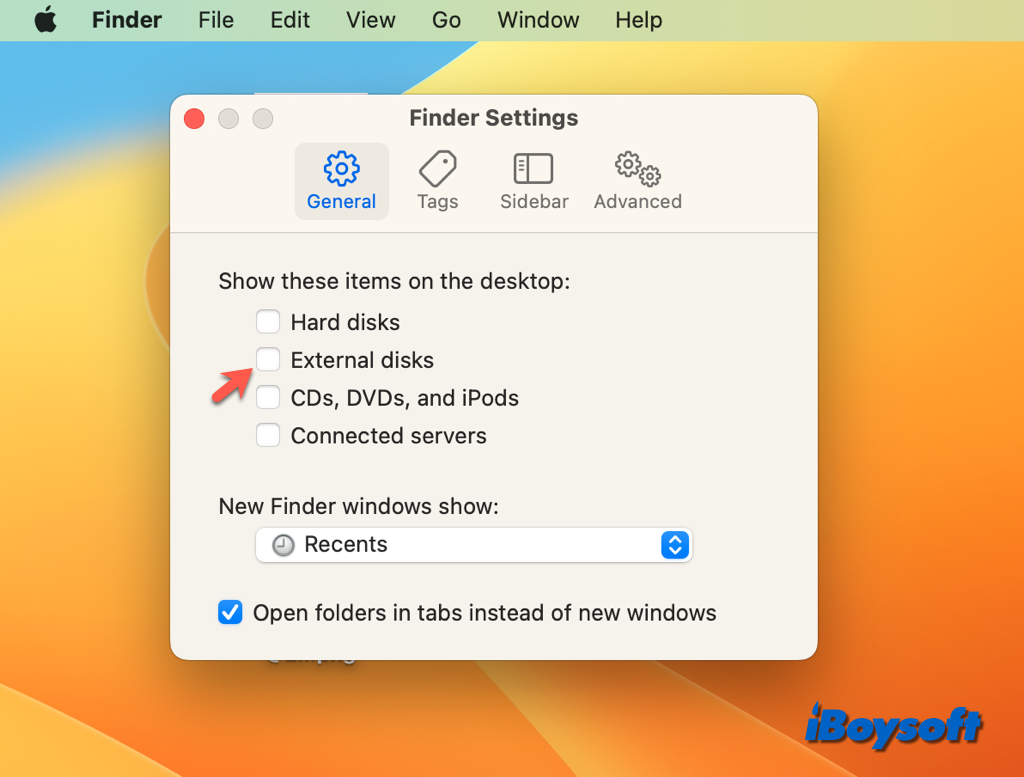
Sempre que você quiser mostrar o disco rígido externo na área de trabalho, você pode voltar para as Configurações do Finder e marcar a caixa de Discos externos, então você verá todos os discos externos conectados sendo exibidos na área de trabalho.
Quando você encontrar os seguintes problemas, você pode verificar as Configurações do Finder com os passos acima:
Como remover o disco externo da área de trabalho do Mac via Terminal
Com o aplicativo Terminal incorporado, você também pode ocultar ícones na área de trabalho do Mac. Se você não quiser remover todos os discos rígidos externos da área de trabalho do Mac através das Configurações do Finder, usar o Terminal é uma solução complementar.
Siga as etapas abaixo para ocultar um disco externo da área de trabalho do Mac:
- Clique com o botão direito no ícone do drive e escolha Copiar (nome do drive) para copiar o caminho do arquivo no Mac.
- Abra o Terminal a partir de Finder > Aplicativos > Utilitários.
- Digite o seguinte comando: chflags hidden
- Copie o caminho do arquivo no Terminal e pressione Enter.
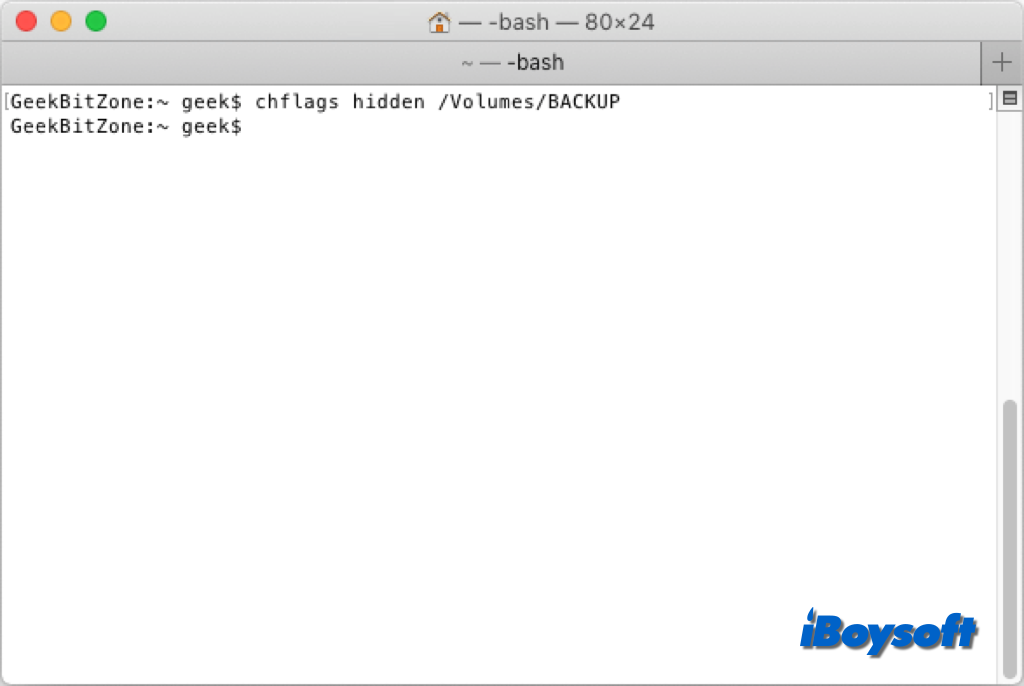
- Para forçar a atualização do Finder e reconhecer nossas alterações, digite o seguinte comando: killall Finder
- Pressione Enter para executar o comando e saia do Terminal.
Agora, se você retornar ao desktop do Mac, encontrará o drive externo desejado oculto na área de trabalho. Portanto, você não pode acessá-lo na área de trabalho, mas ainda pode acessá-lo na barra lateral do Finder e no Terminal. Da mesma forma, você pode tornar o drive visível novamente na área de trabalho usando o Terminal. Basta usar o comando chflags nohidden, copiar o caminho do arquivo e pressionar Enter.
O fim
Depois de ler esta postagem, você pode ocultar o drive externo do Mac conforme necessário. O Finder oferece uma configuração para ocultar facilmente todos os discos externos na área de trabalho, e o Terminal permite remover um disco externo da área de trabalho do Mac. Escolha o método que se adapte ao seu caso!