Standardmäßig sollte die angeschlossene externe Festplatte auf dem Mac-Desktop angezeigt werden, damit Sie auf sie zugreifen und Daten lesen und schreiben können. Manchmal möchten Sie jedoch die externe Festplatte von Ihrem Mac-Desktop ausblenden. Aus welchem Grund auch immer, dieser Beitrag zeigt Ihnen, wie Sie eine, mehrere oder alle externen Laufwerke vom Mac-Desktop entfernen können.
Externes Laufwerk in Finder vom Mac-Desktop ausblenden
Der Mac-Desktop ist eigentlich ein Ordner auf macOS, und Sie können den Inhalt auf Ihrem Desktop selbst bestimmen. In den Einstellungen von Finder können Sie Elemente wie Festplatten, externe Laufwerke, CDs, DVDs, iPods und verbundene Server anzeigen oder ausblenden.
So blenden Sie alle externen Laufwerke vom Mac-Desktop aus:
- Öffnen Sie Finder und klicken Sie neben dem Apple-Logo auf Finder.
- Wählen Sie Einstellungen aus dem Dropdown-Menü.
- Klicken Sie auf den Allgemein-Tab im Finder-Einstellungsfenster.
- Deaktivieren Sie Externe Laufwerke unter "Diese Elemente auf dem Desktop anzeigen".
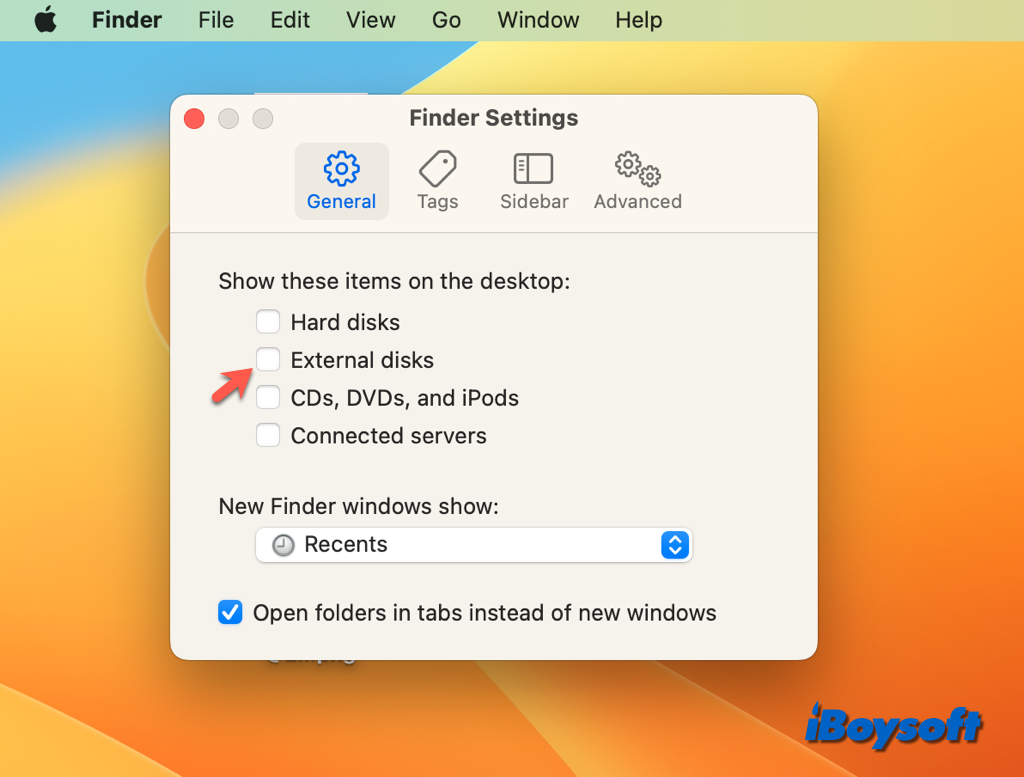
Wenn Sie das externe Laufwerk wieder auf dem Desktop anzeigen möchten, können Sie zu den Finder-Einstellungen zurückkehren und das Kontrollkästchen für die externen Laufwerke aktivieren. Dann werden alle verbundenen externen Laufwerke auf dem Desktop angezeigt.
Wenn Sie auf folgende Probleme stoßen, können Sie die Finder-Einstellungen mit den oben genannten Schritten überprüfen:
- Alle Symbole auf dem Mac-Desktop verschwunden, wie man sie zurückbekommt
- Externe Festplatte wird auf dem Mac nicht angezeigt, wie man das Problem behebt?
- WD Passport wird auf dem Mac nicht angezeigt, probieren Sie diese Lösungen aus!
- Wie man Macintosh HD vom Desktop entfernt/ausblendet? Hier sind einige Lösungen
Externes Laufwerk über Terminal vom Mac-Desktop entfernen
Mit der integrierten Terminal-Anwendung können Sie auch Symbole auf dem Mac-Desktop ausblenden. Wenn Sie nicht alle externen Festplatten über die Finder-Einstellungen vom Mac-Desktop entfernen möchten, ist die Verwendung des Terminals eine ergänzende Lösung.
Folgen Sie den untenstehenden Schritten, um ein externes Laufwerk vom Mac-Desktop auszublenden:
- Klicken Sie mit der rechten Maustaste auf das Laufwerkssymbol und wählen Sie "Kopieren (Laufwerkname)" aus, um den Dateipfad auf dem Mac zu kopieren.
- Starten Sie das Terminal über Finder > Programme > Dienstprogramme.
- Geben Sie folgenden Befehl ein: chflags hidden
- Kopieren Sie den Dateipfad im Terminal und drücken Sie die Eingabetaste.
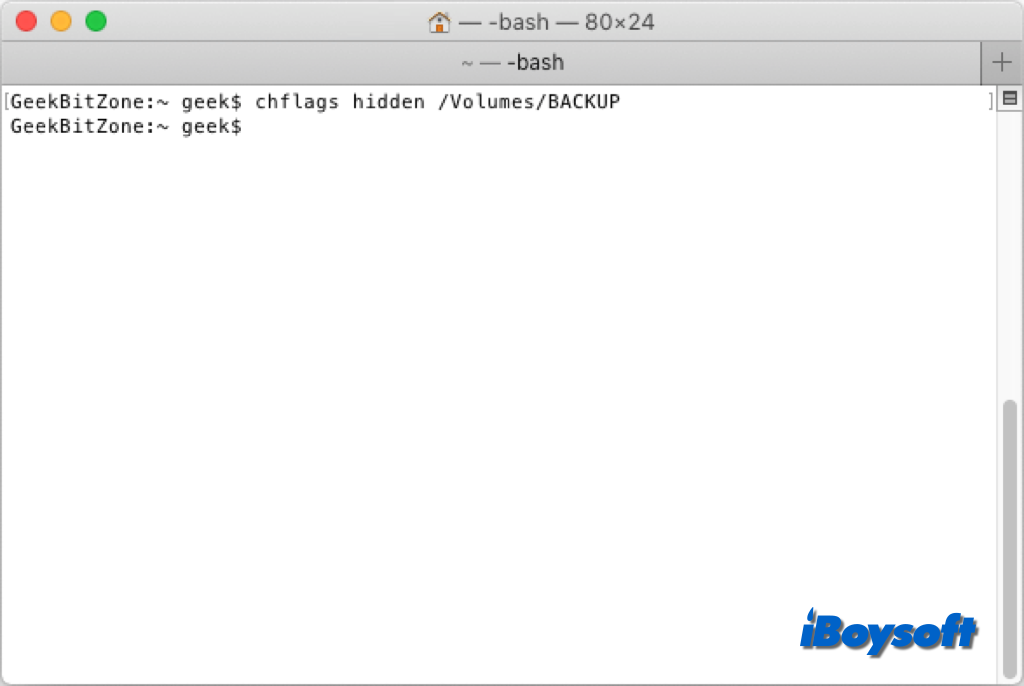
- Um den Finder zu zwingen, unsere Änderungen zu übernehmen, geben Sie folgenden Befehl ein: killall Finder
- Drücken Sie die Eingabetaste, um den Befehl auszuführen, und beenden Sie das Terminal.
Wenn Sie nun zum Mac-Desktop zurückkehren, stellen Sie fest, dass das gewünschte externe Laufwerk ausgeblendet ist. Sie können daher nicht auf das ausgeblendete Laufwerk auf dem Desktop zugreifen, aber Sie können weiterhin darauf im Finder-Sidebar und im Terminal zugreifen. Ebenso können Sie das Laufwerk mithilfe des Terminals vom Desktop aus wieder einblenden, verwenden Sie einfach den Befehl chflags nohidden, kopieren Sie den Dateipfad und drücken Sie die Eingabetaste.
Das Ende
Nachdem Sie diesen Beitrag gelesen haben, können Sie das externe Laufwerk auf dem Mac-Desktop nach Bedarf ausblenden. Der Finder bietet eine Einstellung, um alle externen Laufwerke auf dem Desktop auszublenden, und das Terminal ermöglicht es Ihnen, ein externes Laufwerk vom Mac-Desktop zu entfernen. Wählen Sie die Methode, die zu Ihrem Fall passt!