De forma predeterminada, el disco duro externo conectado debería aparecer en el escritorio de Mac para que puedas acceder a él y leer y escribir datos. Pero a veces, es posible que desees ocultar el disco duro externo en tu escritorio de Mac. Sea cual sea la razón, aquí te explicamos cómo eliminar uno, varios o todos los discos externos del escritorio de Mac.
Cómo ocultar un disco externo en el escritorio de Mac en Finder
El escritorio de Mac en realidad es una carpeta en macOS, y puedes decidir qué contenido se muestra en tu escritorio. En la configuración de Finder, puedes mostrar u ocultar elementos como discos duros, discos externos, CD, DVD, iPod y servidores conectados.
Así es cómo ocultar todos los discos externos en el escritorio de Mac:
- Abre Finder y haz clic en Finder junto al logotipo de Apple.
- Selecciona Preferencias en el menú desplegable.
- Haz clic en la pestaña General en la ventana de Preferencias de Finder.
- Desmarca la casilla Discos externos debajo de "Mostrar estos elementos en el escritorio".
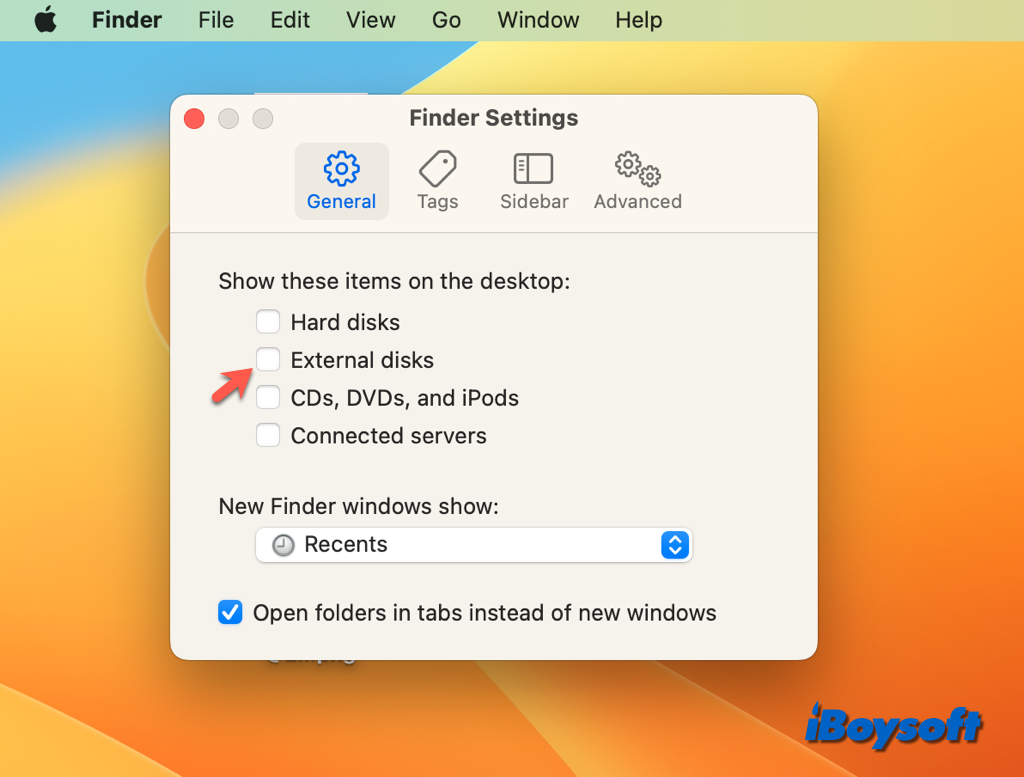
Cada vez que quieras mostrar el disco duro externo en el escritorio, puedes volver a la Configuración de Finder y marcar la casilla de Discos externos, luego podrás ver todos los discos externos conectados en el escritorio.
Cuando te encuentres con los siguientes problemas, puedes revisar la Configuración de Finder siguiendo los pasos anteriores:
Cómo quitar un disco externo del escritorio de Mac mediante Terminal
Con la aplicación incorporada Terminal de Mac, también puedes ocultar iconos en el escritorio. Si no quieres eliminar todos los discos duros externos del escritorio de Mac mediante la Configuración de Finder, usar Terminal es una solución complementaria.
Sigue los pasos a continuación para ocultar un disco externo en el escritorio de Mac:
- Haz clic derecho en el icono de la unidad y elige Copiar (nombre de la unidad) para copiar la ruta del archivo en Mac.
- Abre Terminal desde Finder > Aplicaciones > Utilidades.
- Escribe el siguiente comando: chflags hidden
- Copia la ruta del archivo en Terminal y presiona Enter.
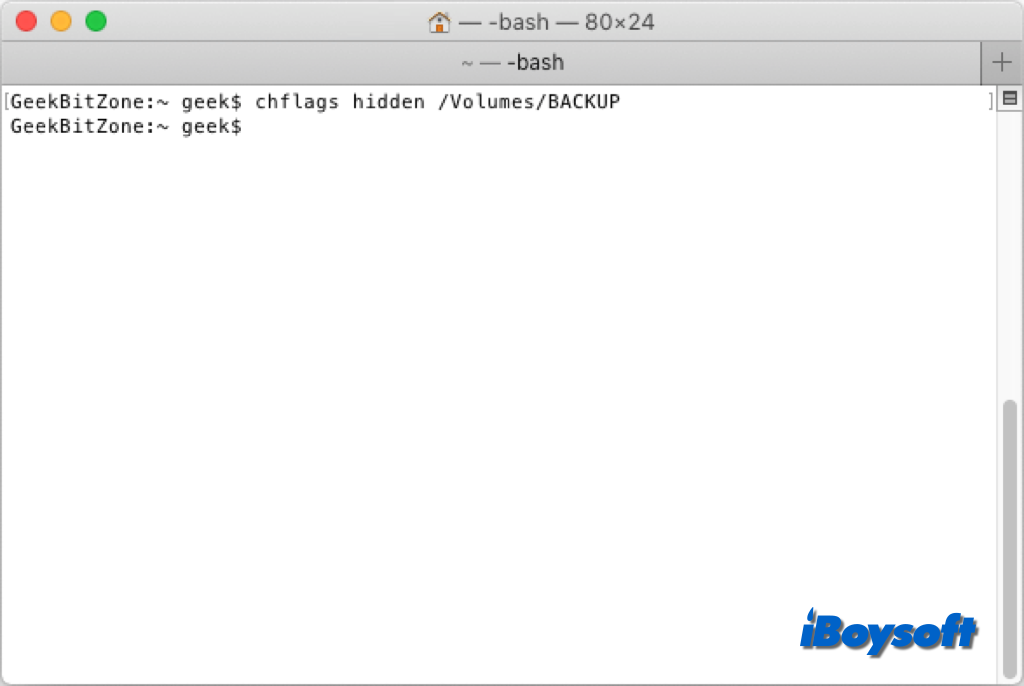
- Para forzar la actualización de Finder y que se apliquen los cambios, escribe este comando:killall Finder
- Pulsa Enter para ejecutar el comando y cierra Terminal.
Ahora, si vuelves al escritorio de Mac, encontrarás que la unidad externa deseada está oculta en el escritorio. Por lo tanto, no puedes acceder a la unidad oculta en el escritorio, pero aún puedes acceder a ella en la barra lateral de Finder y en Terminal. Del mismo modo, puedes mostrar nuevamente la unidad en el escritorio usando Terminal, solo utiliza el comando chflags nohidden, copia la ruta del archivo y presiona Enter.
Fin
Después de leer esta publicación, puedes ocultar la unidad externa del escritorio de Mac según tus necesidades. Finder ofrece una configuración para ocultar fácilmente todos los discos externos en el escritorio, y Terminal te permite eliminar un disco externo del escritorio de Mac. ¡Elige el método que se adapte a tu caso!