デフォルトでは、接続した外部ハードドライブはMacデスクトップに表示され、データの読み書きにアクセスできます。しかし、時々、Macデスクトップから外部ハードドライブを表示したくない場合があります。どんな理由であっても、この記事では、Macデスクトップから1つ、複数、または全ての外部ドライブを取り除く方法を説明します。
FinderでMacデスクトップから外部ドライブを非表示にする方法
Macデスクトップは実際にはmacOS上のフォルダであり、表示するコンテンツを選択できます。Finderの設定では、ハードディスク、外部ディスク、CD、DVD、iPod、接続したサーバーなどのアイテムを表示または非表示にすることができます。
以下はMacデスクトップから全ての外部ディスクを非表示にする方法です:
- Finderを開き、Appleロゴの隣にあるFinderをクリックします。
- ドロップダウンメニューから設定を選択します。
- Finder設定ウィンドウの一般タブをクリックします。
- "デスクトップに表示する項目"の下の外部ディスクのチェックを外します。
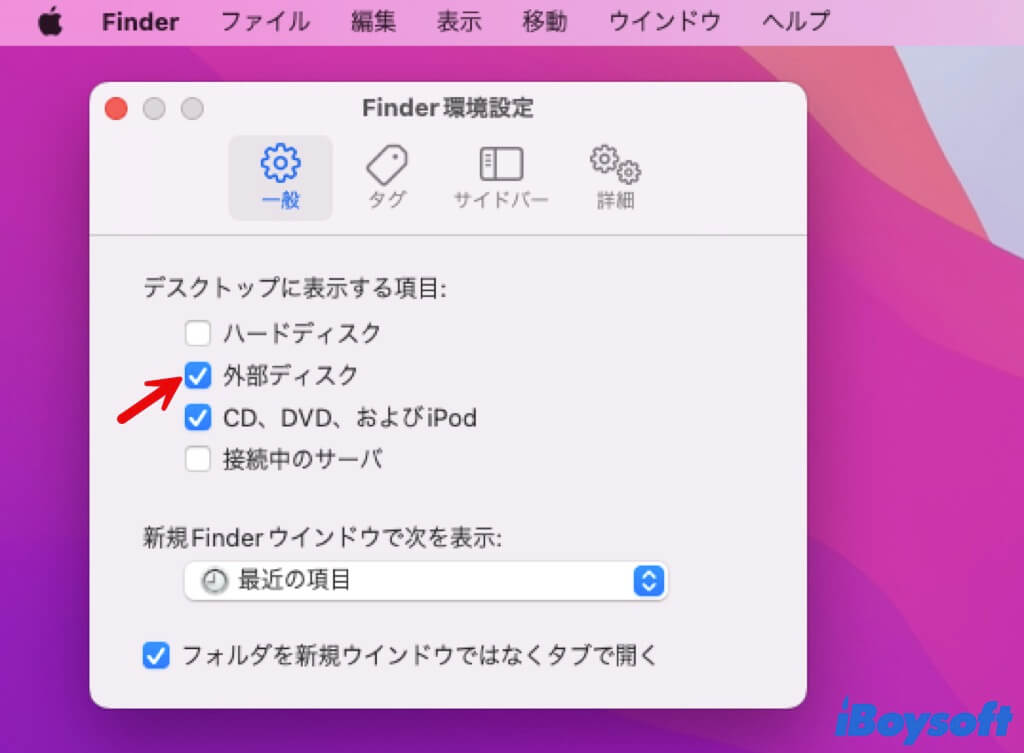
外付けハードドライブをデスクトップに表示したい場合は、Finder 設定に戻って外付けディスクのボックスにチェックを入れると、接続されているすべての外付けドライブがデスクトップに表示されます。
以下の問題が発生した場合は、上記の手順でFinderの設定を確認できます:
ターミナルを使用してMacデスクトップから外部ドライブを削除する方法
Macには組み込みのターミナルアプリがあり、ターミナルを使用してMacデスクトップ上のアイコンを非表示にすることもできます。Finderの設定で全ての外部ハードドライブを削除したくない場合は、ターミナルを使用することが補完的な解決策となります。
以下の手順に従ってMacデスクトップから外部ドライブを非表示にします:
- ドライブアイコンを右クリックし、コピー(ドライブ名)を選択してMac上のファイルパスをコピーします。
- Finder > アプリケーション > ユーティリティからターミナルを起動します。
- 以下のコマンドを入力します:chflags hidden
- ターミナルでファイルパスをコピーし、Enterキーを押します。
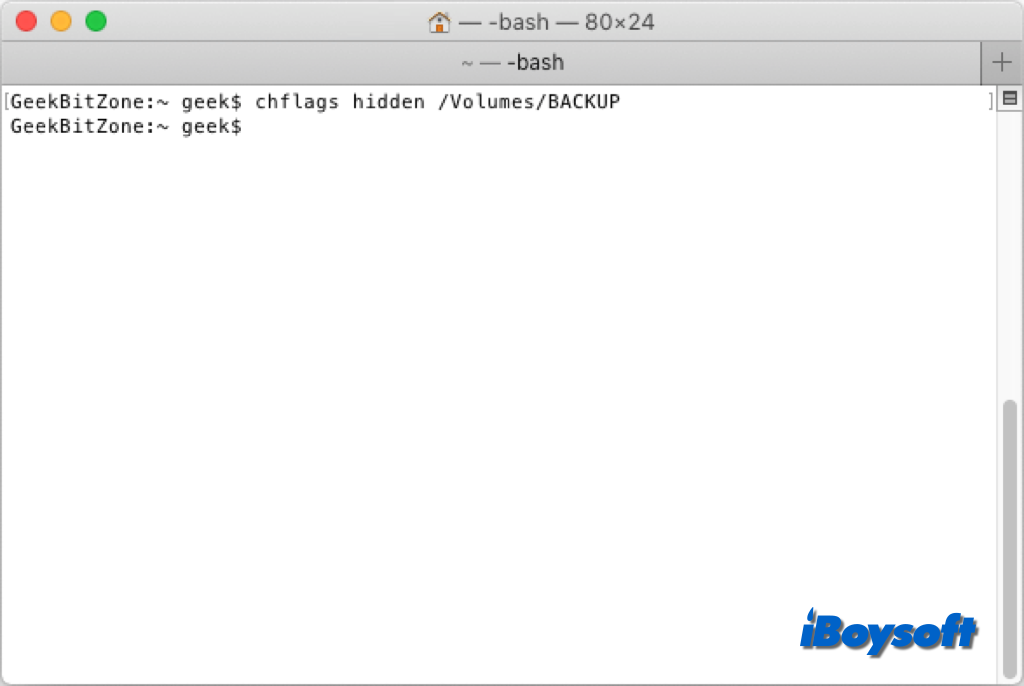
- Finderを強制的にリフレッシュするため、次のコマンドを入力します:killall Finder
- Enterキーを押してコマンドを実行し、ターミナルを終了します。
これでMacデスクトップに戻ると、指定した外部ドライブはデスクトップから非表示になっています。そのため、デスクトップ上では非表示のドライブにアクセスできませんが、Finderのサイドバーとターミナルではアクセスできます。同様に、ターミナルを使用してデスクトップからドライブを表示することもできます。ただし、chflags nohiddenというコマンドを使用し、ファイルパスをコピーしてEnterキーを押してください。
終わりに
この記事を読むことで、必要に応じてMacデスクトップから外部ハードドライブを非表示にすることができます。Finderにはデスクトップ上のすべての外部ディスクを簡単に非表示にする設定があり、ターミナルを使用してMacデスクトップから1つの外部ディスクを削除することもできます。自分のケースに合った方法を選択しましょう!