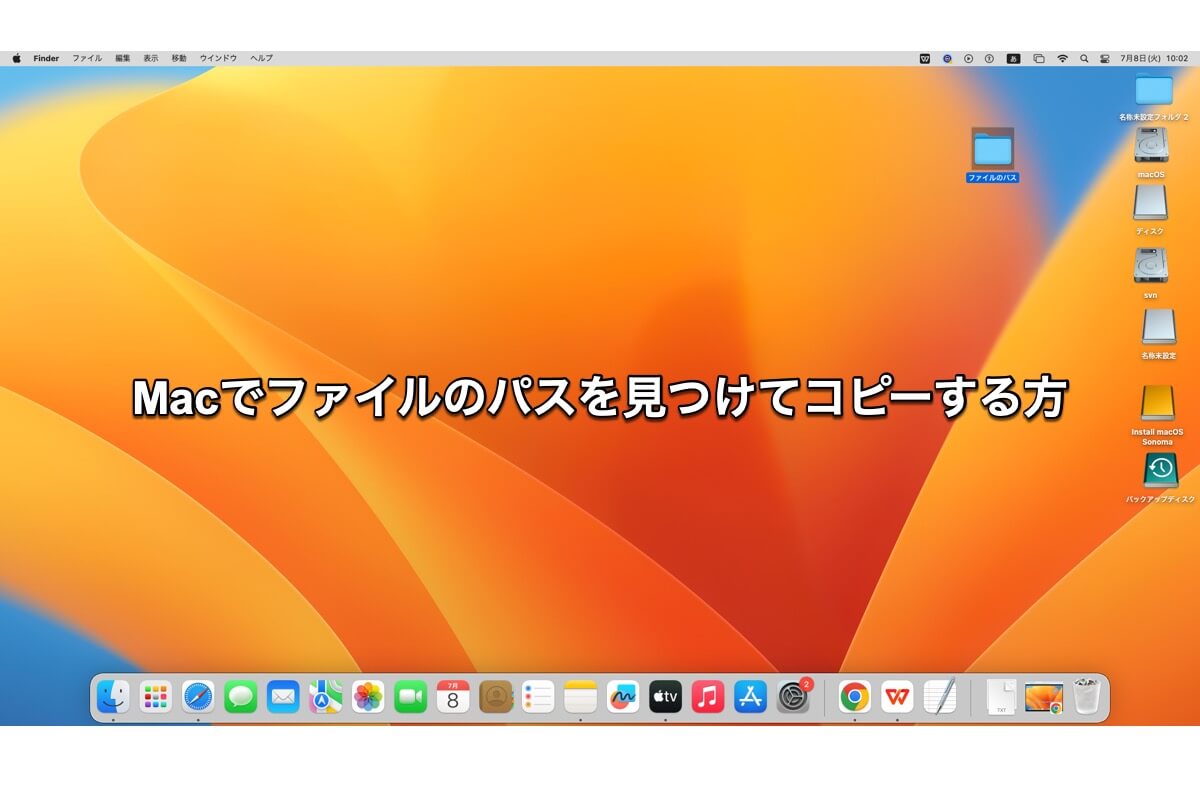macOSのアップグレードにより、MacOSのグラフィックインターフェースはますます簡潔になりました。ほとんどの場合、ファイルやフォルダの完全なパスを知る必要はありません。Finderを使えば、必要なファイルやフォルダを正確に見つけることができます。
ただし、ターミナルや他のアプリでファイルやフォルダに対して特定の操作を実行する場合は、ファイルやフォルダのパス全体を知る必要があります。
Mac上でファイルパスを検索またはコピーする方法を知っていると、問題のトラブルシューティングやクイックアクセスに非常に便利です。まず、ファイルパスをクリップボードに保存し、必要な場所に貼り付けることができます。このポストでは、Mac上でファイルパスを見つけてコピーするためのいくつかの方法を紹介します。
| 方法 | コスト | 難易度 |
| iBoysoft MagicMenu | 無料試用版あり | 簡単 |
| コンテキストメニューを使用する | 無料 | 簡単 |
| 情報を見るを使用する | 無料 | 簡単 |
| フォルダへ移動を使用する | 無料 | 簡単 |
| ターミナルコマンドを使用する | 無料 | 中程度 |
| ファイルをターミナルにドラッグする | 無料 | 簡単 |
他の人とこのポストを共有していただけると幸いです。
サードパーティ製ソフトウェアを使用してMacでファイルパスをコピーする
Macでファイルパスを検索してコピーする方法は様々ですが、ここでは最も簡単で迅速な方法を紹介します。
iBoysoft MagicMenuは、Macの右クリックメニューをカスタマイズして強化するための強力なツールです。マウスの右クリックボタンやトラックパッドのその他の機能を使って、コントロールパネルに新機能や改良された機能を追加できます。
このツールを使用すると、新規ファイルの作成、ファイルパスのコピー、ファイル転送、クイックアクセスなどの機能を追加・設計することで、右クリックメニューをより適切に制御できます。さらに、macOS Sonomaおよび他のmacOSのバージョンに対応しており、Apple Siliconと完全に互換性があります。
iBoysoft MagicMenuを使用してMacでファイルパスをコピーする手順は以下のとおりです。
ステップ 1: iBoysoft MagicMenu を無料でダウンロード、インストールし、アクティブ化します。
ステップ2:ファイルパスをコピーしたいファイルを見つけます。
ステップ3:ファイルを右クリックし、ポップアップリストから「パスのコピー」を選択します。
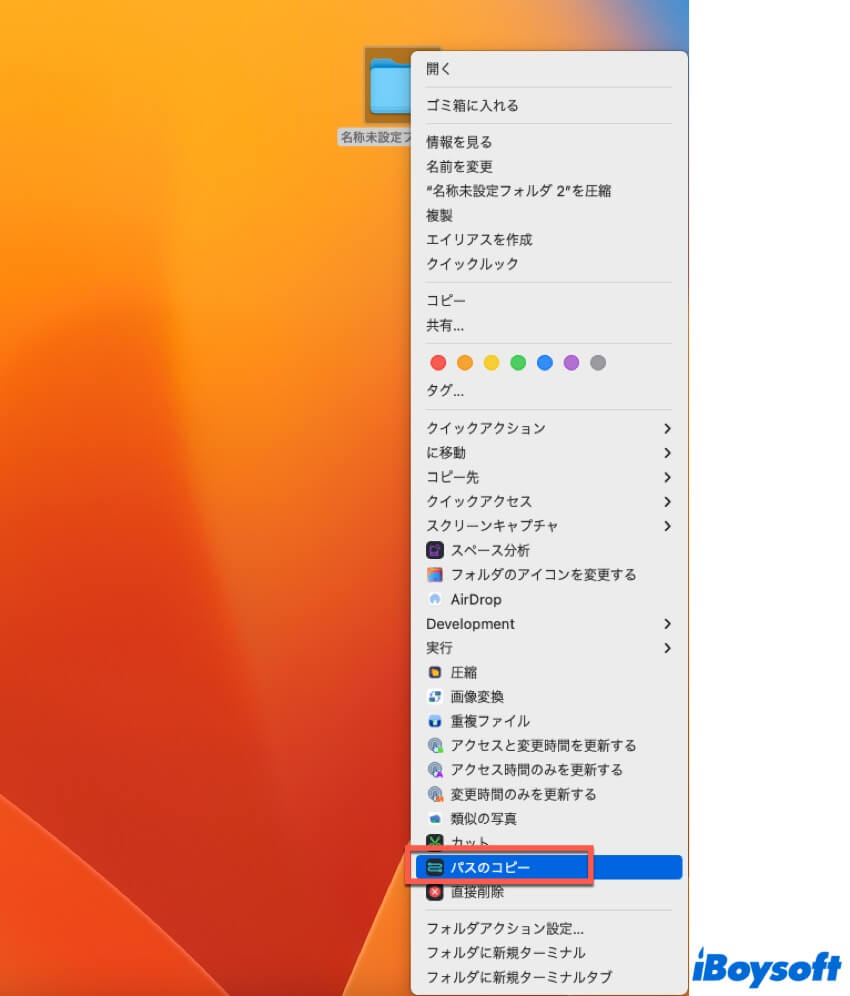
便利だと思った場合、下のボタンをクリックして他の人と共有してください!
Macでのファイルパスの検索とコピーの方法
ファイルパスをコピーする前に、まず見つける必要があります。Finderに移動して、希望のファイルまたはフォルダを見つけます。上部メニューバーの表示をクリックし、パスバーを表示を選択すると、Finderウィンドウの下部にファイルパスが表示されます。
これはファイルパスを見つける最も簡単な方法です。ただし、サードパーティ製ソフトウェアを使用せずにMacでファイルパスをコピーしたい場合は、他の方法があります。
コンテキストメニューを使用する
ファイルを右クリックすると、コンテキストメニューが表示されます。このメニューを使用して、Mac上のファイルまたはフォルダ全体をコピーできます。また、ファイルパスをコピーすることもできますが、メニューにパスは表示されません。
- 目的のファイルまたはフォルダを見つけます。
- 右クリックしてコンテキストメニューが表示されます。
- Option キーを押すと、「Xのパス名をコピー」と表示されます。(X はファイルまたはフォルダの名前です。)
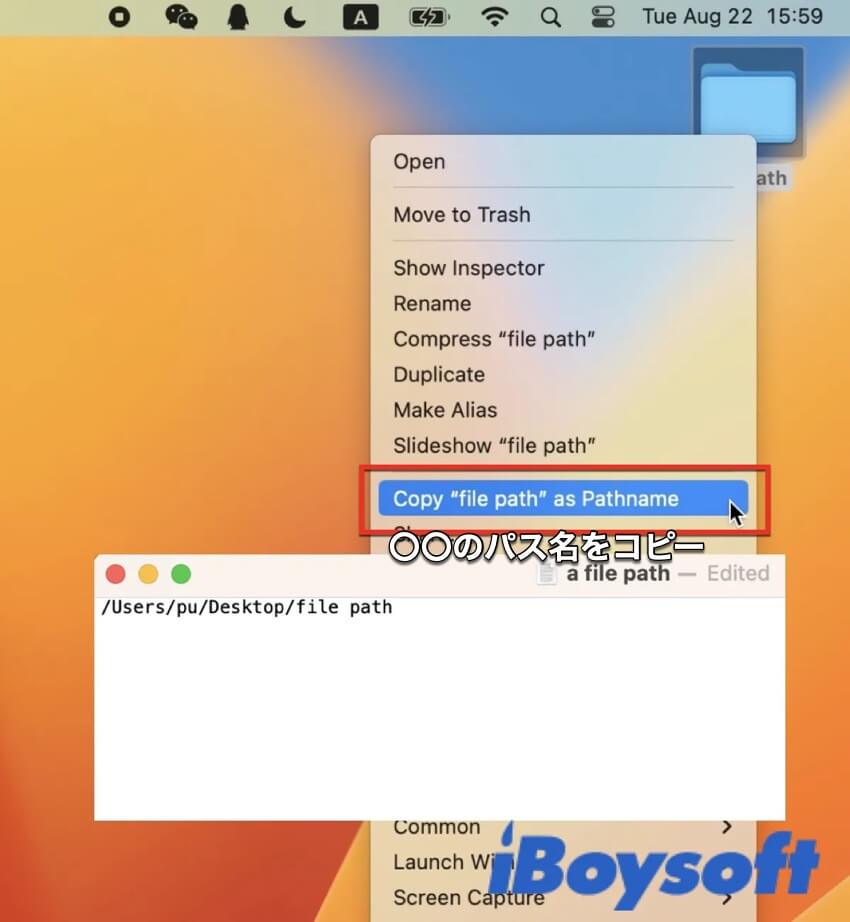
- Optionキーを押したまま、「Xをパス名としてコピー」をクリックします。
これで、フルのファイルパスがクリップボードにコピーされ、どこにでも貼り付けることができます。
情報を見るを使用する
情報を見るウィンドウを使用すると、ファイルまたはフォルダの詳細情報を確認し、その中からファイルパスを見つけてコピーすることができます。
- 目的のファイルまたはフォルダを見つけます。
- 右クリックしてコンテキストメニューを表示します。
- 情報を見るをクリックすると、ファイルパス情報ウィンドウが開きます。
- 一般情報セクションでは、場所の隣にファイルパスが表示されます。
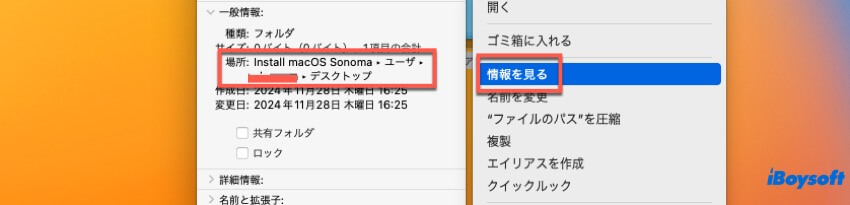
- ファイルパスを選択し、Command + Cを押して他の場所にコピーします。
フォルダへ移動する
フォルダへ移動機能は、特定のファイルまたはフォルダに移動する必要がある場合にのみ使用できます。ただし、これはファイルパスをコピーするために使用できる機能の1つです。
- Finderがアクティブであることを確認します。
- 上部メニューバーで移動 > フォルダへ移動をクリックすると、新しいウィンドウが表示されます。
- 検索ボックスの内容をクリアします。
- 検索ボックスに移動したいファイルまたはフォルダをドラッグすると、ファイルパスが表示されます。
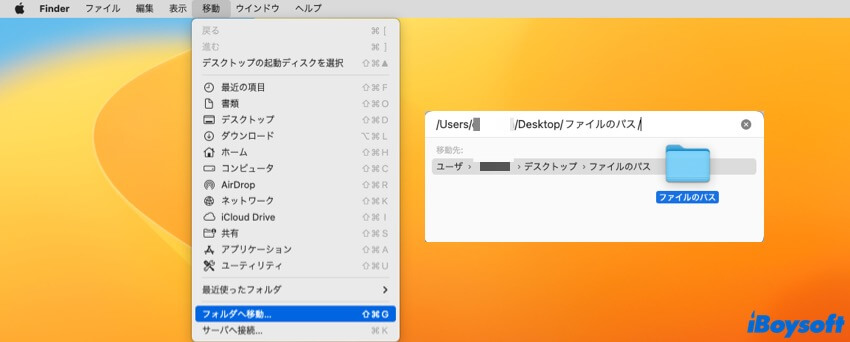
- それを選択し、Command + Cを押すか、右クリックしてコピーを選択します。
ターミナルを使用する
ターミナルを使用すると、Macの内部構造に深くアクセスして、ファイルやファイルパスを検索、移動、削除、コピーできます。ターミナルを使用してファイルパスをコピーする方法は2つあります。
方法1:コマンドの使用
- Finder > アプリケーション > ユーティリティ > ターミナルに移動し、ダブルクリックして開きます。(またはLaunchpad > その他 > ターミナルに移動し、ダブルクリックして開きます。)
- 次のコマンドを入力してEnterキーを押して実行します。
sudo su - 管理者パスワードを入力し、Enterキーを押して確認します。
- 次のコマンドを入力してEnterキーを押して実行します。 'name'をファイルの名前に置き換えてください。
find/-name - 必要なファイルパスを見つけ、右クリックしてコピーします。
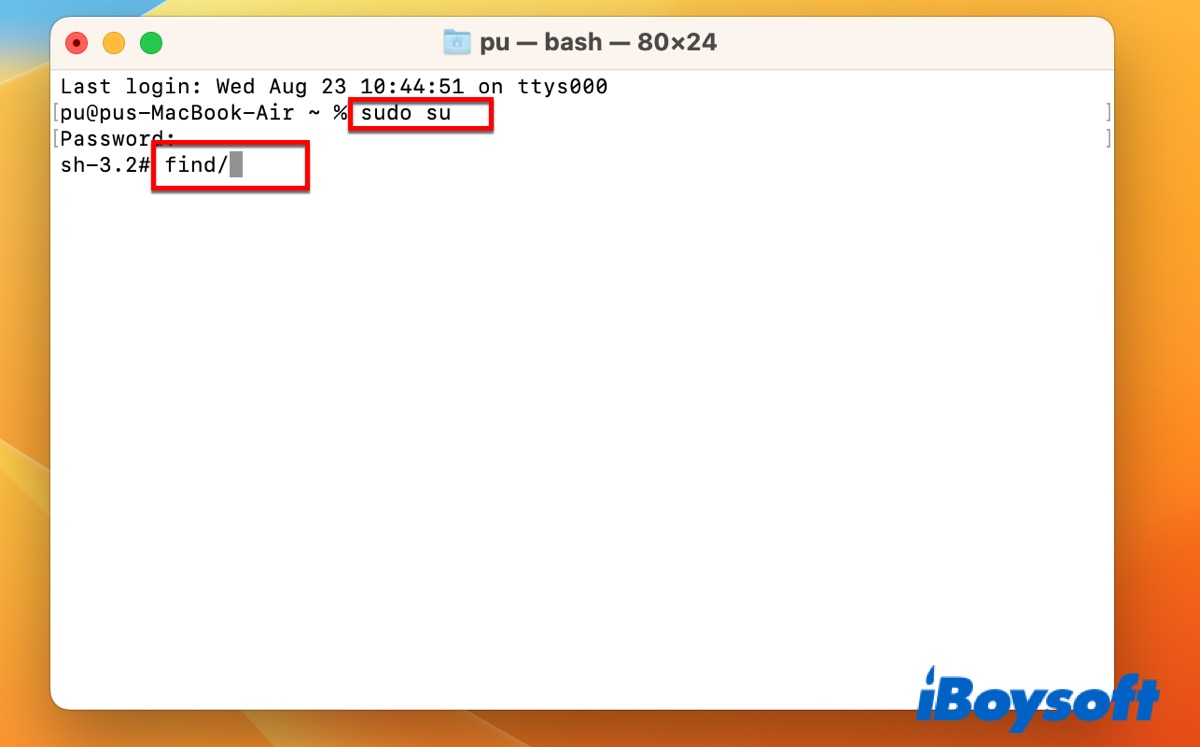
方法2:ファイルをターミナルにドラッグ
- ターミナルを開きます。
- ファイルを見つけて、ファイルをターミナルウィンドウにドラッグします。
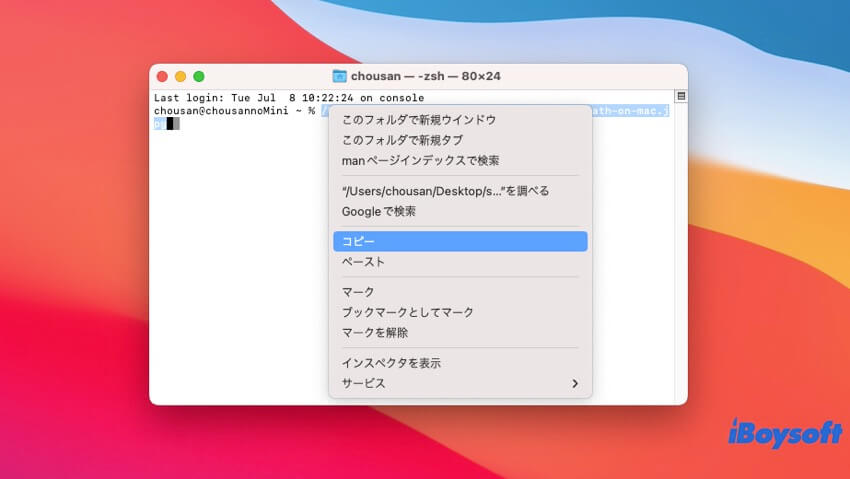
- 完全なファイルパスが表示され、Command + Cを押してコピーします。
この記事が役に立つと思ったら、下のボタンをクリックして共有してください。
Macでファイルパスをコピーする方法に関するFAQ
- Qファイルのパスをコピーする方法は?
-
A
iBoysoft MagicMenuをダウンロードして、右クリックのコンテキストメニューを使用してファイルのパスを直接コピーすることができます。
- Qターミナルでファイルのパスをコピーする方法は?
-
A
ターミナルでファイルのパスを簡単にコピーする方法は、ファイルをターミナルウィンドウにドラッグアンドドロップし、フルファイルパスが表示されたら、右クリックしてコピーするか「Command + C」を押します。