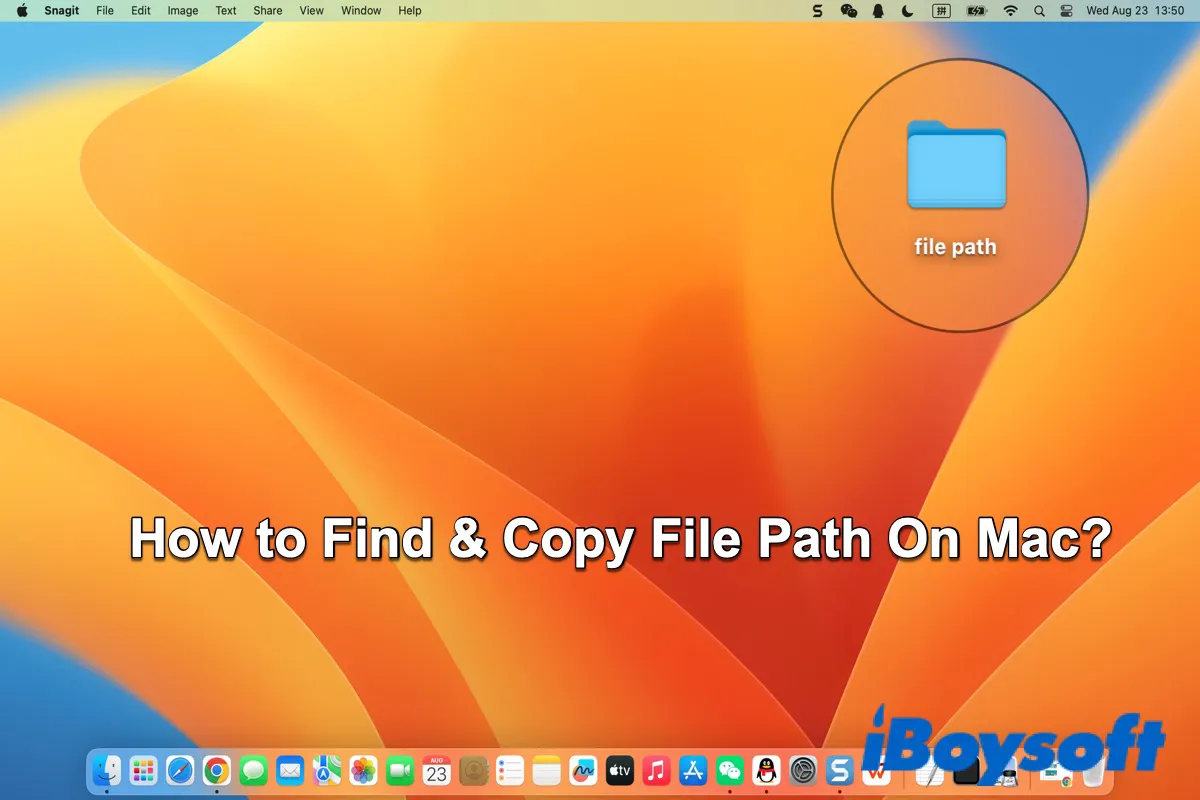Avec la mise à jour de macOS, l'interface graphique de macOS devient de plus en plus concise. Dans la plupart des cas, vous n'avez pas besoin de connaître le chemin d'accès complet d'un fichier ou d'un dossier. Vous pouvez localiser précisément le fichier ou le dossier que vous souhaitez dans Finder.
Cependant, si vous souhaitez effectuer une opération spécifique sur vos fichiers ou dossiers dans Terminal ou d'autres applications, vous devez connaître le chemin d'accès complet des fichiers ou dossiers.
Savoir comment trouver ou copier le chemin d'accès d'un fichier sur Mac est très utile, que ce soit pour résoudre un problème ou pour un accès rapide. Il placera d'abord le chemin d'accès du fichier dans le presse-papiers, puis vous pourrez le coller n'importe où. Dans ce billet, nous vous montrerons quelques méthodes pour trouver et copier le chemin d'accès d'un fichier sur votre Mac.
| Méthodes | Coût | Niveau de difficulté |
| iBoysoft MagicMenu | Essai gratuit | Facile |
| Utiliser le menu contextuel | Gratuit | Facile |
| Utiliser les informations | Gratuit | Facile |
| Utiliser le dossier de destination | Gratuit | Facile |
| Utiliser une commande Terminal | Gratuit | Moyen |
| Faire glisser le fichier vers Terminal | Gratuit | Facile |
Je vous serais très reconnaissant de partager ce billet avec d'autres personnes.
Utiliser un logiciel tiers pour copier un chemin d'accès d'un fichier sur Mac
Bien qu'il existe diverses méthodes pour trouver et copier un chemin d'accès d'un fichier sur votre Mac, nous vous proposons ici la méthode la plus facile et la plus rapide pour y parvenir.
iBoysoft MagicMenu est un outil puissant qui vous aide à personnaliser et améliorer le menu clic-droit de votre Mac. Il permet d'ajouter de nouvelles fonctionnalités améliorées à votre panneau de contrôle avec un clic droit de la souris et d'autres sur le Trackpad.
Avec cet outil, vous pouvez mieux contrôler le menu clic-droit en ajoutant et en concevant de nouvelles fonctionnalités telles que la création de fichiers, la copie de chemin de fichier, le transfert de fichiers, l'accès rapide, etc. De plus, il prend en charge macOS Sonoma et d'autres versions de macOS et est entièrement compatible avec Apple Silicon.
Suivez les étapes suivantes pour utiliser iBoysoft MagicMenu afin de copier le chemin d'un fichier sur votre Mac.
Étape 1 : Téléchargez gratuitement, installez et activez iBoysoft MagicMenu.
iBoysoft MagicMenu
Un menu contextuel entièrement personnalisable pour clic droit sur Mac.
Étape 2 : Trouvez le fichier dont vous souhaitez copier le chemin.
Étape 3 : Faites un clic droit dessus, puis sélectionnez Commun > Copier le chemin dans la liste qui apparaît.
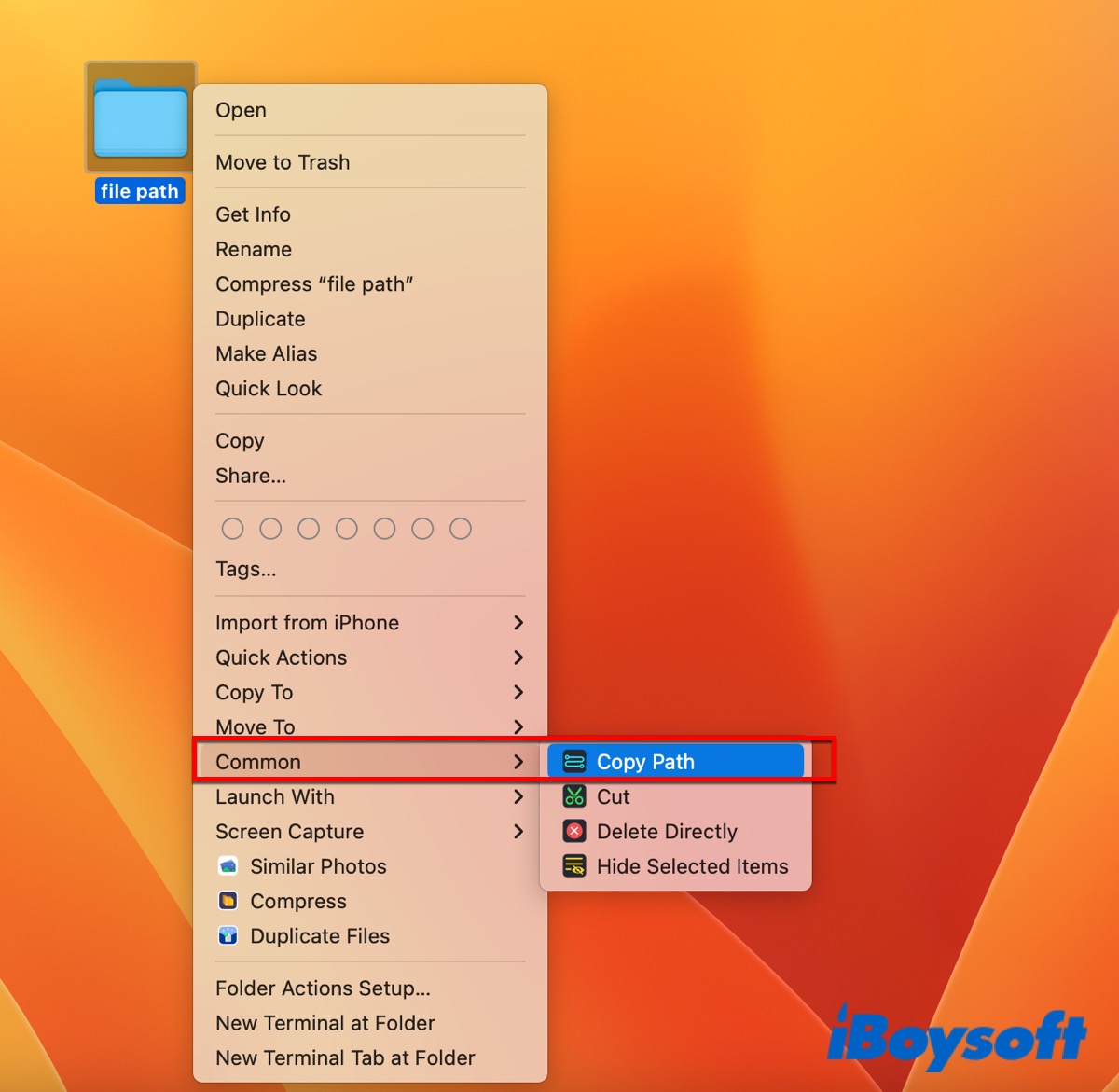
Si vous pensez que c'est utile, cliquez sur les boutons ci-dessous pour le partager avec d'autres personnes !
Méthodes pour trouver et copier le chemin d'un fichier sur Mac
Avant de copier le chemin d'un fichier, la première chose à faire est de le trouver. Vous pouvez vous rendre dans le Finder et localiser le fichier ou le dossier que vous souhaitez. Cliquez sur Affichage dans la barre de menu supérieure, puis sélectionnez Afficher la barre de chemin d'accès, vous verrez alors le chemin d'accès au bas de la fenêtre du Finder.
C'est la façon la plus simple de trouver le chemin d'accès au fichier. Mais si vous souhaitez copier le chemin d'accès d'un fichier sur votre Mac, en dehors de l'utilisation d'un logiciel tiers, voici quelques autres méthodes pour vous.
Utiliser le menu contextuel
Lorsque vous faites un clic droit sur un fichier, un menu contextuel apparaît, que vous pouvez utiliser pour copier l'ensemble du fichier ou dossier sur votre Mac. Il peut également être utilisé pour copier un chemin d'accès de fichier, bien que le chemin dans le menu soit masqué.
- Localisez le fichier ou le dossier que vous souhaitez.
- Faites un clic droit dessus et un menu contextuel apparaît.
- Maintenez la touche Option enfoncée et vous verrez Copier X en tant que nom de chemin d'accès. (X est le nom de votre fichier ou dossier.)
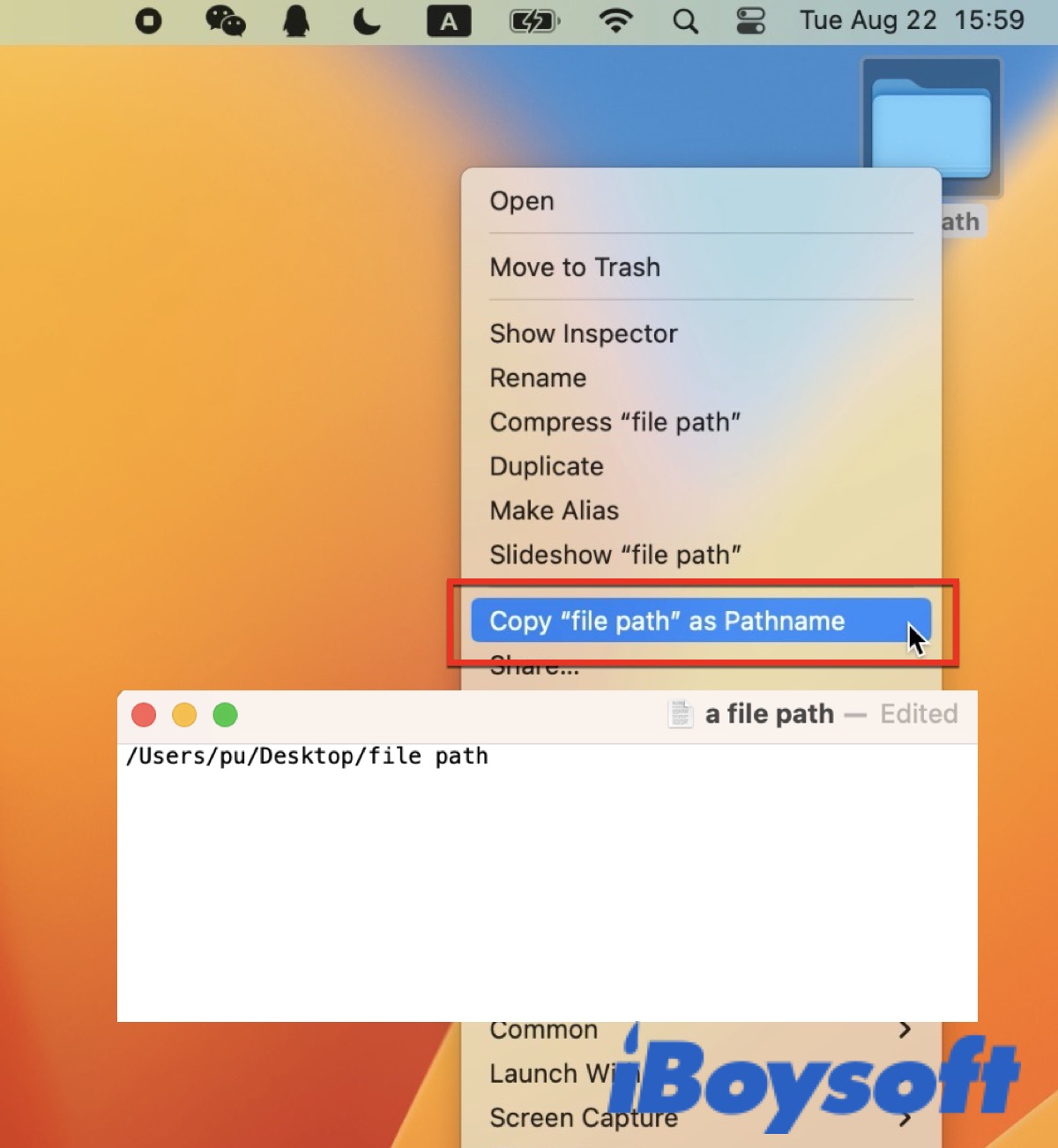
- Continuez à maintenir la touche Option enfoncée et cliquez sur Copier X en tant que nom de chemin d'accès.
Maintenant, le chemin d'accès complet du fichier se trouve dans votre presse-papiers et vous pouvez le coller n'importe où.
Utiliser Obtenir des informations
La fenêtre "Obtenir des informations" vous permet de vérifier toutes les informations d'un fichier ou d'un dossier, afin de trouver et copier le chemin d'accès du fichier.
- Recherchez le fichier ou dossier souhaité.
- Cliquez dessus avec le bouton droit de la souris pour afficher le menu contextuel.
- Cliquez sur Obtenir des informations et la fenêtre des informations sur le chemin d'accès au fichier s'ouvrira.
- Dans la section Général, vous pouvez voir le chemin d'accès au fichier à côté de Où.
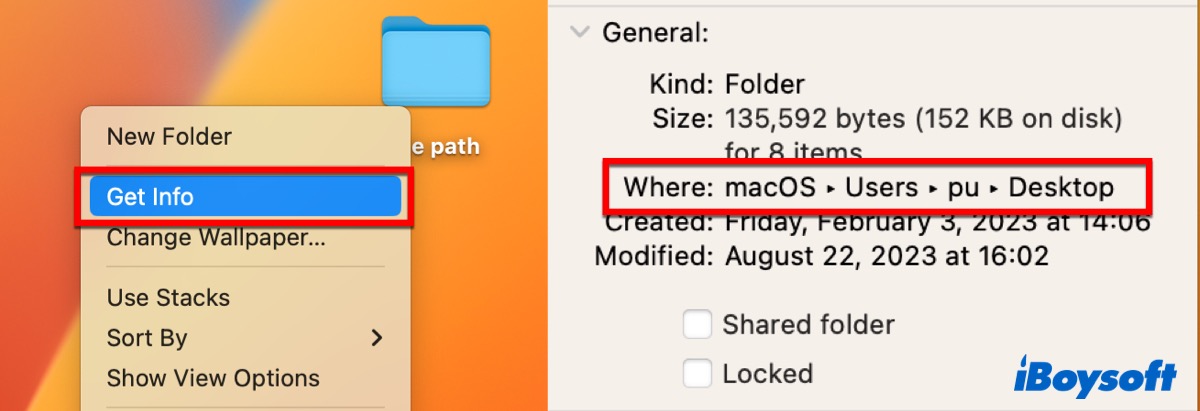
- Sélectionnez le chemin d'accès au fichier et appuyez sur Commande + C pour le copier ailleurs.
Utilisation de la fonction "Aller au dossier"
Vous pouvez utiliser la fonction "Aller au dossier" uniquement lorsque vous avez besoin de naviguer vers un fichier ou un dossier spécifique. Toutefois, c'est l'une des fonctionnalités que vous pouvez utiliser pour copier le chemin d'accès au fichier.
- Assurez-vous que Finder est actif.
- Cliquez sur Aller > Aller au dossier dans la barre de menu supérieure, et une nouvelle fenêtre apparaîtra.
- Videz le contenu de la zone de recherche.
- Faites glisser le fichier ou le dossier souhaité dans la zone de recherche et vous verrez le chemin d'accès au fichier.
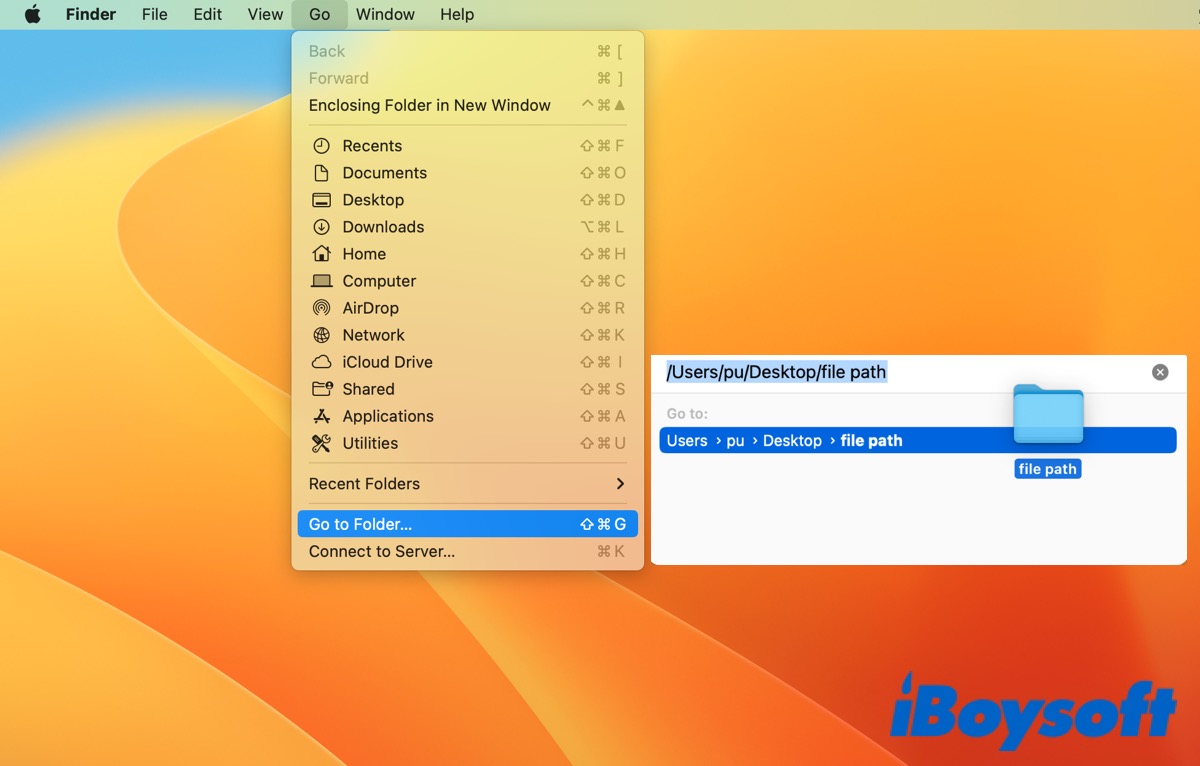
- Sélectionnez-le et appuyez sur Commande + C, ou cliquez avec le bouton droit de la souris pour choisir Copier.
Utilisation du Terminal
Vous pouvez utiliser le Terminal pour accéder en profondeur aux fonctionnalités internes de votre Mac, et ainsi trouver, déplacer, supprimer ou copier un fichier ou un chemin d'accès. Voici deux méthodes différentes pour copier le chemin d'accès au fichier à l'aide du Terminal.
Méthode 1 : Utilisation de la commande
- Allez dans Finder > Applications > Utilitaires > Terminal et double-cliquez pour l'ouvrir. (Ou allez dans Launchpad > Autres > Terminal et double-cliquez pour l'ouvrir.)
- Tapez la commande suivante et appuyez sur Entrée pour l'exécuter.
sudo su - Saisissez votre mot de passe administrateur et appuyez sur Entrée pour confirmer.
- Tapez la commande suivante et appuyez sur Entrée pour l'exécuter. Remplacez 'nom' par le nom de votre fichier.
find/-name - Recherchez le chemin d'accès au fichier souhaité et cliquez avec le bouton droit de la souris pour le copier.
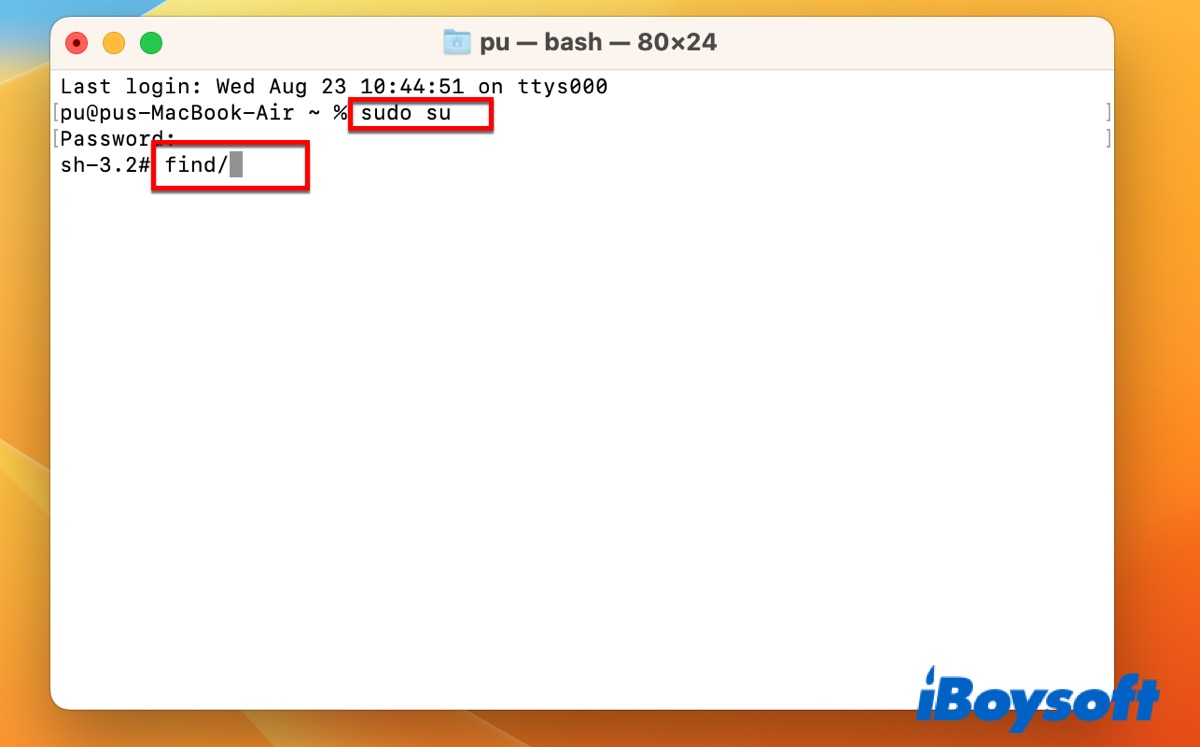
Méthode 2 : Faites glisser le fichier vers le Terminal
- Ouvrez le Terminal.
- Trouvez le fichier et faites glisser celui-ci vers la fenêtre du Terminal.
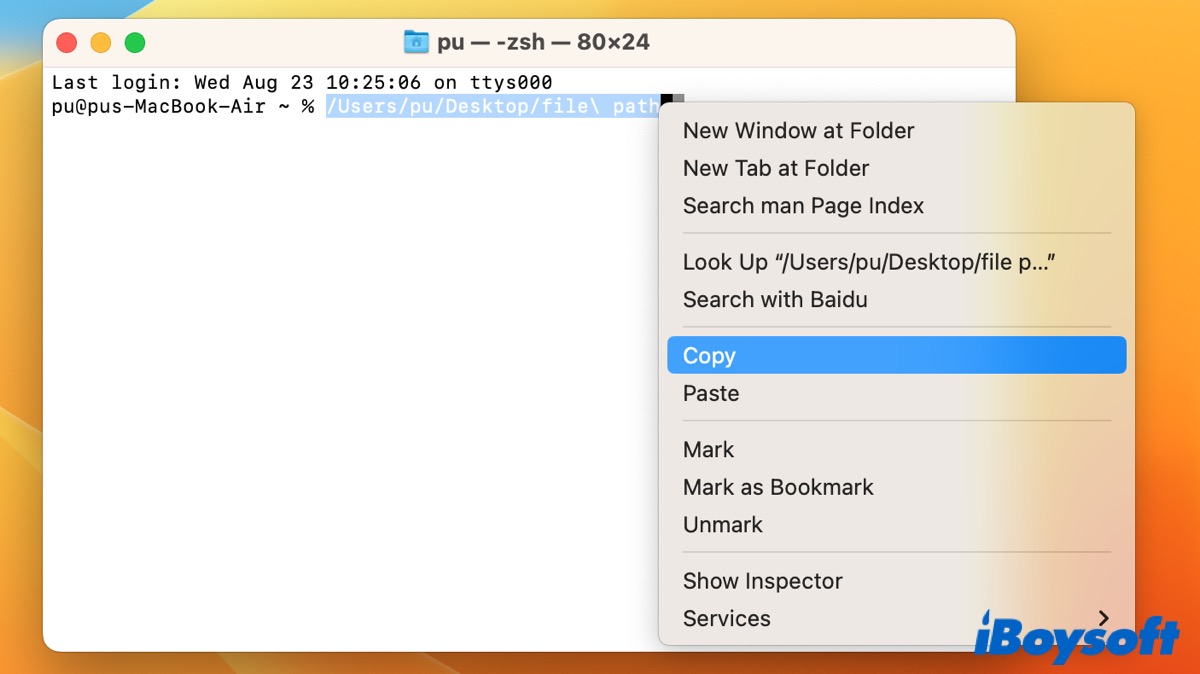
- Vous verrez le chemin d'accès complet du fichier et appuyez sur Commande + C pour le copier.
Si vous pensez que ce message est utile, cliquez sur le bouton ci-dessous pour le partager.
FAQ sur la copie d'un chemin de fichier sur Mac
- QComment copier un chemin de fichier ?
-
A
Vous pouvez télécharger iBoysoft MagicMenu pour utiliser pleinement le menu contextuel clic-droit et copier directement le chemin du fichier.
- QComment copier un chemin de fichier dans Terminal ?
-
A
La façon la plus simple de copier un chemin de fichier dans Terminal est de faire glisser le fichier dans la fenêtre Terminal. Vous verrez alors le chemin complet du fichier. Cliquez-droit pour le copier ou appuyez sur Commande + C.