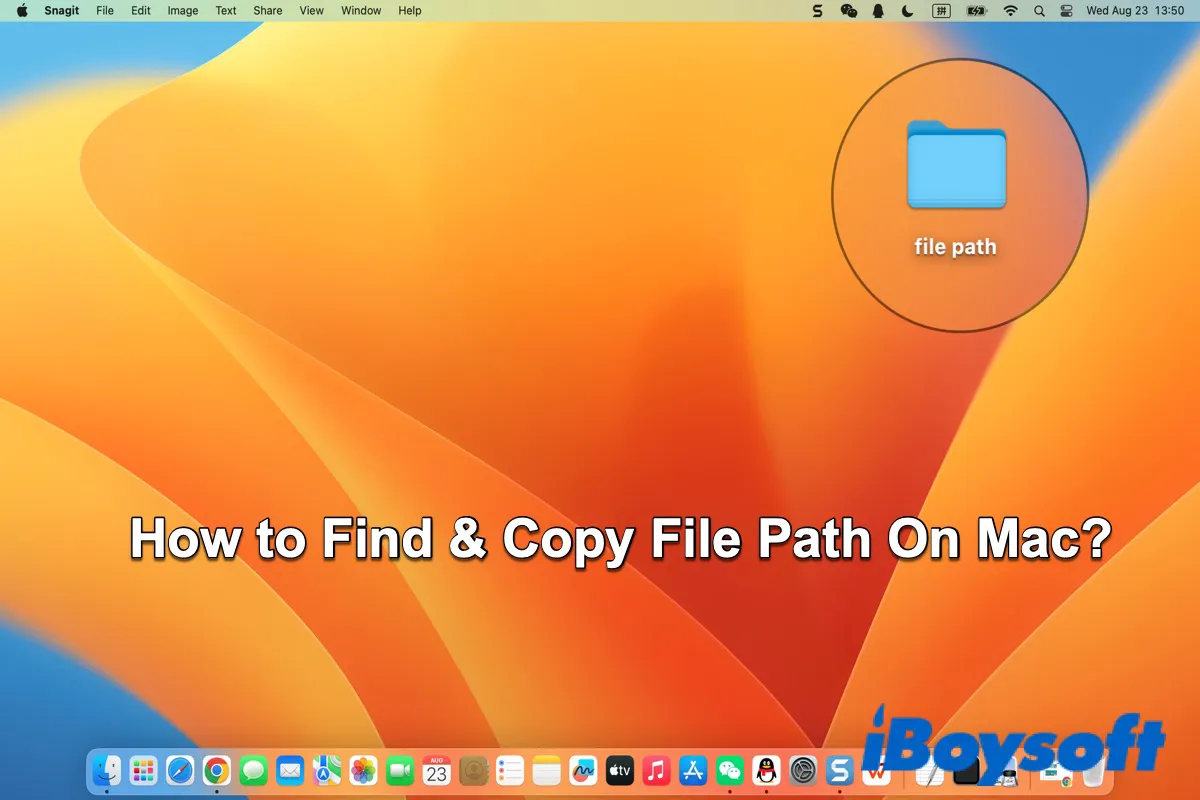With the upgrade of macOS, the graphic interface of macOS become more and more concise. In most cases, you don't need to know the whole file path of a file or folder. You can accurately locate the file or folder you want in Finder.
However, if you want to perform some specific operation on your files or folder in Terminal or other apps, you need to know the whole file path of the files or folders.
Knowing how to find or copy a file path on Mac is very useful whether for troubleshooting a problem or for quick access. It will place the file path on the clipboard first and then you can paste it anywhere. In this post, we will show you a few methods to find and copy a file path on your Mac.
| Methods | Cost | Difficult Level |
| iBoysoft MagicMenu | Free trial | Easy |
| Use the context menu | Free | Easy |
| Use Get Info | Free | Easy |
| Use Go to Folder | Free | Easy |
| Use Terminal Command | Free | Medium |
| Drag File to Terminal | Free | Easy |
Much appreciate it if you would like to share this post with others.
Use third-party software to copy a file path on Mac
Although kinds of methods can be used to find and copy a file path on your Mac, here we offer you the easiest and quickest way for you to accomplish it.
iBoysoft MagicMenu is a powerful tool to help you customize and enhance the right-click menu on your Mac. It allows adding new and improved functionalities to your control panel with a right-clicking mouse button and others on the Trackpad.
With this tool, you can better control the right-click menu by adding and designing new file creation, file path copy, file transfer, quick access, etc. In addition, it supports macOS Sonoma and other versions of macOS and it is fully compatible with Apple Silicon.
Take the following steps to use iBoysoft MagicMenu to copy a file path on your Mac.
Step 1: Free download, install, and activate iBoysoft MagicMenu.
Step 2: Find the file you want to copy the file path.
Step 3: Right-click on it and then select Common > Copy Path in the pop-up list.
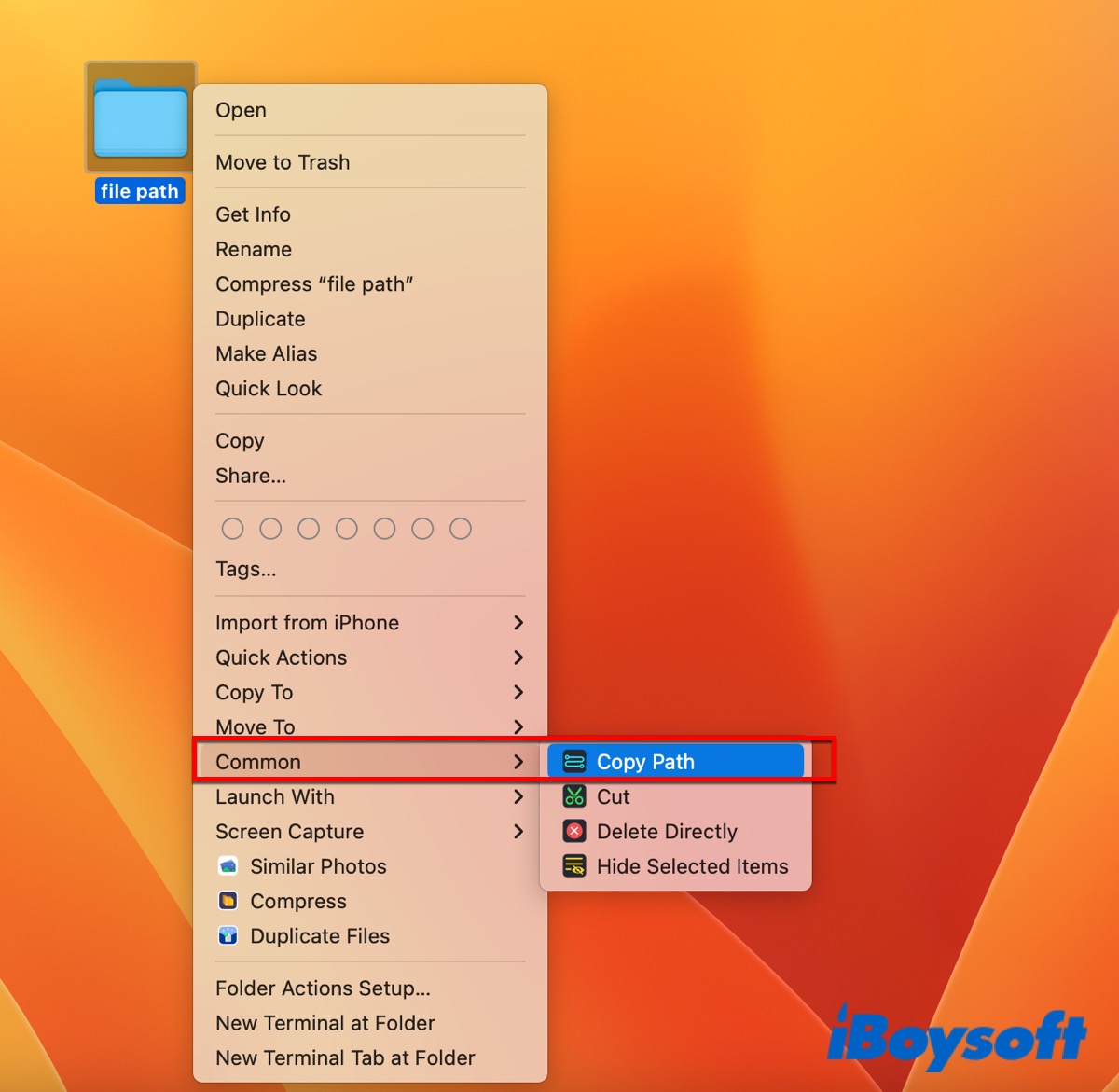
If you think it is useful, click the below buttons to share it with others!
Methods for finding and copying a file path on Mac
Before you copy the file path, the first thing you need to do is to find it. You can go to Finder and locate the file or folder you want. Click View in the top menu bar and select Show Path Bar, then you will see the file path at the bottom of the Finder window.
It's the easiest way for you to find the file path. But if you want to copy the file path on your Mac, except for using third-party software, here are some other ways for you.
Use the context menu
When you right-click on any file, you will see a context menu popping up, which you can use to copy the whole file or folder on your Mac. It can also be used to copy a file path, though the path in the menu is hidden.
- Locate the file or folder you want.
- Right-click on it and a context menu appears.
- Press the Option key and you will see Copy X as Pathname. (X is the name of your file or folder.)
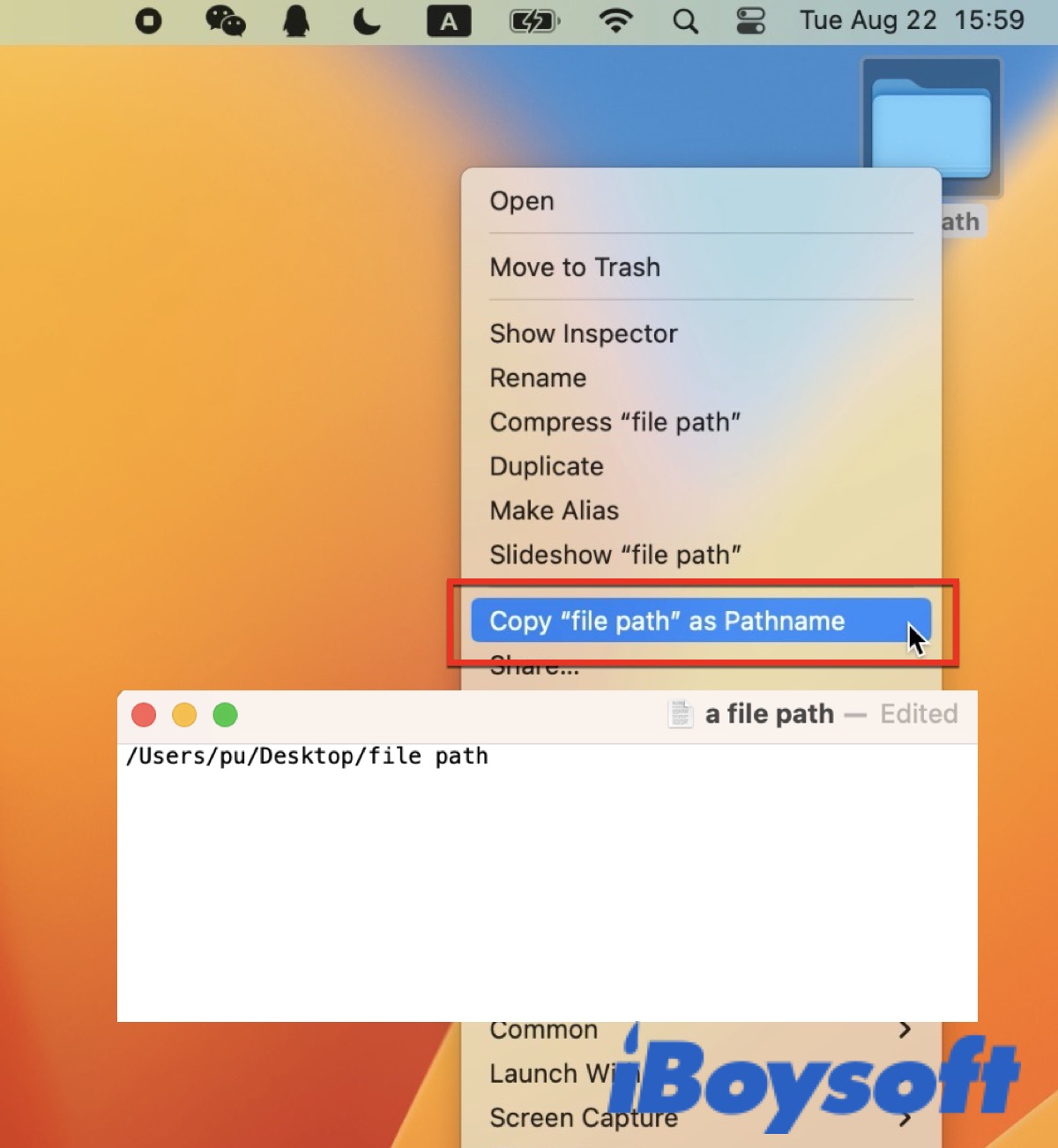
- Keep holding on to the Option key and click Copy X as Pathname.
Now, the full file path is in your clipboard and you can paste it anywhere.
Use Get Info
The Get Info window allows you to check the full information of a file or folder, so you can find and copy the file path in it.
- Find the file or folder you want.
- Right-click it to show the context menu.
- Click Get Info and the file path Info window will be open.
- In the General section, you can see the file path next to Where.
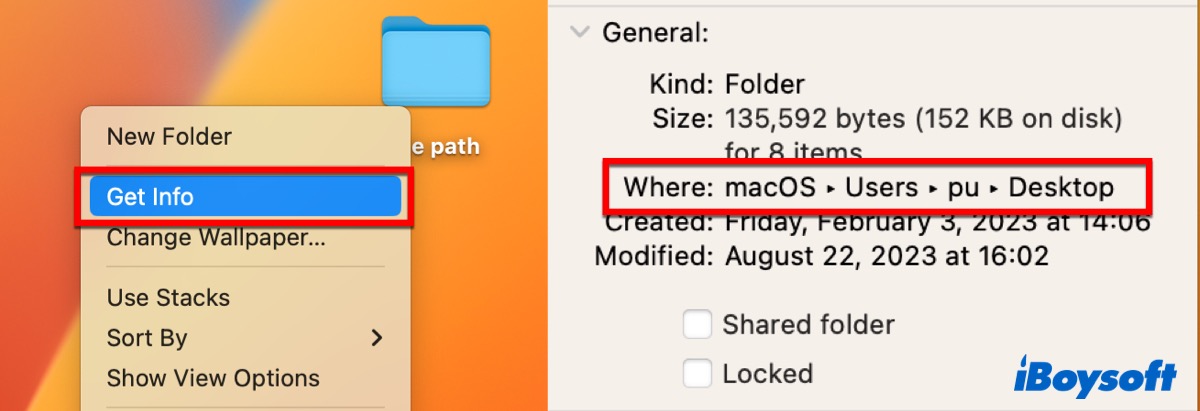
- Select the file path and press Command + C to copy it elsewhere.
Use Go to Folder
You may use the Go to Folder feature only when you need to navigate to a specific file or folder. However, this is one of the features that you can use to copy the file path.
- Make sure Finder is active.
- Click Go > Go to Folder in the top menu bar and a new window will pop up.
- Clear the content in the search box.
- Drag the file or folder you want in the search box and you will see the file path.
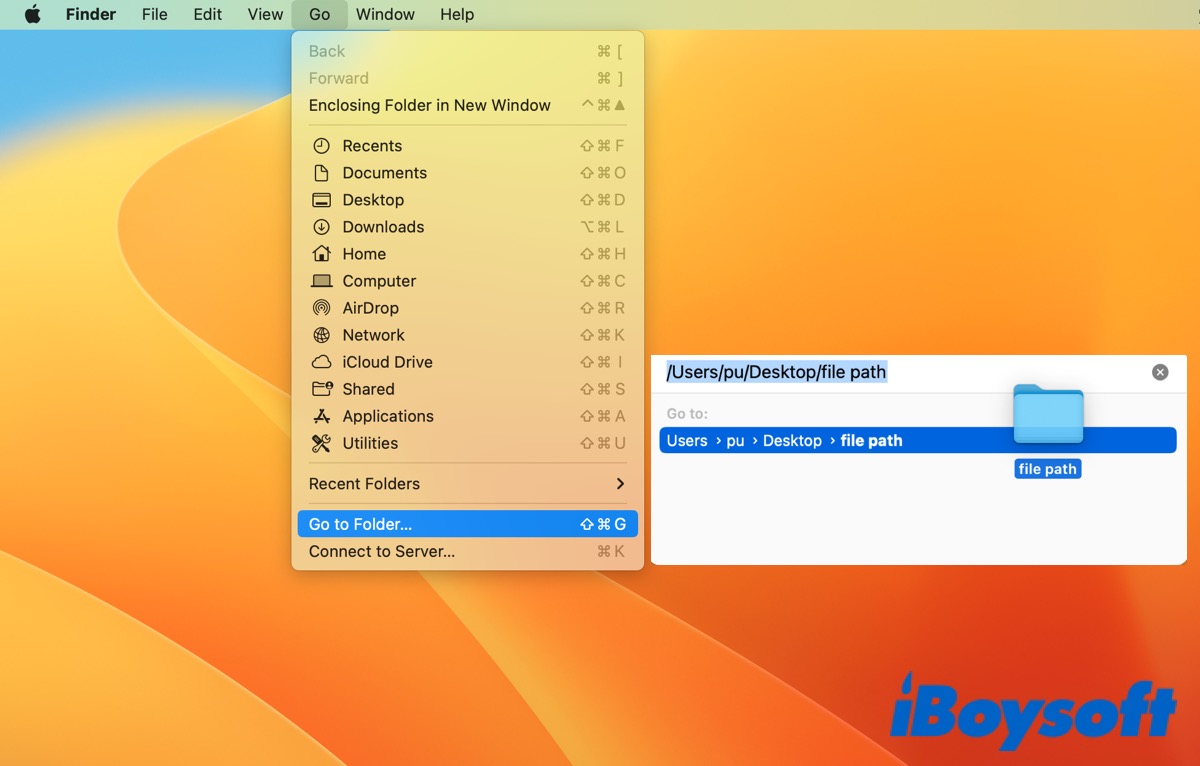
- Select it and press Command + C or right-click to choose Copy.
Use Terminal
You can use Terminal to perform deep access to the inner workings of your Mac, therefore, you can find, move, delete, or copy a file or a file path. Here are two different ways that you can copy the file path using Terminal.
Method 1: Use Command
- Go to Finder > Applications > Utilities > Terminal and double-click to open it. (Or go to Launchpad > Other > Terminal and double-click to open.)
- Type in the following command and press Enter to run.
sudo su - Enter your admin password and press Enter to confirm.
- Type in the following command and press Enter to run. Replace 'name' with the name of your file.
find/-name - Find the file path you want and right-click to copy it.
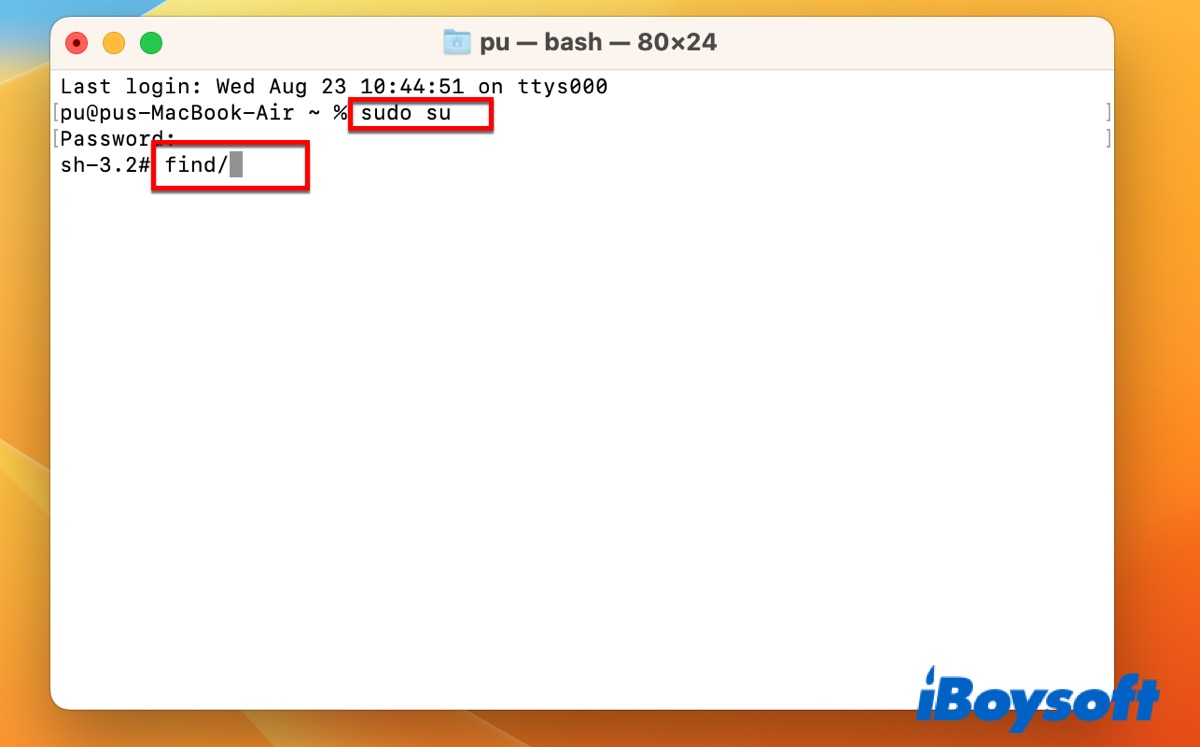
Method 2: Drag the file to Terminal
- Open Terminal.
- Find the file and drag the file to the Terminal window.
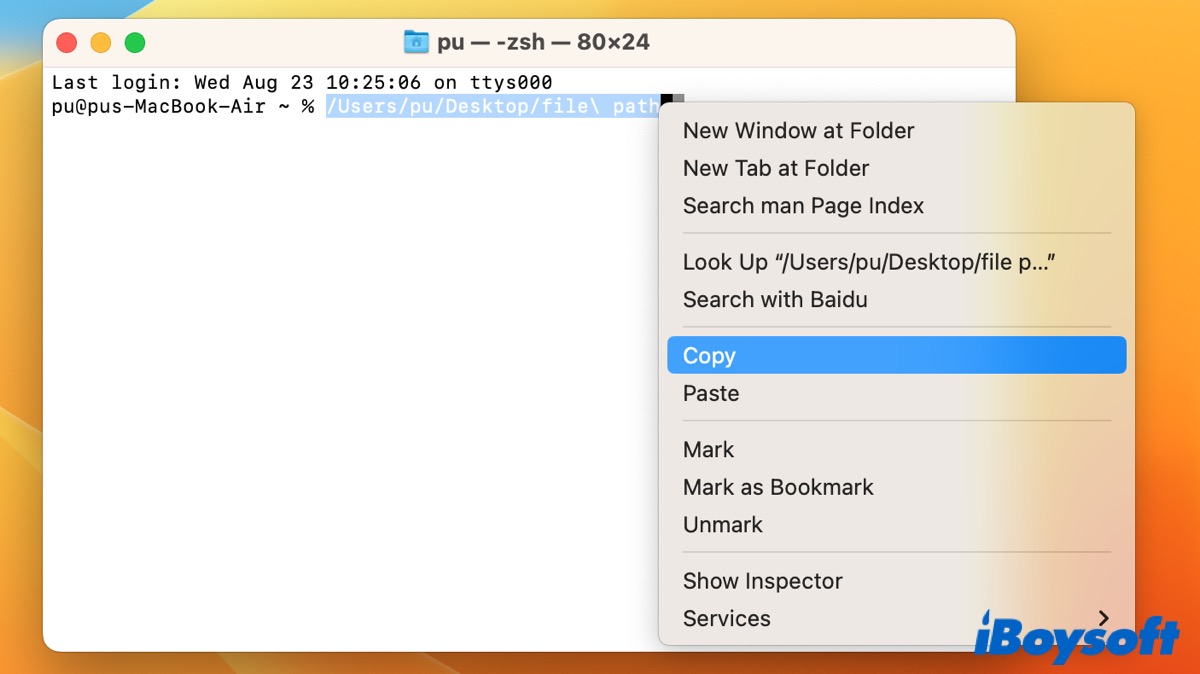
- You'll see the full file path and press Command + C to copy it.
If you think this post is useful, click the below button to share it.
FAQ about copying a file path on Mac
- QHow do I copy a file path?
-
A
You can download iBoysoft MagicMenu to full use of your right-click context menu to copy the file path directly.
- QHow do I copy a file path in Terminal?
-
A
The easiest way for you to copy a file path in Terminal is to drag the file in the Terminal window, and you will see the full file path, just right-click to copy it or press Command + C.