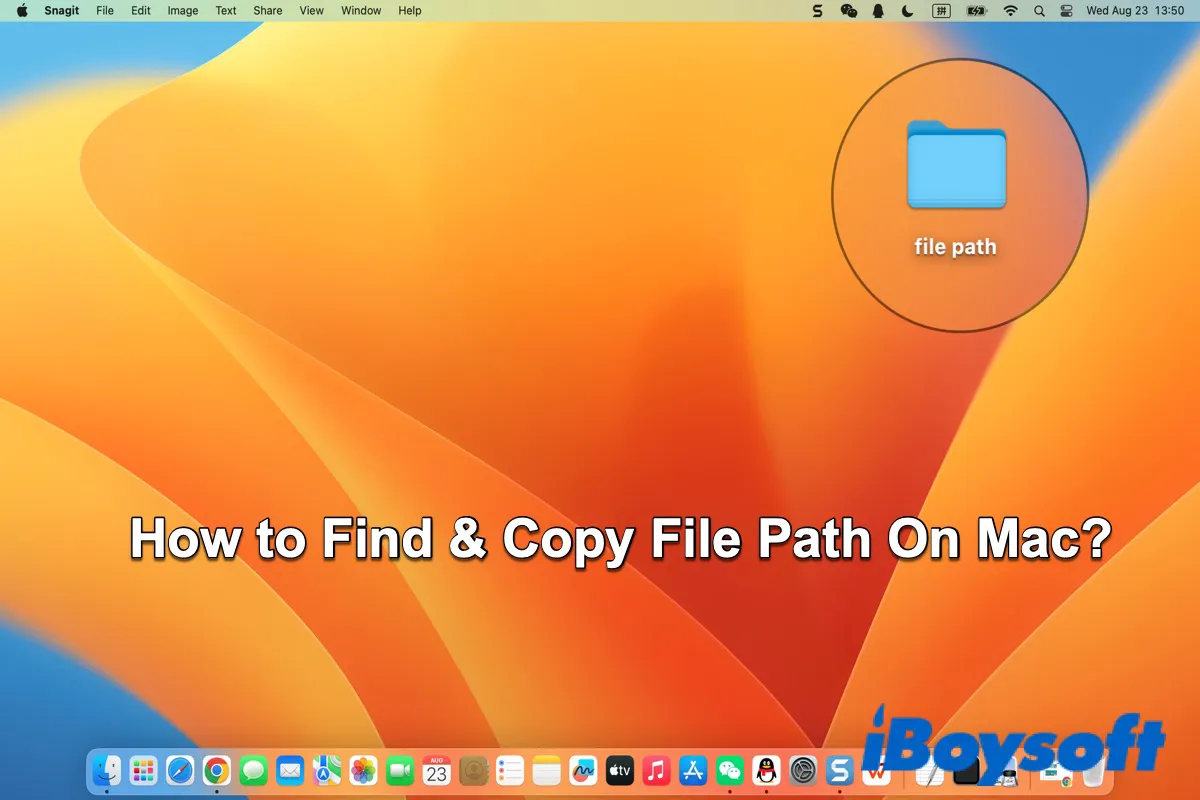Mit dem Upgrade von macOS wird die grafische Benutzeroberfläche von macOS immer einfacher. In den meisten Fällen müssen Sie den gesamten Dateipfad einer Datei oder eines Ordners nicht kennen. Sie können die gewünschte Datei oder den gewünschten Ordner genau in Finder finden.
Wenn Sie jedoch bestimmte Operationen auf Ihren Dateien oder Ordnern in Terminal oder anderen Apps durchführen möchten, müssen Sie den vollständigen Dateipfad der Dateien oder Ordner kennen.
Das Wissen, wie man den Dateipfad auf dem Mac findet oder kopiert, ist sehr nützlich, sei es zur Fehlerbehebung oder für den schnellen Zugriff. Es legt den Dateipfad zunächst in die Zwischenablage und Sie können ihn dann überall einfügen. In diesem Beitrag zeigen wir Ihnen einige Methoden, um den Dateipfad auf Ihrem Mac zu finden und zu kopieren.
| Methoden | Kosten | Schwierigkeitsgrad |
| iBoysoft MagicMenu | Kostenlose Testversion | Einfach |
| Verwenden Sie das Kontextmenü | Kostenlos | Einfach |
| Verwenden Sie "Informationen abrufen" | Kostenlos | Einfach |
| Verwenden Sie "Gehe zu Ordner" | Kostenlos | Einfach |
| Verwenden Sie einen Terminalbefehl | Kostenlos | Mittel |
| Datei in Terminal ziehen | Kostenlos | Einfach |
Es wäre sehr nett, wenn Sie diesen Beitrag mit anderen teilen würden.
Verwenden Sie Drittanbieter-Software, um den Dateipfad auf dem Mac zu kopieren
Obwohl verschiedene Methoden verwendet werden können, um den Dateipfad auf Ihrem Mac zu finden und zu kopieren, bieten wir Ihnen hier den einfachsten und schnellsten Weg, um dies zu erreichen.
iBoysoft MagicMenu ist ein leistungsstarkes Tool, mit dem Sie das Kontextmenü mit der rechten Maustaste auf Ihrem Mac anpassen und erweitern können. Es ermöglicht Ihnen, neue und verbesserte Funktionen zu Ihrem Bedienfeld hinzuzufügen, indem Sie die rechte Maustaste und andere auf dem Trackpad verwenden.
Mit diesem Tool können Sie das Kontextmenü mit der rechten Maustaste besser steuern, indem Sie neue Funktionen wie Dateierstellung, Dateipfadkopie, Dateiübertragung, Schnellzugriff usw. hinzufügen und entwerfen. Darüber hinaus unterstützt es macOS Sonoma und andere Versionen von macOS und ist vollständig kompatibel mit Apple Silicon.
Befolgen Sie die folgenden Schritte, um iBoysoft MagicMenu zum Kopieren eines Dateipfads auf Ihrem Mac zu verwenden.
Schritt 1: Laden Sie iBoysoft MagicMenu kostenlos herunter, installieren Sie es und aktivieren Sie es.
iBoysoft MagicMenu
Ein vollständig anpassbares Kontextmenü mit der rechten Maustaste auf dem Mac.
Schritt 2: Suchen Sie die Datei, deren Dateipfad Sie kopieren möchten.
Schritt 3: Klicken Sie mit der rechten Maustaste darauf und wählen Sie Gemeinsam > Pfad kopieren in der Pop-up-Liste.
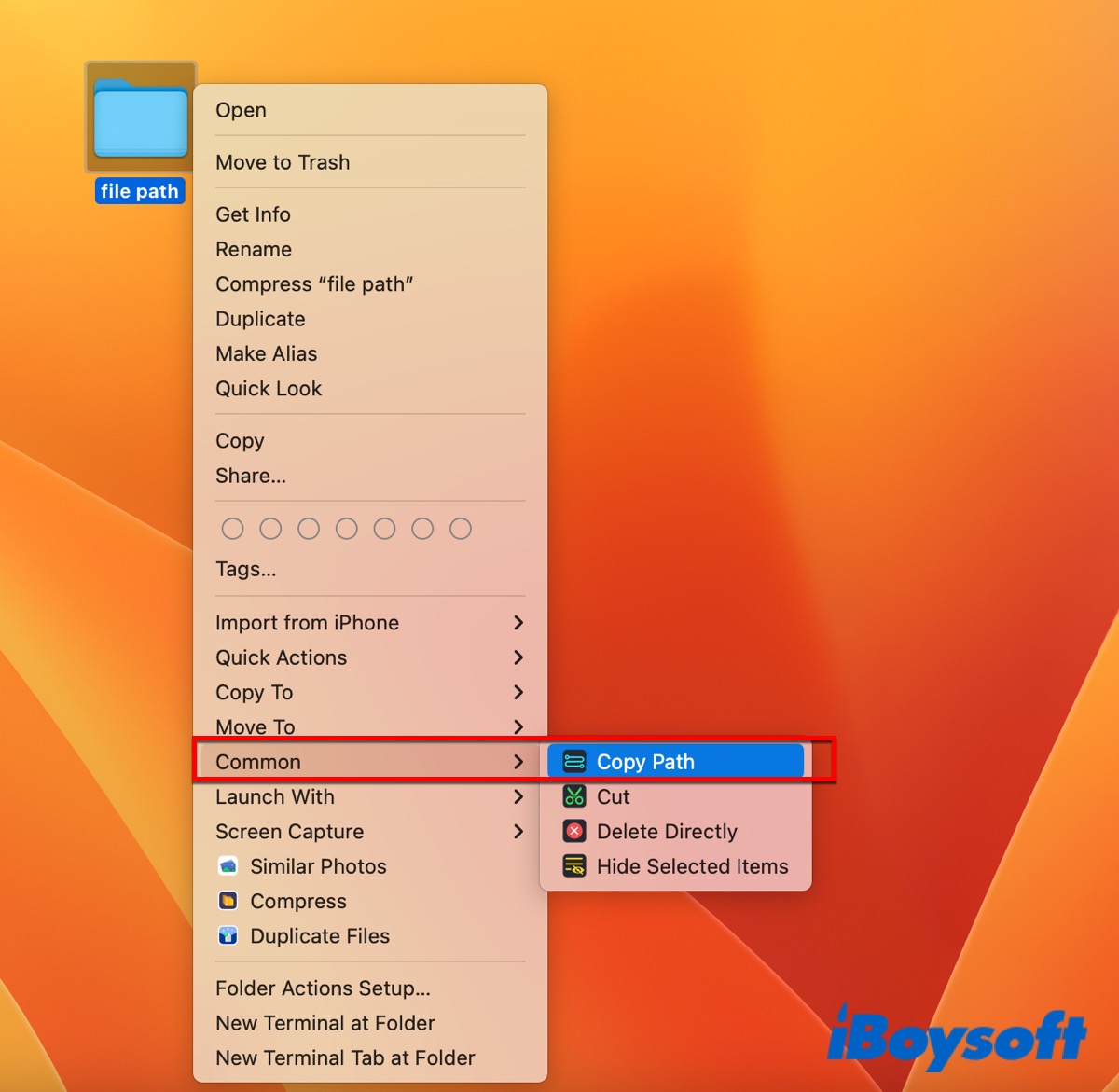
Wenn Sie dies für nützlich halten, klicken Sie auf die unten stehenden Buttons, um es mit anderen zu teilen!
Methoden zum Finden und Kopieren eines Dateipfads auf dem Mac
Bevor Sie den Dateipfad kopieren, müssen Sie ihn zunächst finden. Sie können zum Finder gehen und die gewünschte Datei oder den gewünschten Ordner suchen. Klicken Sie auf Ansicht in der oberen Menüleiste und wählen Sie Pfadleiste anzeigen, dann sehen Sie den Dateipfad am unteren Rand des Finder-Fensters.
Das ist der einfachste Weg, um den Dateipfad zu finden. Wenn Sie jedoch den Dateipfad auf Ihrem Mac kopieren möchten, gibt es neben der Verwendung von Software von Drittanbietern noch einige andere Möglichkeiten.
Verwenden Sie das Kontextmenü
Wenn Sie mit der rechten Maustaste auf eine Datei klicken, wird ein Kontextmenü angezeigt, mit dem Sie die gesamte Datei oder den gesamten Ordner auf Ihrem Mac kopieren können. Es kann auch zum Kopieren eines Dateipfads verwendet werden, obwohl der Pfad im Menü ausgeblendet ist.
- Suchen Sie die gewünschte Datei oder den gewünschten Ordner.
- Klicken Sie mit der rechten Maustaste darauf und es erscheint ein Kontextmenü.
- Halten Sie die Optionstaste gedrückt und Sie sehen Kopiere X als Pfadname. (X ist der Name Ihrer Datei oder Ihres Ordners.)
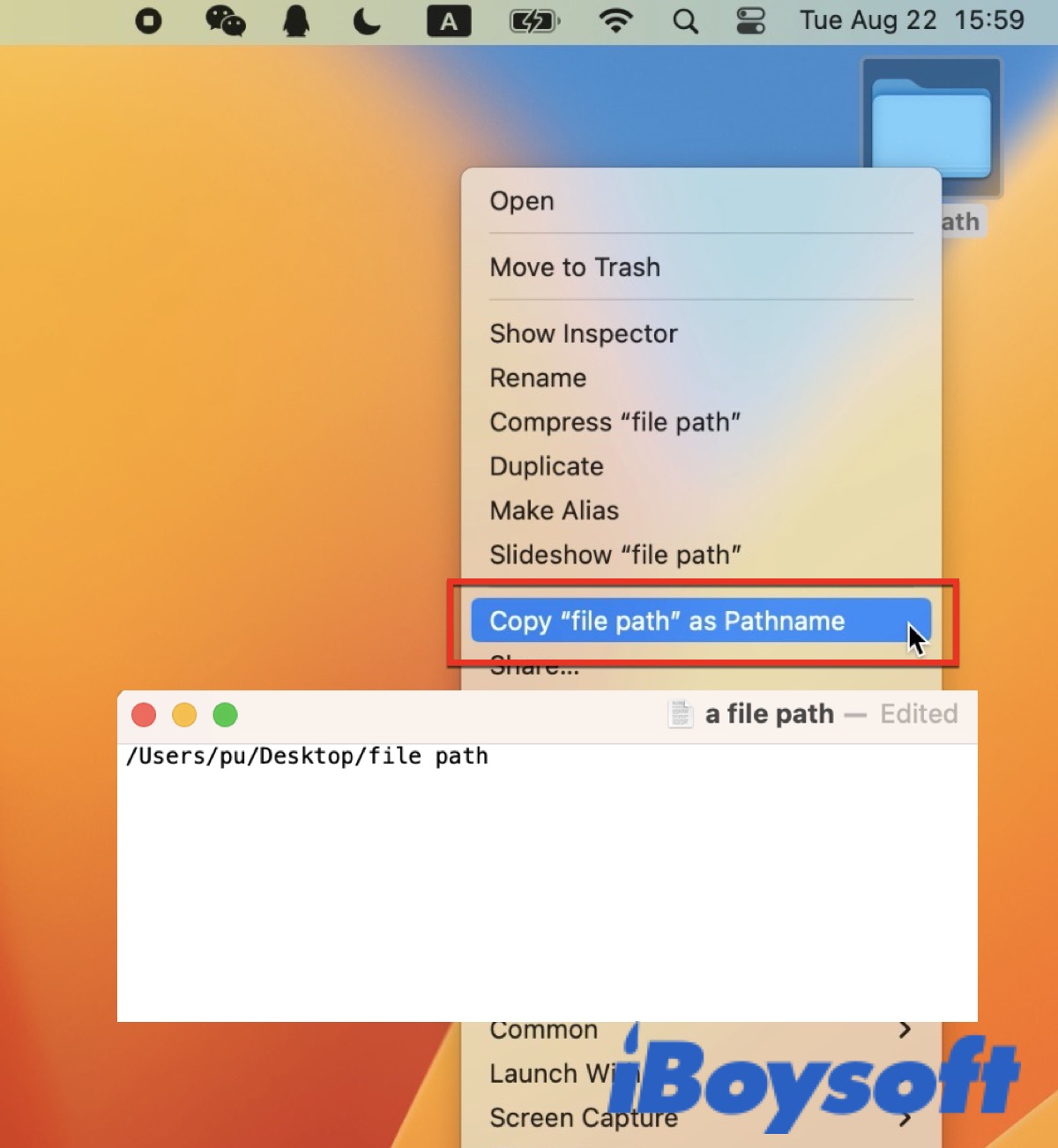
- Halten Sie die Option Taste weiterhin gedrückt und klicken Sie auf Kopiere X als Pfadname.
Jetzt befindet sich der vollständige Dateipfad in Ihrer Zwischenablage und Sie können ihn überall einfügen.
Verwenden Sie "Informationen"
Das Info-Fenster ermöglicht es Ihnen, die vollständigen Informationen einer Datei oder eines Ordners zu überprüfen, sodass Sie den Dateipfad finden und kopieren können.
- Finden Sie die gewünschte Datei oder den gewünschten Ordner.
- Klicken Sie mit der rechten Maustaste, um das Kontextmenü anzuzeigen.
- Klicken Sie auf Info abrufen und das Fenster Pfadinformationen wird geöffnet.
- In dem Bereich Allgemein sehen Sie den Dateipfad neben Wo.
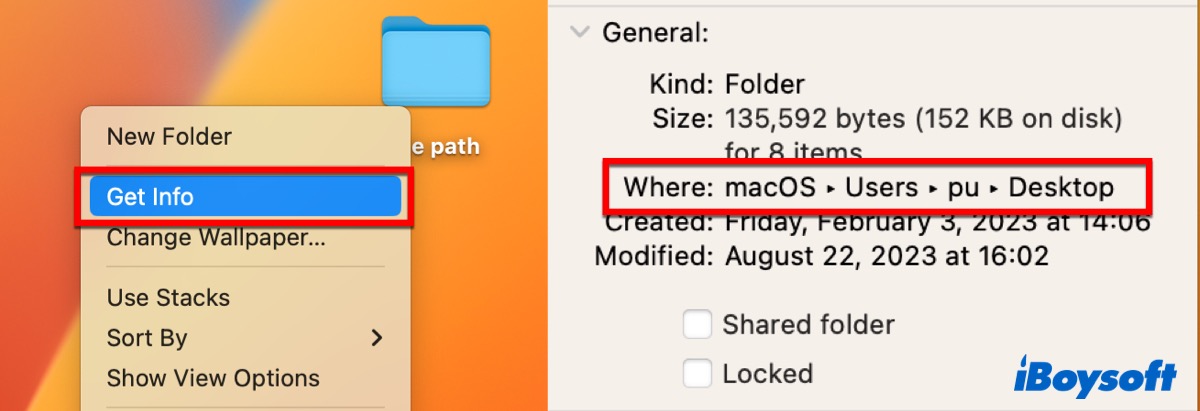
- Wählen Sie den Dateipfad aus und drücken Sie Befehl + C, um ihn an anderer Stelle zu kopieren.
Verwendung des Befehls "Gehe zu Ordner"
Sie können die Funktion "Gehe zu Ordner" nur dann verwenden, wenn Sie zu einer bestimmten Datei oder einem bestimmten Ordner navigieren müssen. Dies ist jedoch eine der Funktionen, mit der Sie den Dateipfad kopieren können.
- Stellen Sie sicher, dass der Finder aktiv ist.
- Klicken Sie auf Gehe zu > Gehe zu Ordner in der oberen Menüleiste und ein neues Fenster wird angezeigt.
- Löschen Sie den Inhalt im Suchfeld.
- Ziehen Sie die gewünschte Datei oder den gewünschten Ordner in das Suchfeld und Sie sehen den Dateipfad.
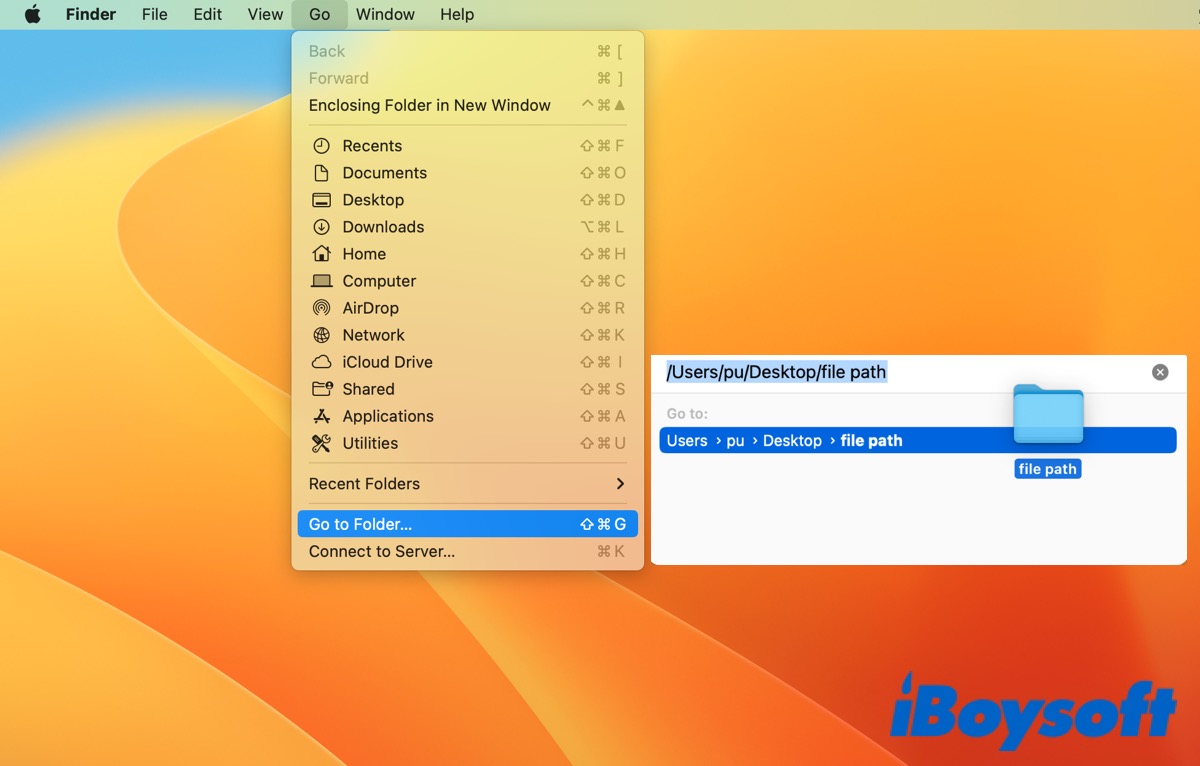
- Wählen Sie ihn aus und drücken Sie Befehl + C oder klicken Sie mit der rechten Maustaste und wählen Sie Kopieren.
Verwendung des Terminals
Sie können das Terminal verwenden, um tief in die Funktionsweise Ihres Macs einzutauchen. Dadurch können Sie eine Datei oder einen Dateipfad finden, verschieben, löschen oder kopieren. Hier sind zwei verschiedene Möglichkeiten, wie Sie den Dateipfad mit dem Terminal kopieren können.
Methode 1: Verwendung des Befehls
- Gehen Sie zu Finder > Programme > Dienstprogramme > Terminal und doppelklicken Sie, um es zu öffnen. (Oder gehen Sie zu Launchpad > Weitere > Terminal und doppelklicken Sie, um es zu öffnen.)
- Geben Sie den folgenden Befehl ein und drücken Sie die Eingabetaste, um ihn auszuführen.
sudo su - Geben Sie Ihr Administratorpasswort ein und drücken Sie die Eingabetaste zur Bestätigung.
- Geben Sie den folgenden Befehl ein und drücken Sie die Eingabetaste, um ihn auszuführen. Ersetzen Sie 'name' durch den Namen Ihrer Datei.
find/-name - Finden Sie den gewünschten Dateipfad und klicken Sie mit der rechten Maustaste, um ihn zu kopieren.
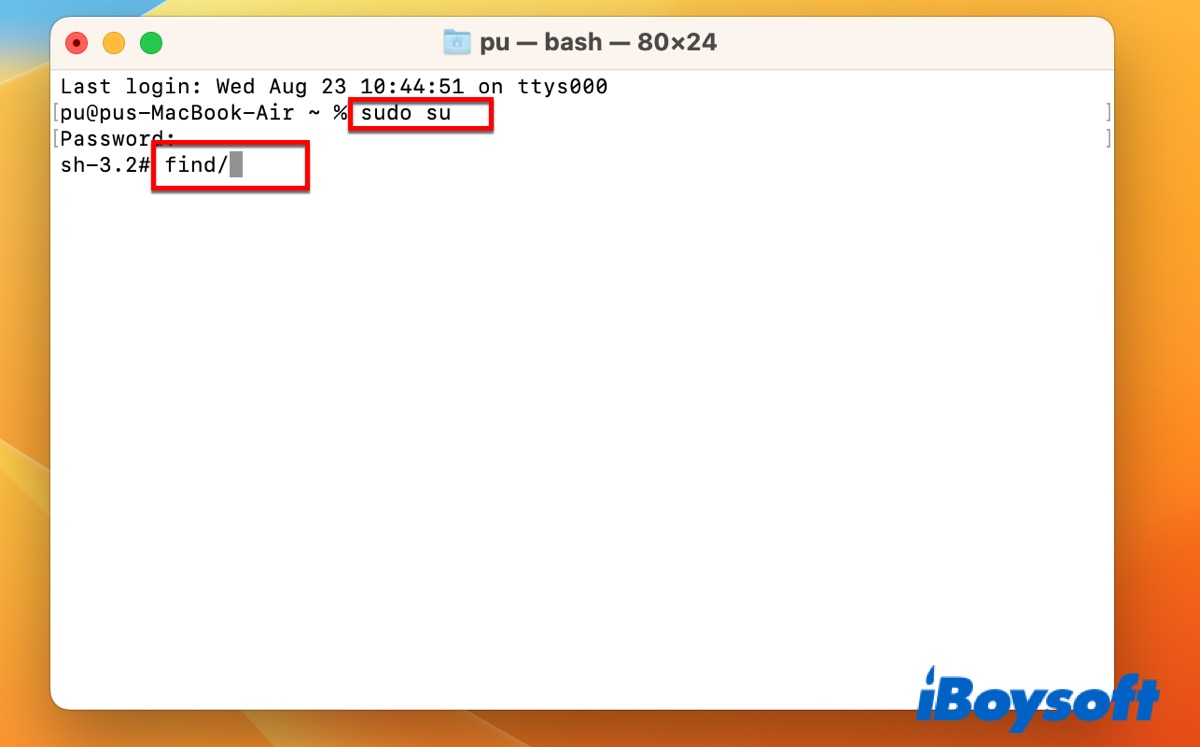
Methode 2: Ziehen Sie die Datei auf das Terminal
- Öffnen Sie das Terminal.
- Suchen Sie die Datei und ziehen Sie die Datei in das Terminal-Fenster.
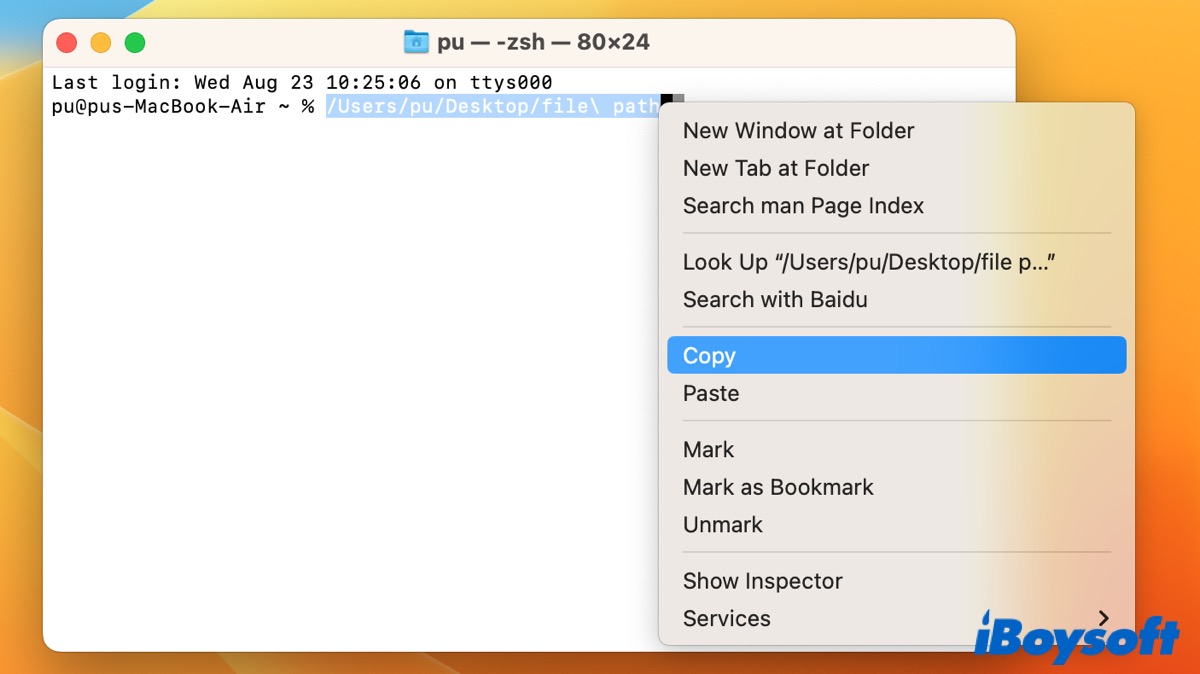
- Sie sehen den vollständigen Dateipfad und drücken Sie Befehl + C, um ihn zu kopieren.
Wenn Sie denken, dass dieser Beitrag nützlich ist, klicken Sie auf den untenstehenden Button, um ihn zu teilen.
FAQ zur Dateipfad-Kopie auf dem Mac
- QWie kopiere ich einen Dateipfad?
-
A
Sie können iBoysoft MagicMenu herunterladen, um das Kontextmenü für das Rechtsklicken vollständig zu nutzen und den Dateipfad direkt zu kopieren.
- QWie kopiere ich einen Dateipfad im Terminal?
-
A
Der einfachste Weg, einen Dateipfad im Terminal zu kopieren, besteht darin, die Datei in das Terminalfenster zu ziehen. Dort wird der vollständige Dateipfad angezeigt. Klicken Sie einfach mit der rechten Maustaste, um ihn zu kopieren, oder drücken Sie Command + C.