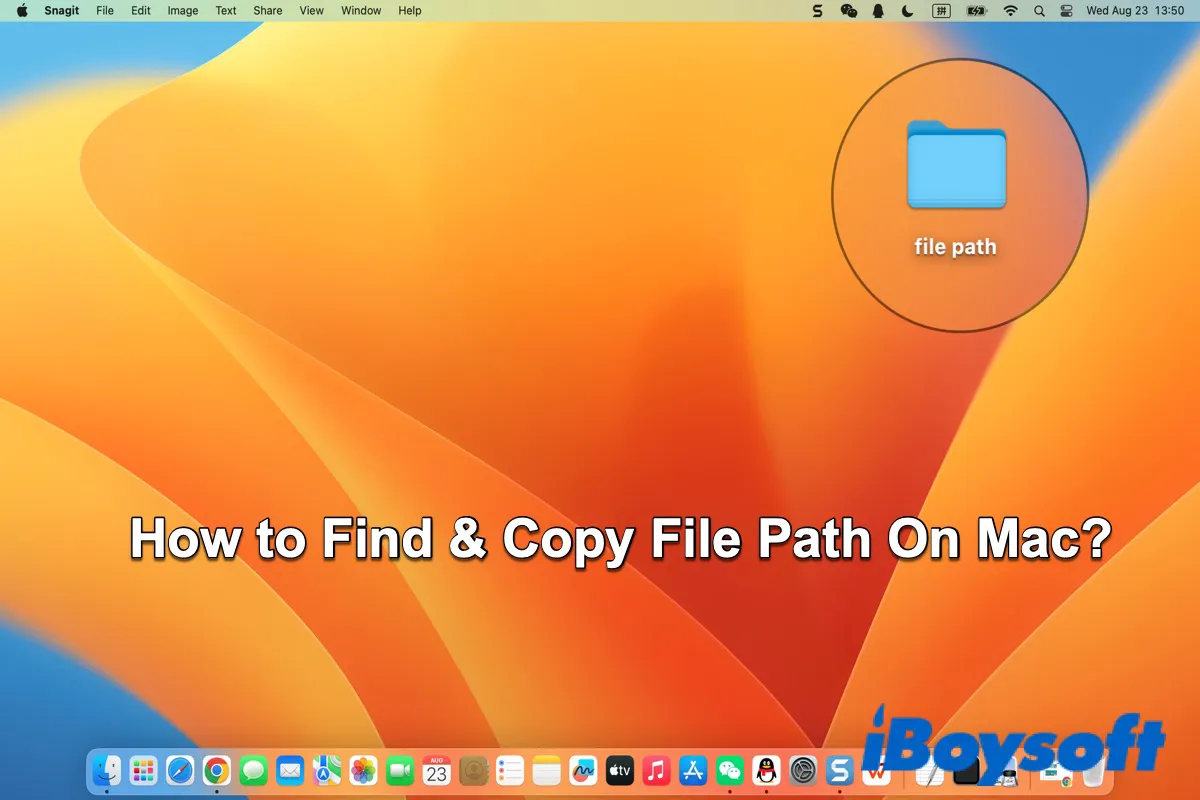Com a atualização do macOS, a interface gráfica do macOS se tornou cada vez mais concisa. Na maioria dos casos, você não precisa saber o caminho completo de um arquivo ou pasta. Você pode localizar com precisão o arquivo ou pasta desejada no Finder.
No entanto, se você deseja executar alguma operação específica nos seus arquivos ou pastas no Terminal ou em outros aplicativos, é necessário saber o caminho completo dos arquivos ou pastas.
Saber como encontrar ou copiar o caminho de um arquivo no Mac é muito útil tanto para solucionar problemas quanto para acessar rapidamente. Ele colocará o caminho do arquivo na área de transferência primeiro e, em seguida, você pode colá-lo em qualquer lugar. Nesta postagem, mostraremos alguns métodos para encontrar e copiar o caminho de um arquivo no seu Mac.
| Métodos | Custo | Nível de Dificuldade |
| iBoysoft MagicMenu | Teste gratuito | Fácil |
| Usar o menu de contexto | Grátis | Fácil |
| Usar Obter Informações | Grátis | Fácil |
| Usar Acessar Pasta | Grátis | Fácil |
| Usar Comando Terminal | Grátis | Médio |
| Arrastar Arquivo para o Terminal | Grátis | Fácil |
Agradecemos se você compartilhar esta postagem com outras pessoas.
Usar software de terceiros para copiar um caminho de arquivo no Mac
Embora existam diversos métodos que podem ser usados para encontrar e copiar um caminho de arquivo no seu Mac, aqui oferecemos a maneira mais fácil e rápida para você realizá-lo.
iBoysoft MagicMenu é uma ferramenta poderosa para ajudar você a personalizar e aprimorar o menu do botão direito do seu Mac. Ele permite adicionar novas funcionalidades aprimoradas ao painel de controle com um clique do botão direito do mouse e outros no Trackpad.
Com essa ferramenta, você pode ter um controle melhor sobre o menu do botão direito, adicionando e projetando novas criações de arquivos, cópia de caminho de arquivos, transferência de arquivos, acesso rápido, etc. Além disso, ela suporta macOS Sonoma e outras versões do macOS, e é totalmente compatível com o Apple Silicon.
Siga os seguintes passos para usar o iBoysoft MagicMenu para copiar um caminho de arquivo no seu Mac.
Passo 1: Faça o download gratuito, instale e ative o iBoysoft MagicMenu.
iBoysoft MagicMenu
Um menu de contexto totalmente personalizável para o botão direito do Mac.
Passo 2: Encontre o arquivo que você deseja copiar o caminho.
Passo 3: Clique com o botão direito sobre ele e selecione Comum > Copiar Caminho na lista que aparece.
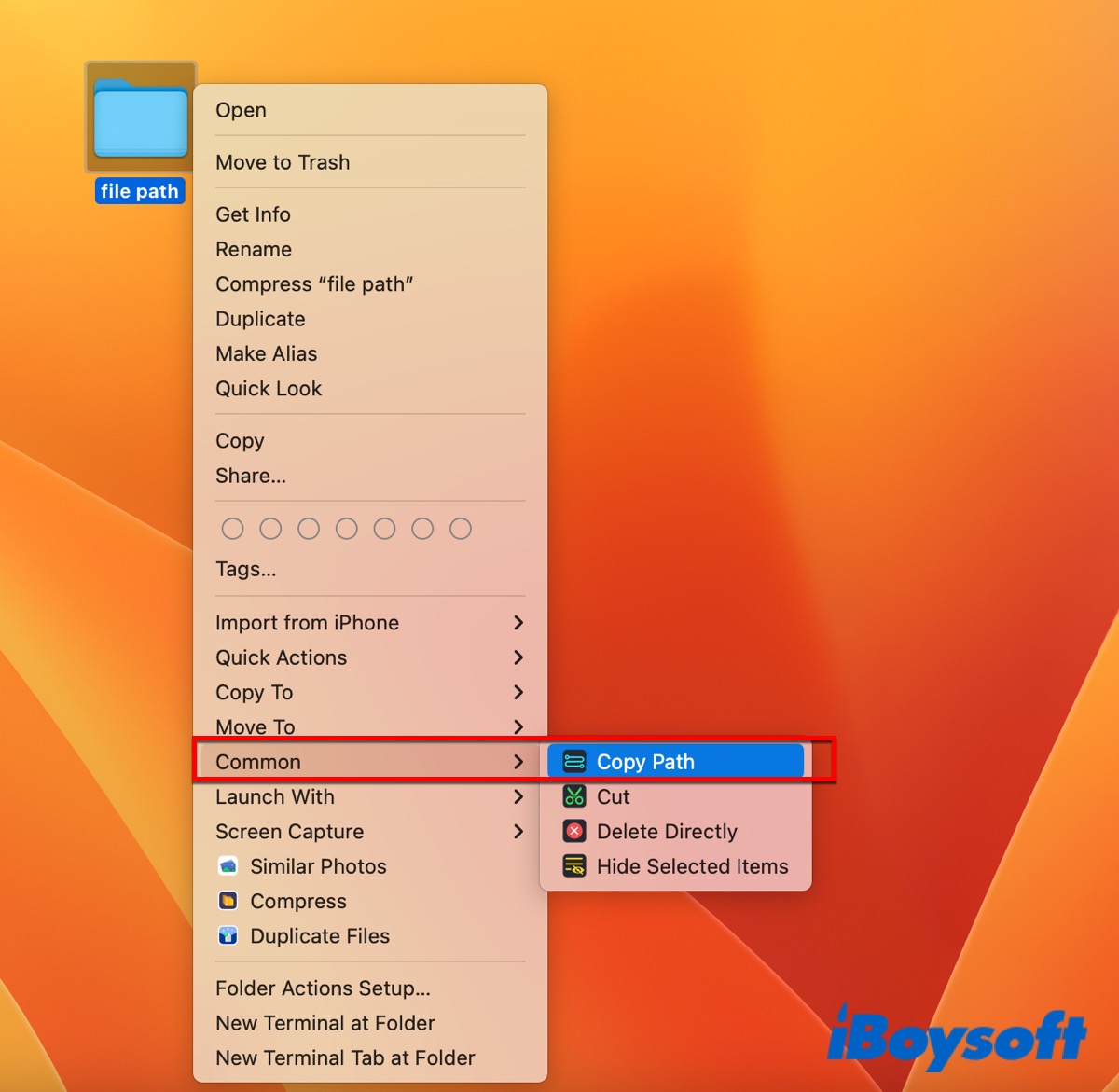
Se você achar útil, clique nos botões abaixo para compartilhá-lo com outras pessoas!
Métodos para encontrar e copiar um caminho de arquivo no Mac
Antes de copiar o caminho do arquivo, a primeira coisa que você precisa fazer é encontrá-lo. Você pode ir para o Finder e localizar o arquivo ou pasta desejada. Clique em Visualizar na barra de menu superior e selecione Mostrar Barra de Caminho, então você verá o caminho do arquivo na parte inferior da janela do Finder.
Este é o modo mais fácil de encontrar o caminho do arquivo. Mas se você quiser copiar o caminho do arquivo no seu Mac, além de usar um software de terceiros, aqui estão algumas outras maneiras para você.
Use o menu de contexto
Ao clicar com o botão direito em qualquer arquivo, você verá um menu de contexto aparecendo, que você pode usar para copiar o arquivo ou pasta inteira no seu Mac. Ele também pode ser usado para copiar um caminho de arquivo, embora o caminho no menu esteja oculto.
- Localize o arquivo ou pasta desejada.
- Clique com o botão direito sobre ele e um menu de contexto aparecerá.
- Pressione a tecla Option e você verá Copiar X como Nome do Caminho. (X é o nome do seu arquivo ou pasta.)
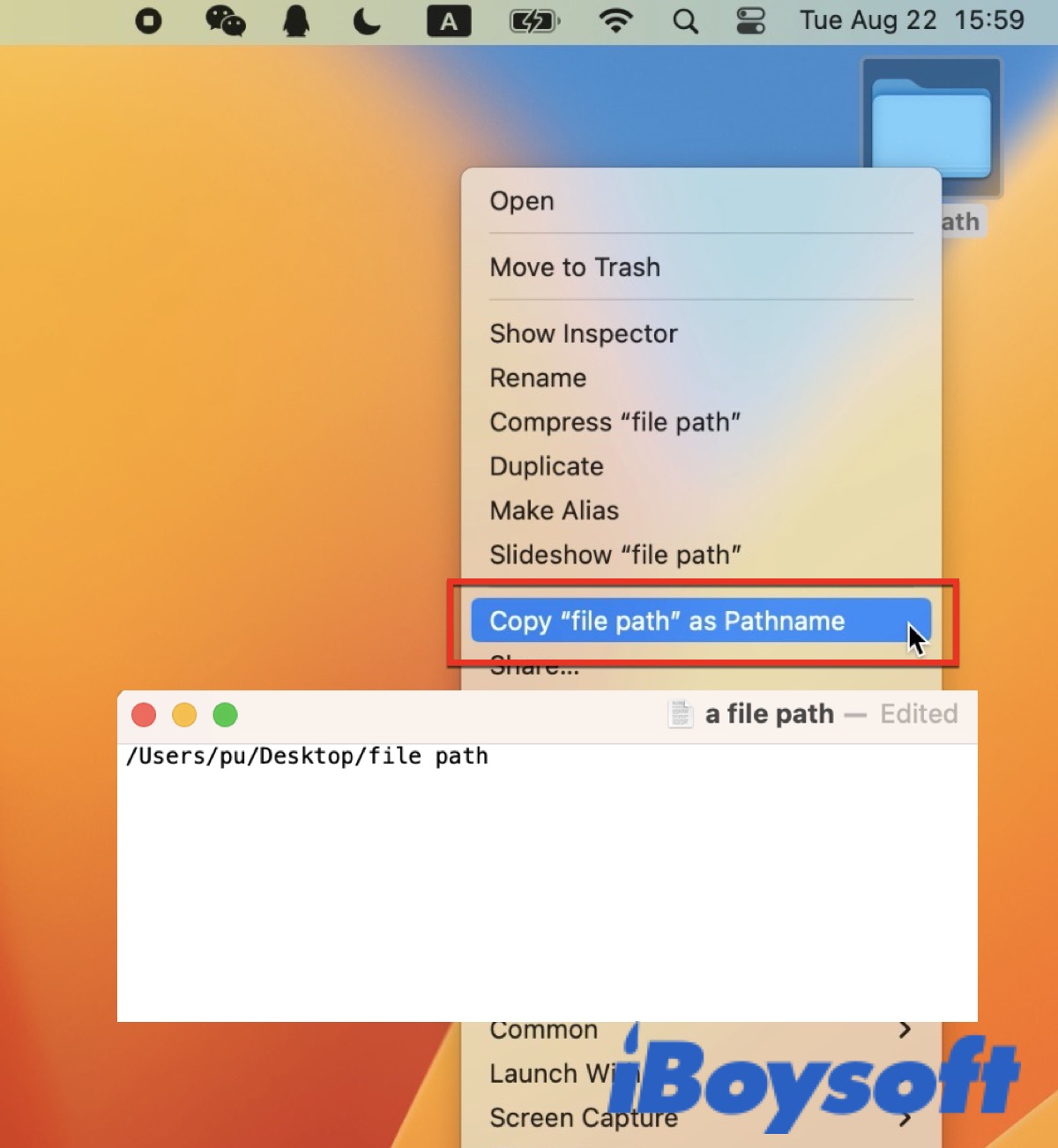
- Mantenha pressionada a tecla Option e clique em Copiar X como Nome do Caminho.
Agora, o caminho completo do arquivo está na sua área de transferência e você pode colá-lo onde quiser.
Use Obter Informações
A janela Informações permite verificar todas as informações de um arquivo ou pasta, para que você possa encontrar e copiar o caminho do arquivo.
- Encontre o arquivo ou pasta desejado.
- Clique com o botão direito para exibir o menu de contexto.
- Clique em Obter Informações e a janela de Informações do caminho do arquivo será aberta.
- Na seção Geral, você pode ver o caminho do arquivo ao lado de Onde.
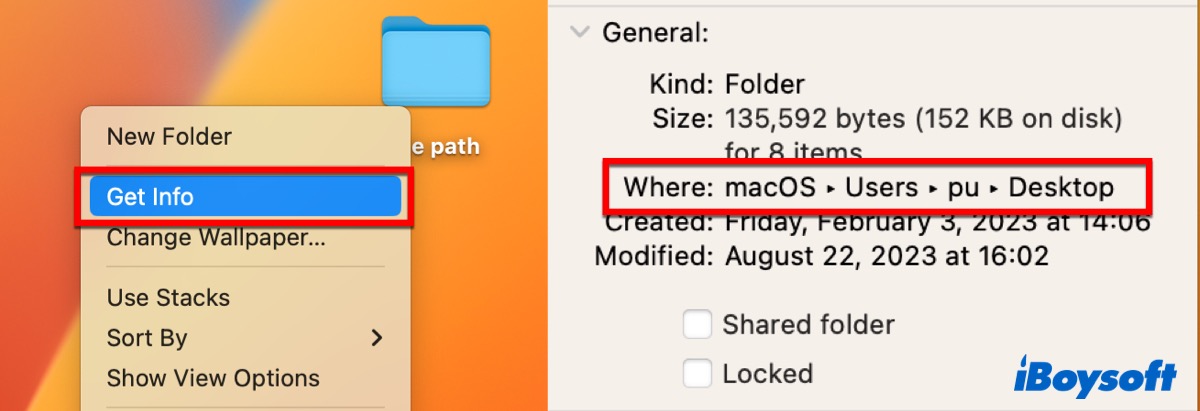
- Selecione o caminho do arquivo e pressione Command + C para copiá-lo para outro lugar.
Usar Ir para Pasta
Você pode usar o recurso Ir para Pasta apenas quando precisar navegar até um arquivo ou pasta específica. No entanto, este é um dos recursos que você pode usar para copiar o caminho do arquivo.
- Certifique-se de que o Finder está ativo.
- Clique em Ir > Ir para Pasta na barra de menu superior e uma nova janela será aberta.
- Limpe o conteúdo na caixa de pesquisa.
- Arraste o arquivo ou pasta desejado para a caixa de pesquisa e você verá o caminho do arquivo.
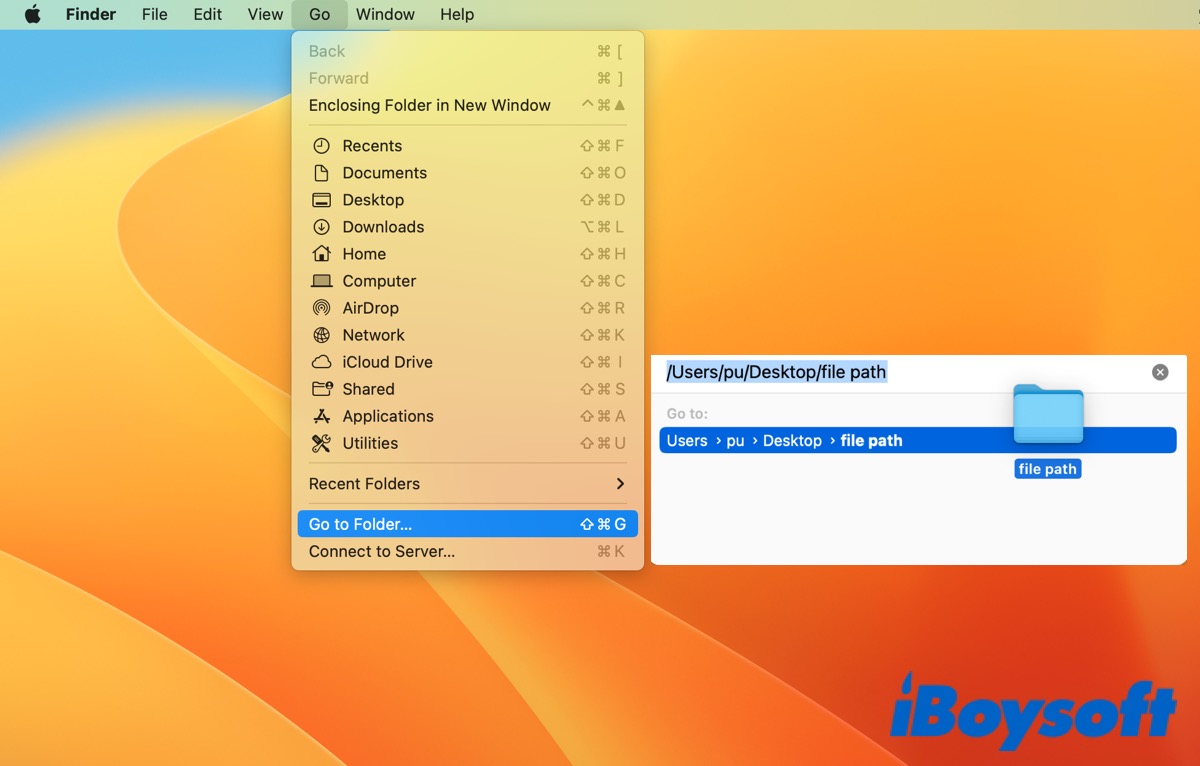
- Selecione-o e pressione Command + C ou clique com o botão direito e escolha Copiar.
Usar Terminal
Você pode usar o Terminal para ter acesso profundo ao funcionamento interno do seu Mac, portanto, você pode encontrar, mover, excluir ou copiar um arquivo ou caminho de arquivo. Aqui estão duas formas diferentes de copiar o caminho do arquivo usando o Terminal.
Método 1: Usar Comando
- Vá para Finder > Aplicativos > Utilitários > Terminal e dê um duplo clique para abri-lo. (Ou vá para Launchpad > Outros > Terminal e dê um duplo clique para abrir.)
- Digite o seguinte comando e pressione Enter para executar.
sudo su - Digite sua senha de administrador e pressione Enter para confirmar.
- Digite o seguinte comando e pressione Enter para executar. Substitua 'nome' pelo nome do seu arquivo.
find/-name - Encontre o caminho do arquivo desejado e clique com o botão direito para copiá-lo.
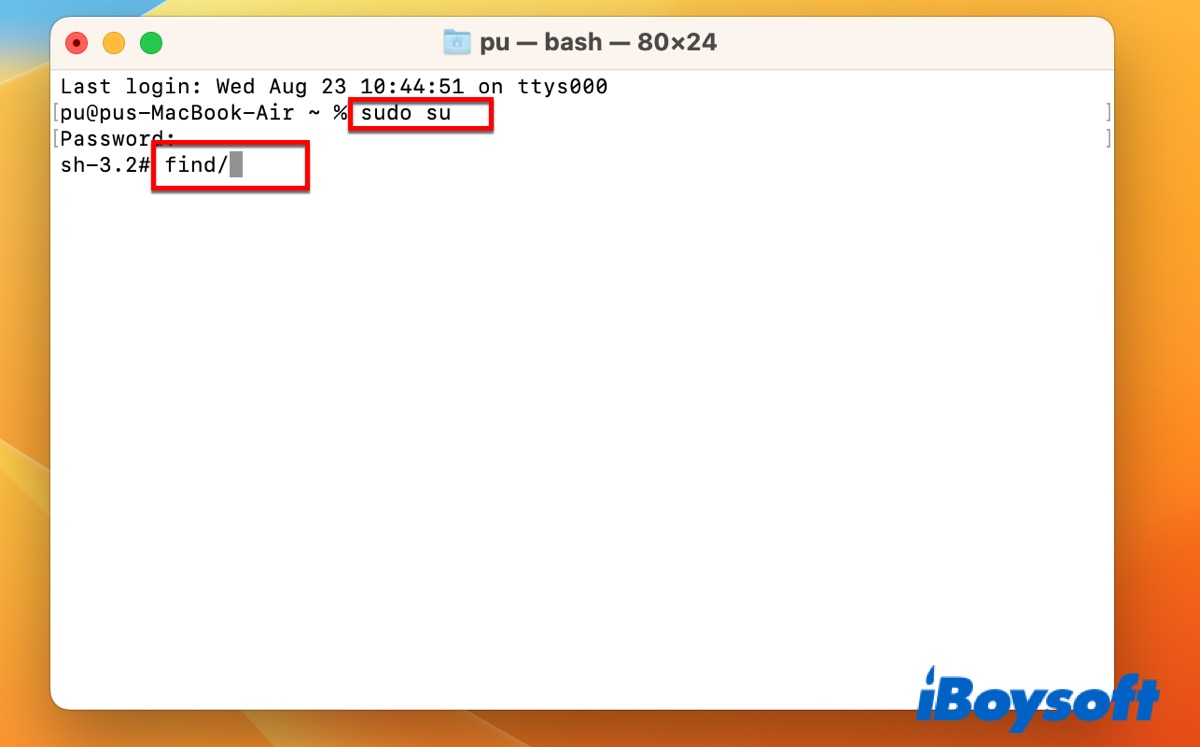
Método 2: Arrastar o arquivo para o Terminal
- Abra o Terminal.
- Encontre o arquivo e arraste-o para a janela do Terminal.
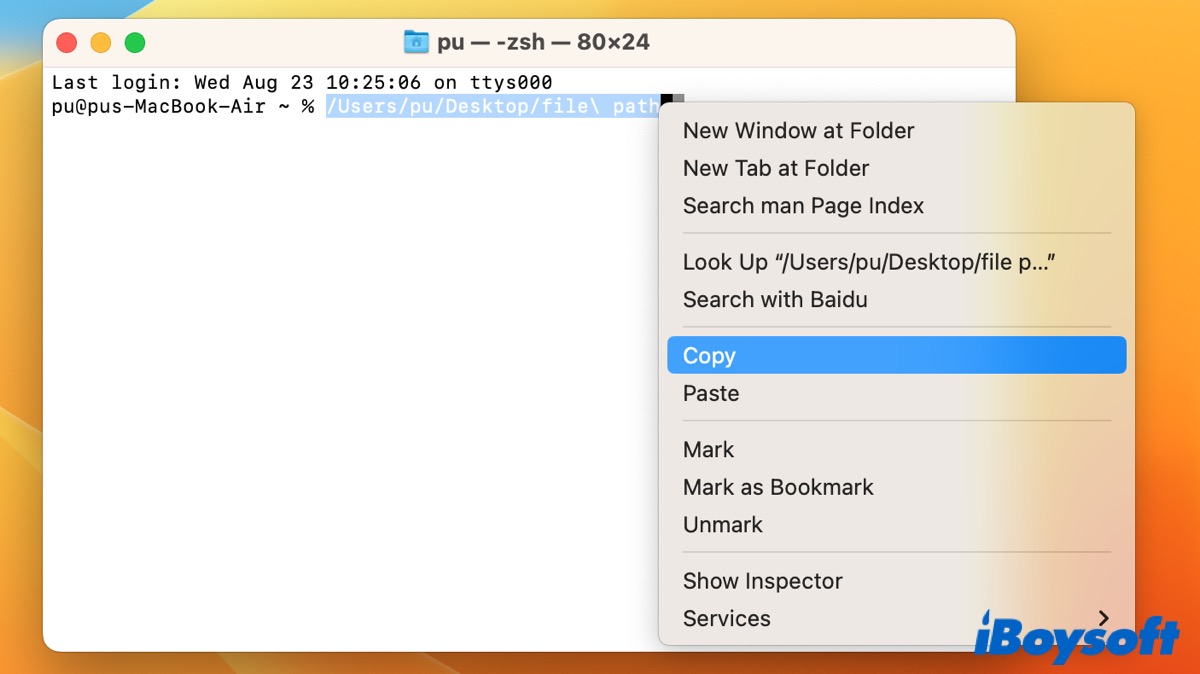
- Você verá o caminho completo do arquivo e pressione Command + C para copiá-lo.
Se você acha que este post é útil, clique no botão abaixo para compartilhá-lo.
Perguntas frequentes sobre como copiar um caminho de arquivo no Mac
- QComo faço para copiar um caminho de arquivo?
-
A
Você pode baixar o iBoysoft MagicMenu para usar completamente o menu de contexto de clique com o botão direito para copiar diretamente o caminho do arquivo.
- QComo copio um caminho de arquivo no Terminal?
-
A
A maneira mais fácil de copiar um caminho de arquivo no Terminal é arrastar o arquivo para a janela do Terminal e você verá o caminho completo do arquivo, basta clicar com o botão direito para copiá-lo ou pressionar Command + C.