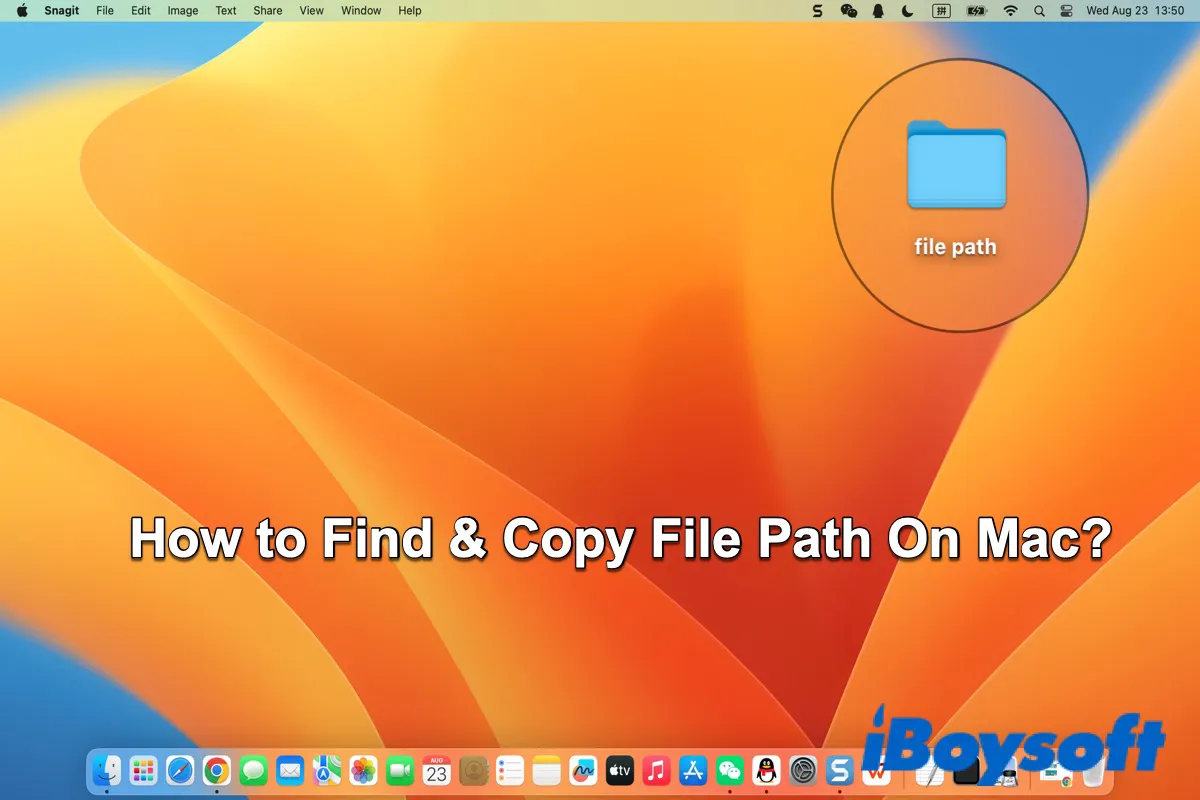Con la actualización de macOS, la interfaz gráfica de macOS se vuelve cada vez más concisa. En la mayoría de los casos, no necesitas conocer la ruta completa de un archivo o carpeta. Puedes ubicar con precisión el archivo o carpeta que deseas en Finder.
Sin embargo, si deseas realizar alguna operación específica en tus archivos o carpetas en Terminal u otras aplicaciones, necesitas conocer la ruta completa de los archivos o carpetas.
Saber cómo encontrar o copiar una ruta de archivo en Mac es muy útil tanto para solucionar problemas como para acceder rápidamente. Primero se colocará la ruta del archivo en el portapapeles y luego podrás pegarla en cualquier lugar. En esta publicación, te mostraremos algunos métodos para encontrar y copiar una ruta de archivo en tu Mac.
| Métodos | Costo | Nivel de dificultad |
| iBoysoft MagicMenu | Prueba gratuita | Fácil |
| Usar el menú contextual | Gratis | Fácil |
| Usar Obtener información | Gratis | Fácil |
| Usar Ir a la carpeta | Gratis | Fácil |
| Usar comando de Terminal | Gratis | Medio |
| Arrastrar archivo a Terminal | Gratis | Fácil |
Agradecería mucho si quieres compartir esta publicación con otros.
Usar software de terceros para copiar una ruta de archivo en Mac
Aunque se pueden utilizar diferentes métodos para encontrar y copiar una ruta de archivo en tu Mac, aquí te ofrecemos la forma más fácil y rápida de hacerlo.
iBoysoft MagicMenu es una herramienta poderosa que te ayuda a personalizar y mejorar el menú del clic derecho en tu Mac. Permite agregar nuevas y mejoradas funcionalidades a tu panel de control con el botón derecho del ratón y otros en el Trackpad.
Con esta herramienta, puedes controlar mejor el menú del clic derecho agregando y diseñando nuevas opciones de creación de archivos, copia de ruta de archivos, transferencia de archivos, acceso rápido, etc. Además, es compatible con macOS Sonoma y otras versiones de macOS y es totalmente compatible con Apple Silicon.
Sigue los siguientes pasos para usar iBoysoft MagicMenu y copiar la ruta de un archivo en tu Mac.
Paso 1: Descarga gratuita, instala y activa iBoysoft MagicMenu.
Paso 2: Encuentra el archivo del cual deseas copiar la ruta.
Paso 3: Haz clic derecho sobre él y luego selecciona Común > Copiar Ruta en la lista desplegable.
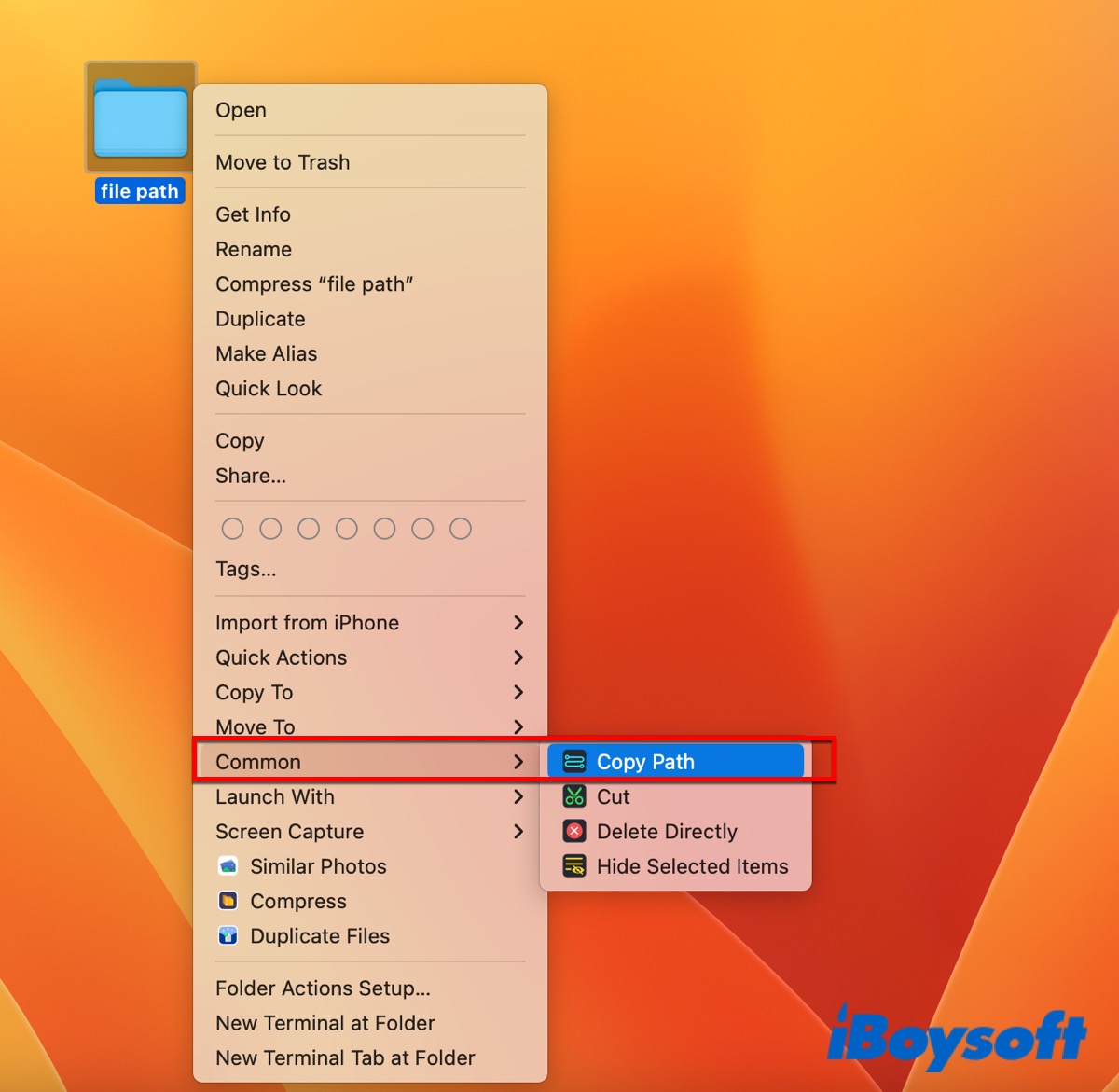
Si crees que es útil, ¡haz clic en los botones inferiores para compartirlo con otros!
Métodos para encontrar y copiar la ruta de un archivo en Mac
Antes de copiar la ruta de un archivo, lo primero que debes hacer es encontrarlo. Puedes ir a Finder y ubicar el archivo o carpeta que deseas. Haz clic en Ver en la barra de menú superior y selecciona Mostrar Barra de Ruta, luego verás la ruta del archivo en la parte inferior de la ventana de Finder.
Es la forma más fácil de encontrar la ruta del archivo. Pero si deseas copiar la ruta del archivo en tu Mac, aparte de usar software de terceros, aquí hay algunas otras formas para hacerlo.
Usa el menú contextual
Cuando haces clic derecho en cualquier archivo, verás un menú contextual que aparece, el cual puedes usar para copiar el archivo o carpeta completa en tu Mac. También se puede utilizar para copiar una ruta de archivo, aunque la ruta en el menú está oculta.
- Ubica el archivo o carpeta que deseas.
- Haz clic derecho sobre él y aparecerá un menú contextual.
- Mantén presionada la tecla Opción y verás Copiar X como nombre de ruta. (X es el nombre de tu archivo o carpeta.)
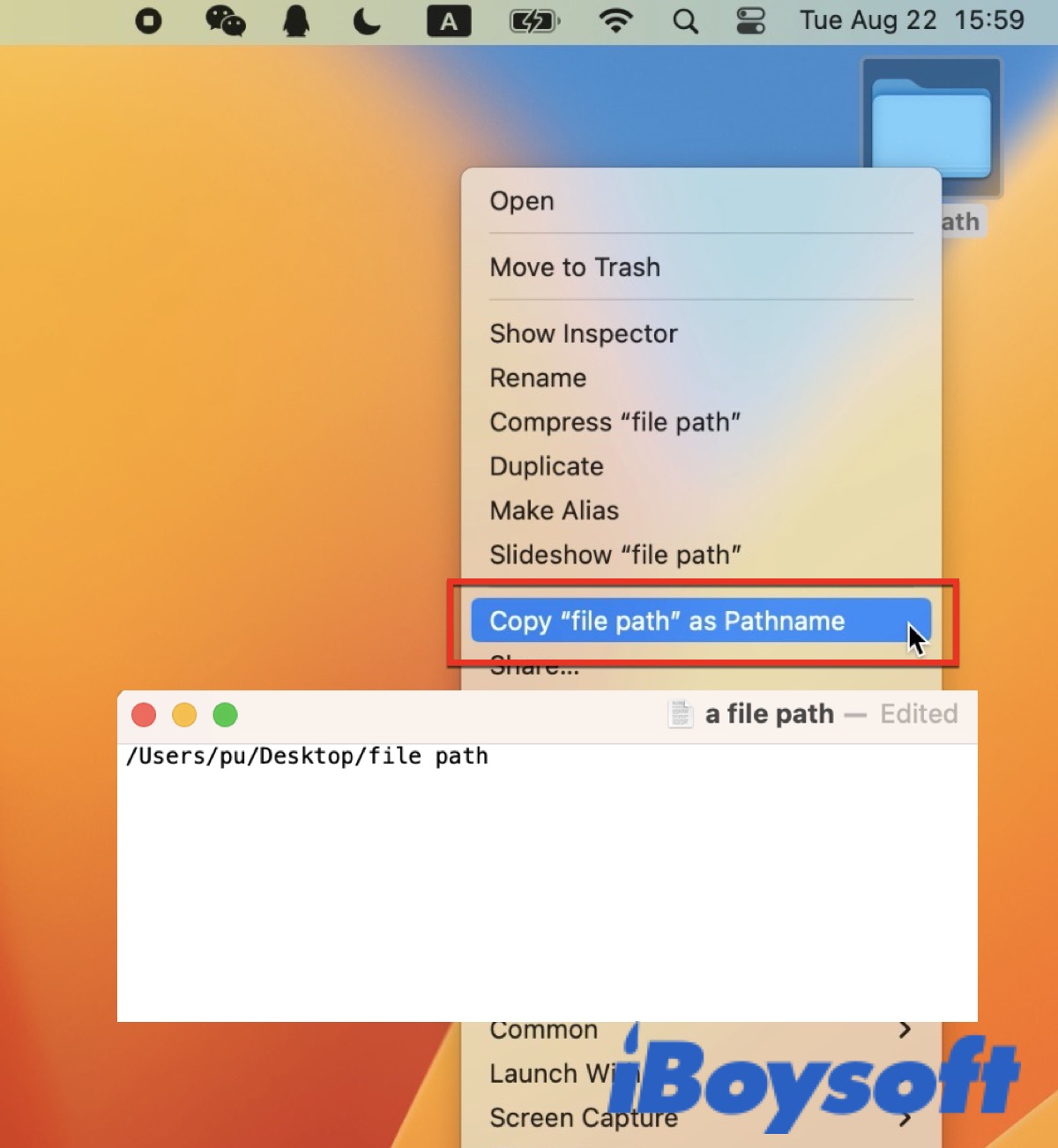
- Sigue manteniendo presionada la tecla Opción y haz clic en Copiar X como nombre de ruta.
Ahora, la ruta completa del archivo está en tu portapapeles y puedes pegarla en cualquier lugar.
Usa Obtener información
La ventana Obtener información le permite consultar la información completa de un archivo o carpeta, para que pueda encontrar y copiar la ruta del archivo en ella.
- Encuentre el archivo o carpeta que desea.
- Haga clic derecho en él para mostrar el menú contextual.
- Haga clic en Obtener información y se abrirá la ventana de Información de la ruta del archivo.
- En la sección General, puede ver la ruta del archivo junto a Donde.
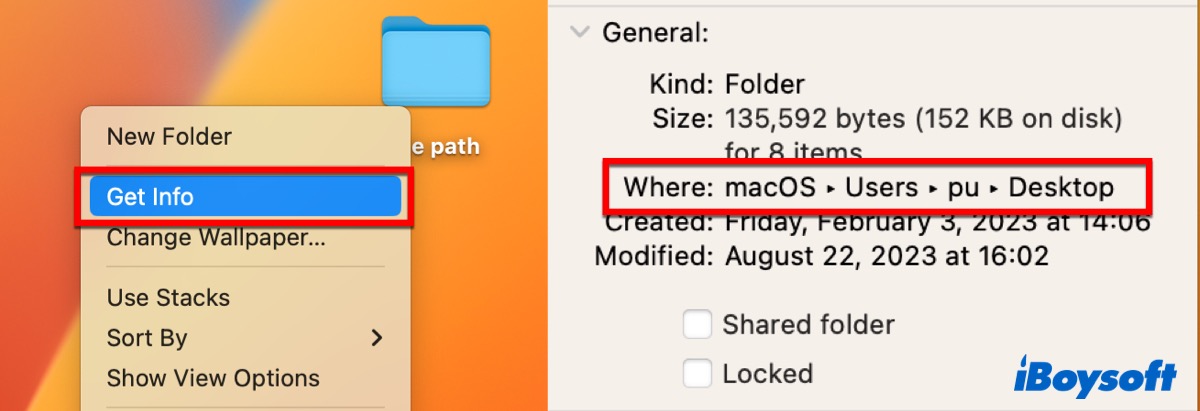
- Seleccione la ruta del archivo y presione Comando + C para copiarla en otro lugar.
Usar Ir a la carpeta
Puede usar la función Ir a la carpeta solo cuando necesite navegar hasta un archivo o carpeta específicos. Sin embargo, esta es una de las funciones que puede utilizar para copiar la ruta del archivo.
- Asegúrese de que Finder esté activo.
- Haga clic en Ir > Ir a la carpeta en la barra de menú superior y se abrirá una nueva ventana.
- Borre el contenido en el cuadro de búsqueda.
- Arrastre el archivo o carpeta que desea al cuadro de búsqueda y verá la ruta del archivo.
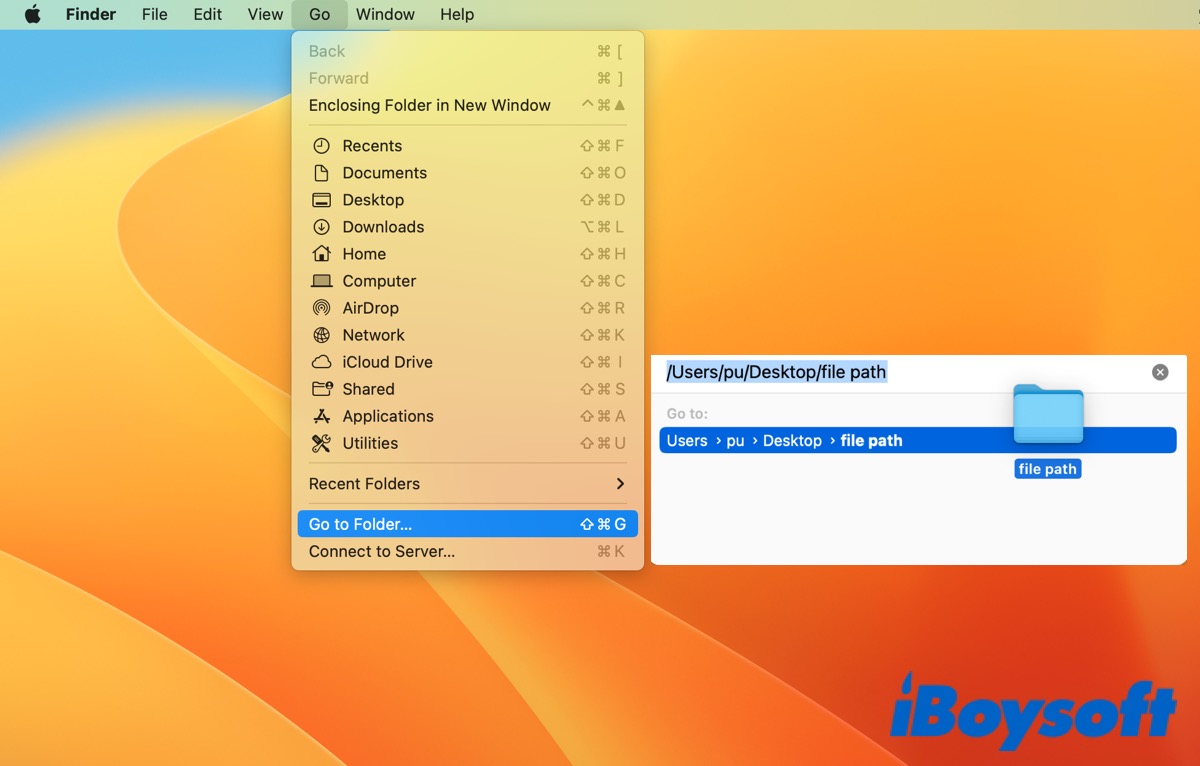
- Seleccione la ruta y presione Comando + C o haga clic derecho y elija Copiar.
Usar Terminal
Puede usar Terminal para acceder profundamente al funcionamiento interno de su Mac, por lo tanto, puede encontrar, mover, eliminar o copiar un archivo o una ruta de archivo. Aquí hay dos formas diferentes de copiar la ruta del archivo usando Terminal.
Método 1: Usar Comando
- Vaya a Finder > Aplicaciones > Utilidades > Terminal y haga doble clic para abrirlo. (O vaya a Launchpad > Otros > Terminal y haga doble clic para abrir.)
- Escriba el siguiente comando y presione Enter para ejecutarlo.
sudo su - Ingrese su contraseña de administrador y presione Enter para confirmar.
- Escriba el siguiente comando y presione Enter para ejecutarlo. Reemplace 'nombre' por el nombre de su archivo.
find/-name - Encuentre la ruta del archivo que desea y haga clic derecho para copiarla.
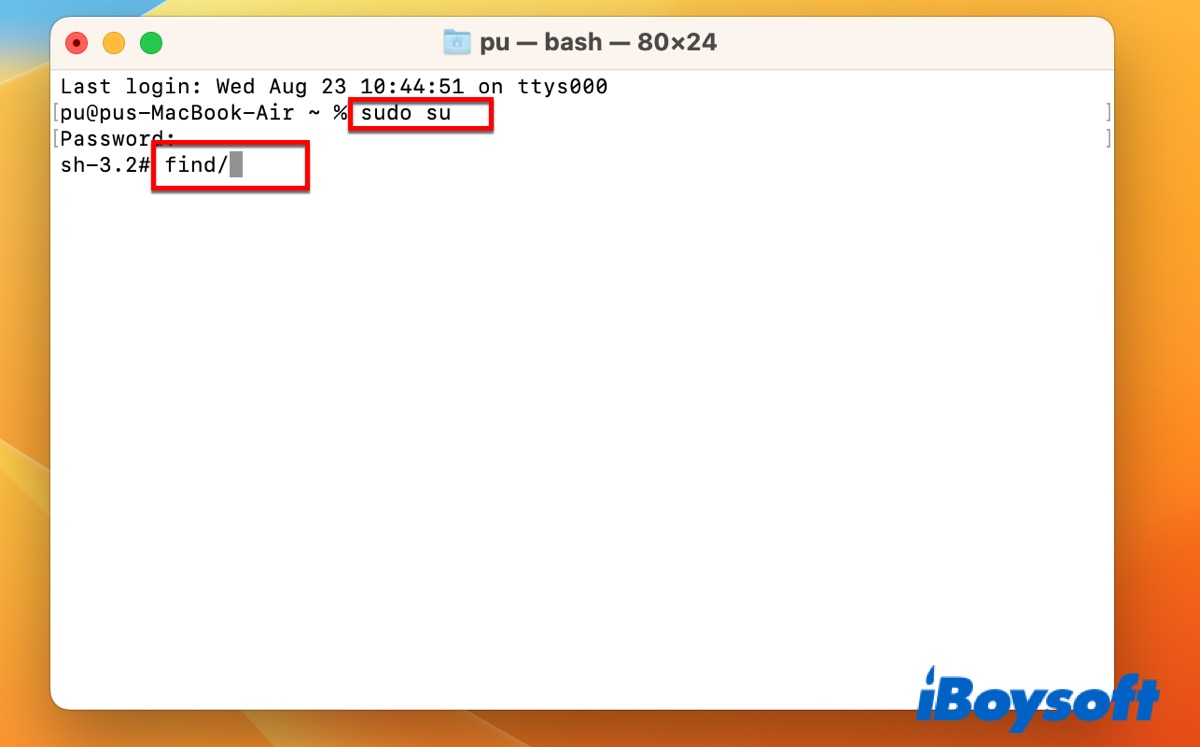
Método 2: Arrastre el archivo a Terminal
- Abra Terminal.
- Encuentre el archivo y arrástrelo a la ventana de Terminal.
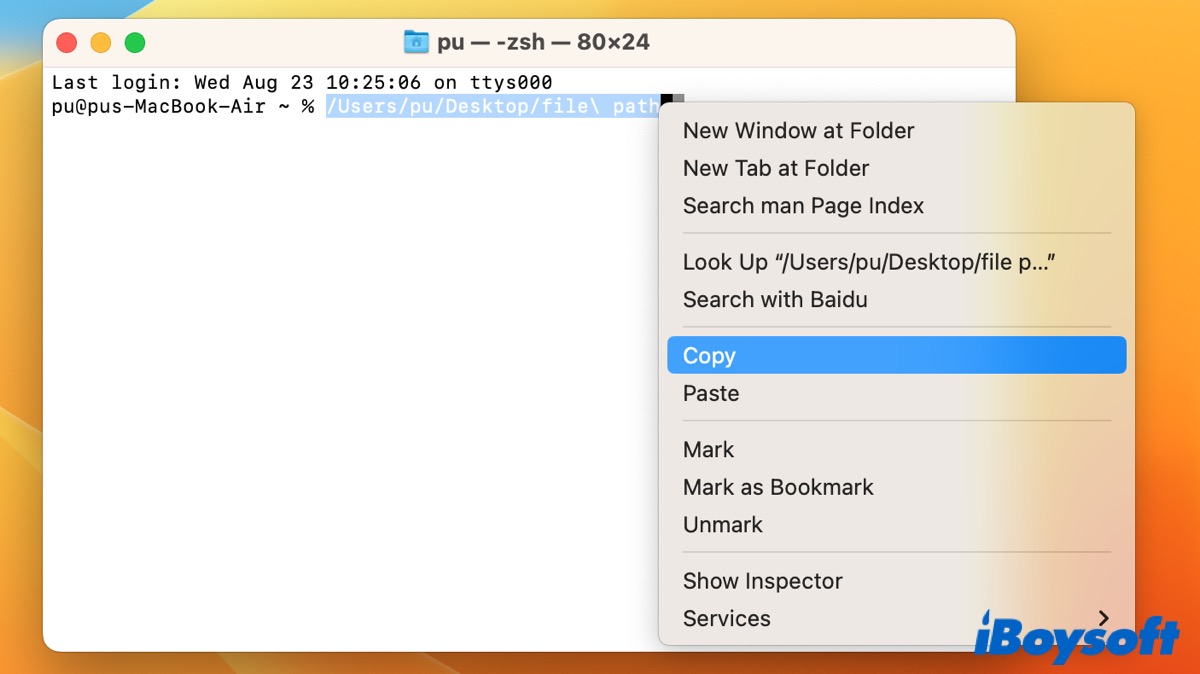
- Verá la ruta completa del archivo y presione Comando + C para copiarla.
Si cree que esta publicación es útil, haga clic en el botón de abajo para compartirla.
Preguntas frecuentes sobre copiar una ruta de archivo en Mac
- Q¿Cómo copio una ruta de archivo?
-
A
Puedes descargar iBoysoft MagicMenu para utilizar completamente el menú contextual de clic derecho y copiar la ruta de archivo directamente.
- Q¿Cómo copio una ruta de archivo en Terminal?
-
A
La forma más fácil para copiar una ruta de archivo en Terminal es arrastrar el archivo a la ventana de Terminal, y verás la ruta de archivo completa, simplemente haz clic derecho para copiarla o presiona Comando + C.