Sans prévenir, votre Mac ou Mac M1 d'Apple ne cesse de se planter et ne répond plus, ce qui vous empêche de poursuivre votre travail.
En général, vous pouvez être confronté aux situations suivantes:
- Les applications ne répondent plus, avec un ballon de plage qui tourne et le curseur qui ne bouge plus.
- Le MacBook gèle à l'ouverture du capot et ne parvient pas à sortir du mode veille.
- Le Mac a gelé au démarrage.
Si votre MacBook Air a gelé, cet article pourrait vous aider à chasser les nuages noirs.
En suivant cet article, vous réussirez à dégeler votre Mac et Mac M1, y compris MacBook Air, MacBook Pro, Mac mini, iMac sans perdre vos documents non enregistrés. Les solutions détaillées varient en fonction des divers modèles de Mac.
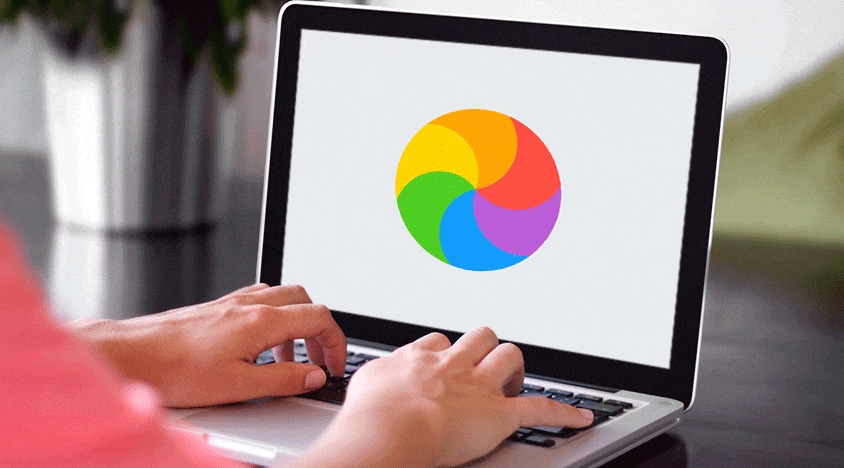
Régler le problème de gel du MacBook lorsque vous ouvrez le capot pour le sortir de la veille
Votre MacBook se met en mode veille comme d'habitude. Mais lorsque vous ouvrez le capot, il gèle à l'écran de connexion.
Que se passe-t-il? Cela peut être dû au fait que la mise en veille du Mac entraîne l'arrêt soudain du CPU en fonctionnement. Ainsi, le CPU ne peut pas terminer sa tâche en suivant les instructions d'un programme pour traiter les données. Finalement, cela a provoqué le gel du Mac.
Et il y a aussi une autre raison possible: le Mac ne peut pas revenir à l'état du système qu'il était. Lorsqu'un Mac est en veille, seule la RAM reste alimentée. Si une panne de courant se produit, les données de la RAM (la RAM stocke l'état du système avant sa mise en veille) seront perdues.
Restez calme! Dans un premier temps, attendez quelques minutes, puis vérifiez si vous parvenez à empêcher votre Mac de se mettre en veille. Si ce n'est pas le cas, vous n'avez pas d'autre choix que de redémarrer votre Mac de force:
Appuyez sur le bouton d'alimentation et maintenez-le enfoncé pendant plusieurs secondes pour éteindre le Mac. Puis, appuyez à nouveau sur le bouton d'alimentation pour le faire démarrer.
Si cela échoue, essayez de démarrer votre Mac en mode sans échec. Ensuite, vous devez redémarrer votre Mac en cliquant sur l'icône Apple > Redémarrer.
En général, le démarrage en mode sans échec peut sauver votre Mac non réactif. Mais si rien ne change, vous devez réinstaller votre MacOS car le système est probablement corrompu.
• Comment réinstaller proprement macOS à partir du mode de récupération?
Comment régler le problème du MacBook Pro qui gèle au démarrage
Si votre Mac ne répond plus pendant le démarrage, par exemple si vous n'entendez pas le son de démarrage, vous devriez déterminer si c'est la récente mise à niveau du système qui a corrompu le système.
Ou parce que vous avez mis à jour un pilote de lecteur de démarrage incompatible ou installé un pilote tiers, notamment pour les Mac M1. De plus, une RAM insuffisante pour les fichiers de cache produits par le processus de démarrage est également une raison possible.
Comme le processus de démarrage d'un Mac est complexe, les occasions de gel du Mac lors du processus de démarrage sont diverses. Nous avons rassemblé ici quelques solutions pour différents scénarios de Mac gelé, nous vous invitons donc à trouver celle qui correspond à votre cas.
- Corriger Mac bloqué sur l'écran de chargement
- Correction de Mac Stuk sur l'écran de connexion
- Correction de Mac ne démarrera pas le logo Apple passé
- Corriger Mac coincé sur l'écran blanc

Mon MacBook ne s'allume pas, voici ce qu'il faut faire
Voici le didacticiel détaillé pour résoudre le Mac qui n'allume pas la question dans tous les cas. Lire la suite >>
Récupérer les documents non enregistrés de votre dernier Mac gelé
Ne craignez pas que le fait de quitter de force les applications ou de redémarrer le Mac entraîne la perte de vos documents Word ou autres documents non enregistrés. Bien souvent, ce n'est pas le cas.
Puisque Mac dispose de la fonctionnalité d'enregistrement automatique des fichiers, vos documents non enregistrés seront automatiquement sauvegardés dans un dossier nommé TemporaryItems. Lorsque le Mac revient à la normale, il est possible d'essayer de récupérer les documents non enregistrés.
Les étapes de la récupération sont les suivantes:
1. Ouvrez Launchpad et sélectionnez Terminal.
2. Tapez la commande suivante dans le Terminal et appuyez sur Enter pour ouvrir le dossier TMP (Il est créé automatiquement pour enregistrer les fichiers temporaires).open $TMPDIR
3. Trouvez le dossier TemporaryItems. Ensuite, faites un clic droit sur le document non enregistré de votre choix.
Remarque: Si votre Mac a gelé pendant la mise à jour du système, une perte de données se produira dans le cas où le système est corrompu.
Mais il est également possible que votre Mac ne cesse de geler et ne s'allume pas. À ce moment-là, vous pouvez essayer un logiciel de récupération de données comme iBoysoft Mac Data Recovery en mode de récupération macOS pour récupérer les fichiers de votre Mac impossible à démarrer.
Astuces pour éviter que votre Mac ne gèle à nouveau
Le dégel de votre Mac ne signifie pas que tous les problèmes à l'origine du gel de votre Mac sont résolus. Ne fermez pas les yeux sur ces problèmes car ils pourraient entraîner un nouveau gel de votre Mac. Vous devez optimiser votre Mac régulièrement. Si vous n'avez pas d'idée à ce sujet, jetez un coup d'œil ci-dessous:
- N'exécutez pas trop de programmes simultanément.
- Mettez régulièrement à jour vos applications et votre système d'exploitation.
- Vérifiez et nettoyez votre RAM à l'aide du Gestionnaire de tâches Mac.
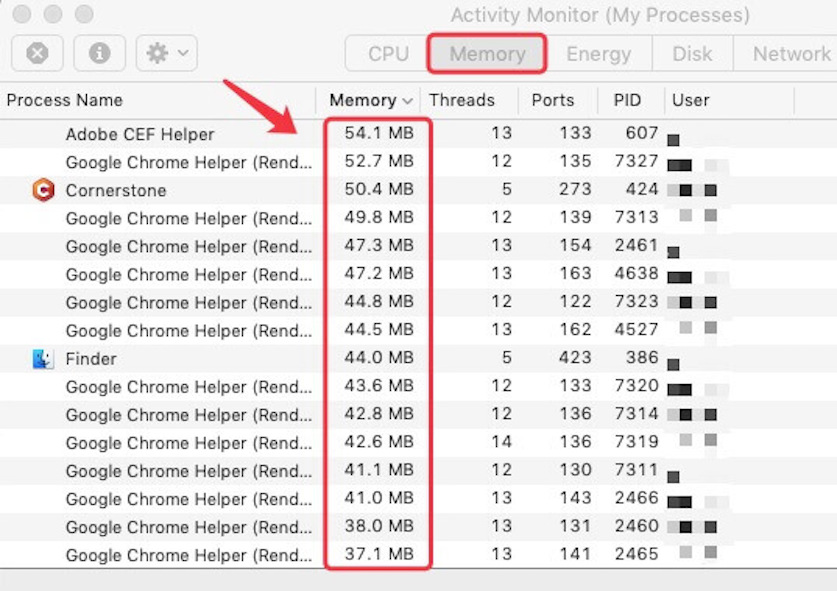
- Vérifiez l'utilisation de la mémoire des logiciels dans le Moniteur d'activité.
- Ne téléchargez pas de logiciels tiers autres que ceux de l'utilitaire Mac App Store.
Conclusion
Le fait que votre iMac, MacBook Air, MacBook Pro ou Mac M1 soit soudainement gelé est un gros problème. Cet article fournit des solutions pour dégeler votre Mac en fonctionnement, au démarrage et à la sortie du mode veille, ce qui peut vous aider à vous tirer d'affaire. De plus, il vous propose également quelques astuces pour éviter que votre Mac ne gèle à nouveau. Nous espérons que cet article vous sera utile.
FAQ sur le gel du Mac
- Q1. Pourquoi votre Mac ne répond-il pas?
-
A
Il existe de nombreuses raisons pour lesquelles votre Mac ne répond pas, notamment une incompatibilité logicielle, un bogue système, une mémoire ou un espace disque insuffisants, une incompatibilité matérielle, etc.
- Q2. Comment pouvez-vous dégeler un MacBook Air M1?
-
A
Pour dégeler un MacBook Air M1, quittez de force l'application gelée en sélectionnant le menu Apple > Quitter de force. Si votre MacBook Air M1 ne peut pas être quitté de force et que le curseur ne bouge pas, appuyez sur le bouton d'alimentation pour l'arrêter de force, puis appuyez sur le bouton d'alimentation pour le redémarrer.
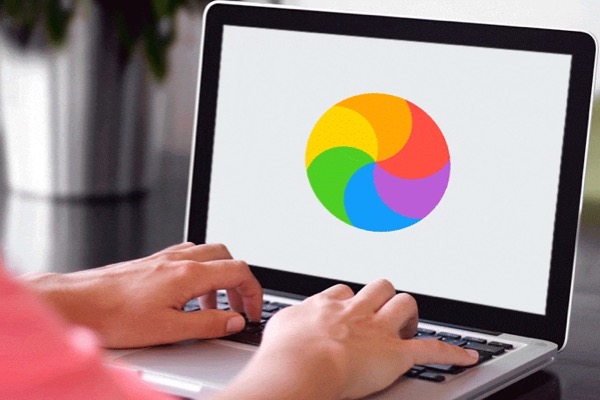
Comment dégeler votre Mac/MacBook Air?
Le scénario le plus courant est que votre Mac ou M1 a gelé pendant le fonctionnement d'applications ou de programmes. Ou pire encore, il s'est bloqué au moment où vous avez ouvert le bureau.
En général, il suffit d'attendre quelques minutes pour laisser l'application se mettre en mémoire tampon, puis continuer à fonctionner. Mais parfois, c'est en vain. Dans ce cas, vous devez essayer d'autres méthodes.
Nous vous proposons ici des solutions efficaces pour dépanner votre MacBook Air qui a gelé sur une application spécifique avec une roue qui tourne.
Quitter de force l'application gelée
Si votre Mac gèle lors de l'utilisation d'une application mais reste réactif sur d'autres programmes, cela signifie que c'est l'application qui gèle et non votre ordinateur Mac. Pour mettre fin à ce blocage prolongé, quittez de force cette application.
Voici comment forcer la fermeture d'un programme gelé sur Mac:
Vous pouvez également appuyer sur les touches de raccourci clavier Commande + Option + Esc pour ouvrir le menu Quitter de force. Ensuite, sélectionnez l'application et appuyez sur Enter pour la fermer.
Redémarrer de force votre Mac
Si, malheureusement, vous ne parvenez pas à quitter de force l'application qui ne répond pas, ou si le MacBook entier gèle après la connexion, essayez d'éteindre de force votre Mac, puis de le redémarrer. En effet, le redémarrage du Mac peut remettre le système bloqué en bon état.
Si le curseur ne bouge pas, essayez de redémarrer de force votre Mac en suivant ces étapes:
Si votre curseur est réactif, cliquez sur le menu Apple > Redémarrer pour redémarrer votre MacBook.
Après le redémarrage du Mac, vérifiez s'il continue à ne pas être réactif.
Débrancher les périphériques externes
Parfois, des périphériques corrompus ou incompatibles entraînent le gel de votre Mac. Si vous avez branché des périphériques externes récemment, débranchez-les. Puis, rebranchez-les un par un pour trouver le coupable.
Mettre à jour votre Mac
Il se peut que le système obsolète ne soit pas compatible avec les derniers logiciels et ralentisse les performances de votre Mac ou le gèle.
Ce problème est plus fréquent sur les nouveaux Mac M1, M1 Pro ou M1 Max car de nombreux logiciels tiers n'ont pas été mis à jour pour prendre en charge le puissant Apple Silicon Mac et macOS Monterey.
Ou encore, les bogues du système font que votre MacBook gèle. Pour régler ce problème, il vous suffit de mettre à jour votre Mac.
Supprimer les applications récemment installées
Si vous avez installé des applications récemment et que votre MacBook Air se gèle dès que vous les ouvrez, vous devez vous en occuper.
Certains programmes tiers sont porteurs d'un virus ou sont incompatibles avec votre Mac. Lorsque vous les exécutez, ils ralentissent ou gèlent votre Mac.
Vous pouvez donc désinstaller ces applications une par une pour trouver la cause du problème et permettre à votre Mac gelé de revenir à la normale.
Démarrer votre Mac en mode sans échec
Si les trois méthodes ci-dessus ont échoué, vous devez essayer de démarrer votre Mac en mode sans échec.
Le mode sans échec peut nettoyer certains fichiers de cache pour reconstituer la mémoire insuffisante (RAM), et il peut réparer certains problèmes de disque dur. De plus, en mode sans échec, il est possible de désinstaller les logiciels tiers récemment installés qui ont provoqué le gel de votre Mac ou de votre Mac M1.
Pour démarrer en mode sans échec:
Pour un Mac à processeur Intel, vous devez d'abord éteindre votre Mac. Ensuite, redémarrez-le et maintenez la touche Shift enfoncée jusqu'à ce que le logo Apple apparaisse.
Pour un Mac M1, vous devez l'éteindre et attendre environ 10 secondes. Ensuite, appuyez sur le bouton d'alimentation et maintenez-le enfoncé jusqu'à ce que les disques de démarrage et les options apparaissent à l'écran. Enfin, appuyez sur la touche Shift et maintenez-la enfoncée, puis cliquez sur Continuer en mode sans échec.
Remarque: ne vous inquiétez pas si le fait de quitter de force un document non enregistré, de redémarrer votre Mac ou d'éteindre votre Mac entraîne la perte des fichiers non enregistrés. Dans la plupart des cas, ce n'est pas le cas. Lisez la partie suivante pour récupérer vos fichiers Word non enregistrés.
Libérer plus de mémoire
Si votre mémoire (RAM ou Mémoire vive) est presque épuisée, il n'y a pas assez d'espace pour les fichiers cache générés par le fonctionnement du système et des programmes. Par conséquent, votre MacBook Air gèle à certains moments.
Pour libérer de la mémoire sur votre Mac, procédez comme suit:
Vérifier et réparer votre disque de démarrage dans la Récupération macOS
Si votre disque de démarrage présente des erreurs, votre Mac fonctionnera de manière anormale, avec des plantages ou des gels fréquents. Pour vérifier et réparer votre disque de démarrage en mode récupération de macOS, utilisez l'outil intégré au système d'exploitation, à savoir l'Utilitaire de disque Premiers secours.
Voici comment:
Ensuite, attendez que Premiers secours vérifie et répare les erreurs sur le disque de démarrage. Mais notez que Premiers secours ne répare que les erreurs mineures détectées sur le disque. Si votre MacBook Air est encore gelé, essayez de réinitialiser votre Mac ou contactez le fournisseur de services agréé par Apple pour plus d'aide.