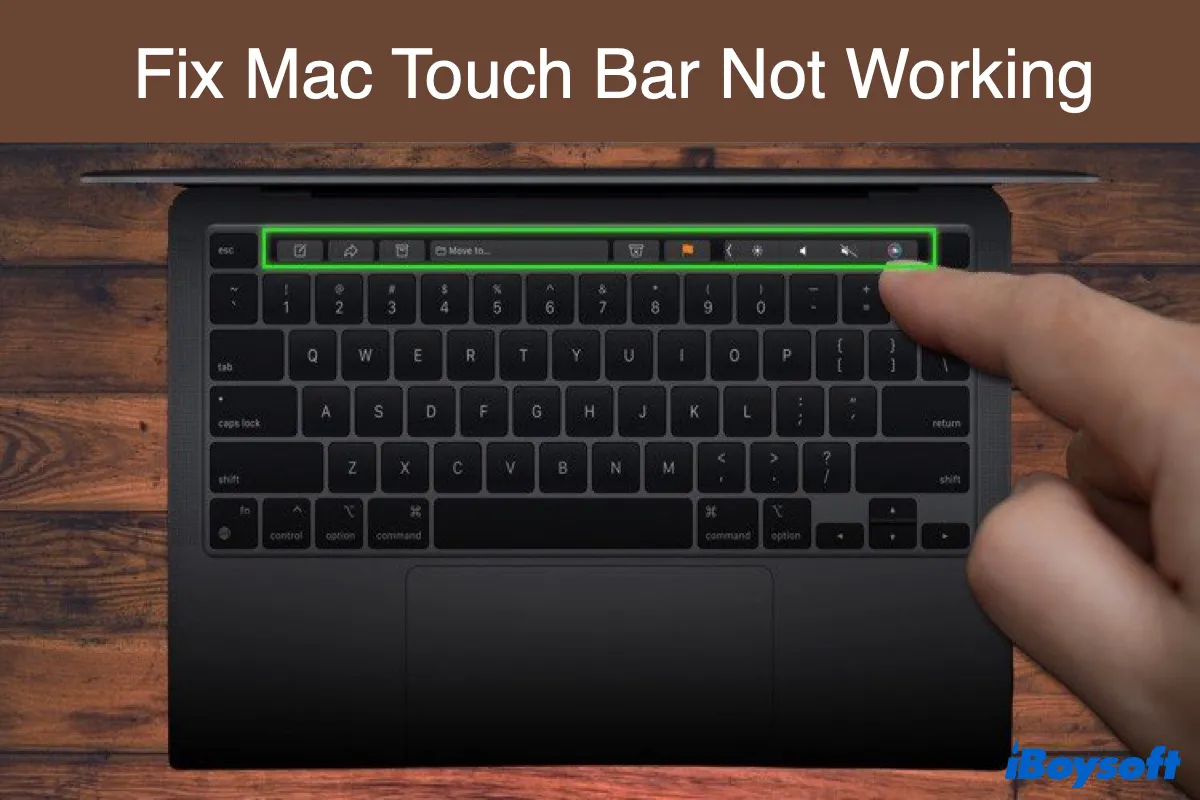Replacing the physical Function keys, the Touch Bar feature on some MacBook Pro models allows users to access specific app functions and system features and zoom in and out on Mac quickly. But sometimes, you may find the Mac Touch bar not working, behaving oddly, or even disappearing.
Here are some cases Mac users reported regarding the Touch bar on Mac not working:
- MacBook Pro Touch Bar flickering
- MacBook Pro Touch Bar disappeared
- MacBook Touch Bar disappeared
- Mac Touch Bar not lighting up
- macOS Monterey Touch Bar not working
- Mac Touch Bar volume not working (not showing volume slider)
- Touch Bar on Mac being unresponsive or not display the shortcut buttons
- Touch Bar not working after updating to Big Sur/Monterey
- The right side of Touch bar not working
There are many more, but most of them can be fixed with the methods in this post. Before heading to the solutions on how to fix the Touch Bar on Mac not working, let's take a look at the reasons behind it.
Why is my Touch Bar not working?
There are different reasons for different "MacBook Pro Touch Bar not working" issues. To help you pinpoint the cause, we summarized all the possible reasons that may lead to Touch Bar failures.
![]() Customize Right Click Menu on Mac
Customize Right Click Menu on Mac
Add the shortcuts to 'create a new file', 'cut/copy files','uninstall apps', etc. with iBoysoft MagicMenu
What may cause the Mac Touch bar not changing with apps, not lighting up, not showing volumes, not responding, freezing randomly, not showing app-specific functions, etc., are as follows:
- Malfunctioning applications
- Temporary software glitches
- Outdated macOS
- Incorrect settings
- Running resource-intensive software
- A recent keyboard replacement
- Mac overheating
- Low memory or disk space
- Spilt water on Mac
- Hardware issues
- Connected to an external monitor
Now that you have a rough idea of what may result in the Touch Bar on your Mac not working, it's time to fix the problem.
How to fix Mac Touch Bar not working?
This comprehensive guide contains all the known solutions users succeed in fixing the MacBook Pro Touch Bar not working issue in various scenarios. You can apply these solutions on Intel-based and M1 MacBook Pros. It's advisable to check if Touch Bar goes back to normal after each fix.
On some occasions, you will see the Touch Bar not lighting up or having invisible buttons even though it reacts to touch input. If that happens to you, you should plug your Mac in to charge. If that's not your case, keep reading the solutions below to resolve the "Touch Bar not working on MacBook Pro" issue.
![]() Customize Right Click Menu on Mac
Customize Right Click Menu on Mac
Add the shortcuts to 'create a new file', 'cut/copy files','uninstall apps', etc. with iBoysoft MagicMenu
How to fix Touch Bar on Macbook Pro:
- 1. Force quit troublesome applications
- 2. Restart your Mac
- 3. Refresh Touch Bar
- 4. Refresh Control Strip
- 5. Check Touch Bar display settings
- 6. Clear the Touch Bar cache files
- 7. Modify Sound Output
- 8. Update macOS
- 9. Reset SMC and NVRAM
- 10. Ask Apple Support for help
Force quit troublesome applications
Suppose you notice Mac Touch Bar not responding or displaying controls after switching to a particular app. Likely, the app is frozen or causing minor bugs & crashed hidden processes that may stop Touch Bar from working correctly. In which case, you need to force quit the problematic app to fix the Touch Bar on MacBook Pro.
How to fix Touch Bar on MacBook Pro by force quitting the app that's causing troubles:
- Press Command + Option + Esc simultaneously to bring up the Force Quit Dialogue.
- Select the app causing Touch ID malfunction and click Force Quit.
If force quitting the app didn't do the trick, continue reading to resolve the Touch Bar on Mac not working problem.
Restart your Mac
Often, a single reboot is all you need to fix the minor issues rendering MacBook Pro Touch Bar not working. This simple trick has worked for several Touch Bar malfunctions, including the MacBook Pro Touch bar not showing volume slider when tapping on it and the "MacBook Touch Bar disappeared" issue. Follow these steps:
- Click the Apple menu > Restart.
- Click on Restart in the dialog box to confirm the action.
If you are facing a frozen MacBook Pro screen, you need to press and hold the power button to perform a Mac force shutdown, wait some time, then turn on Mac.
If a fresh restart doesn't help, read the methods below on how to reset Touch Bar on MacBook Pro by refreshing Touch Bar and Control Strip.
Refresh Touch Bar
When coping with issues like MacBook Touch Bar not working, one of the most effective fixes is to kill the Touch Bar process and restart it. By refreshing Touch Bar, macOS will clean the memory and resources used by it, then assign it new ones.
It's particularly helpful when dealing with Mac Touch Bar not lighting up or the "MacBook Touch Bar disappeared" issue. You can either refresh the Touch bar using the Activity Monitor or Terminal.
How to refresh Touch Bar on MacBook Pro with Activity Monitor:
- Launch Activity Monitor from Finder > Applications > Utilities.
- Locate a process called TouchBarServer.
The process is labeled Touch Bar Agent on MacBook Pros running macOS 10.12 Sierra and earlier. - Select the process and click the x icon to force quit it.
- Click Force Quit to close the "TouchBarServer" process.
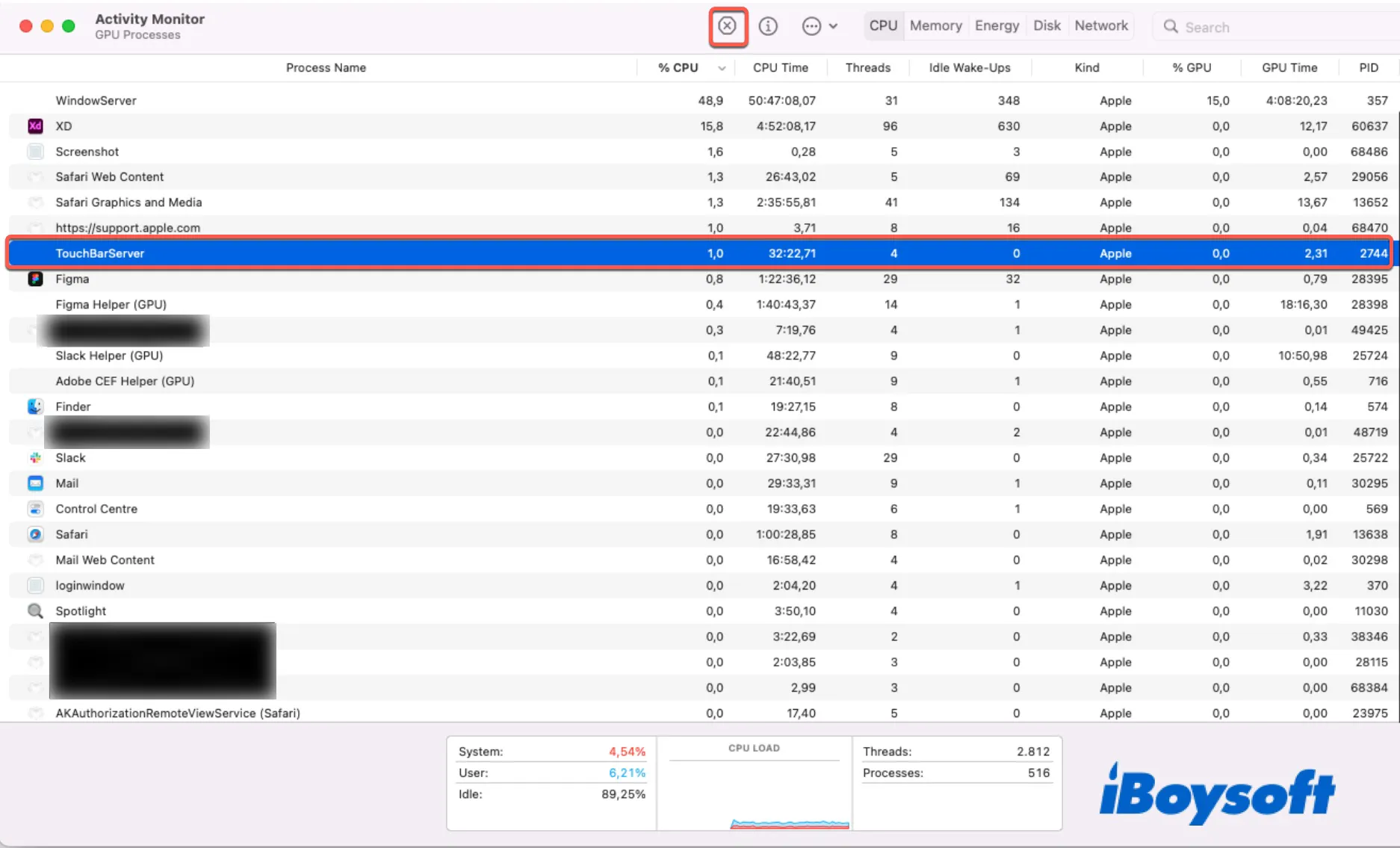
You will soon notice the Touch Bar going blank for a moment and then return to normal while macOS closes the Touch Bar, allocating new resources to it and restarting the TouchBarServer.
How to refresh Touch Bar on MacBook Pro with Terminal:
- Open Terminal from Finder > Applications > Utilities.
- Paste the following command and press Enter.
On MacBook Pros running macOS 10.13 High Sierra and later:sudo pkill TouchBarServer On MacBook Pros running macOS 10.12 Sierra and earlier:pkill Touch Bar agent - Enter your password and hit Enter to proceed.
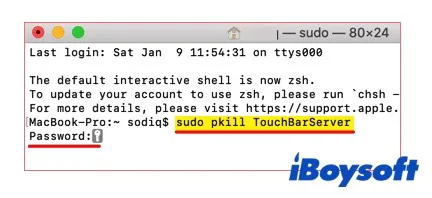
Refreshing Touch Bar is also proved to be useful for cases like MacBook Pro Touch Bar not showing up or Touch Bar working but no display.
Did this fix solve the "MacBook Pro Touch Bar disappeared" issue? If it fails, proceed to the other solutions down below.
![]() Customize Right Click Menu on Mac
Customize Right Click Menu on Mac
Add the shortcuts to 'create a new file', 'cut/copy files','uninstall apps', etc. with iBoysoft MagicMenu
Refresh Control Strip
The Control Strip refers to the right side of the Touch Bar, where you can adjust brightness settings on Mac, turn up/down the volume and ask Siri. If you find the right side of Touch Bar not working, refreshing the Control Strip is likely the fix. You should also give it a try if you are facing issues such as Touch Bar not showing up or stopping responding to the shortcuts.
How to refresh Control Strip on Mac:
- Go to Finder > Applications > Utilities > Terminal.
- Type in the following command and press Enter.killall ControlStrip
Refreshing Control Strip should have fixed issues regarding the right side of the Touch Bar (e.g., Mac Touch Bar brightness not working). But if it didn't work as expected, you should check the display settings.
Check Touch Bar display settings
On macOS Ventura:
- Go to the Apple menu > System Settings.
- Type touch bar in the search field.
- Click "Customize Touch Bar or Control Strip."
- In the drop-down menu next to "Touch Bar shows," select "App Controls."
On macOS Monterey or earlier:
- Go to the Apple menu > System Preferences > Keyboard.
- Select "App Controls" or "App Controls with Control Strip" into the "Touch Bar shows" field.
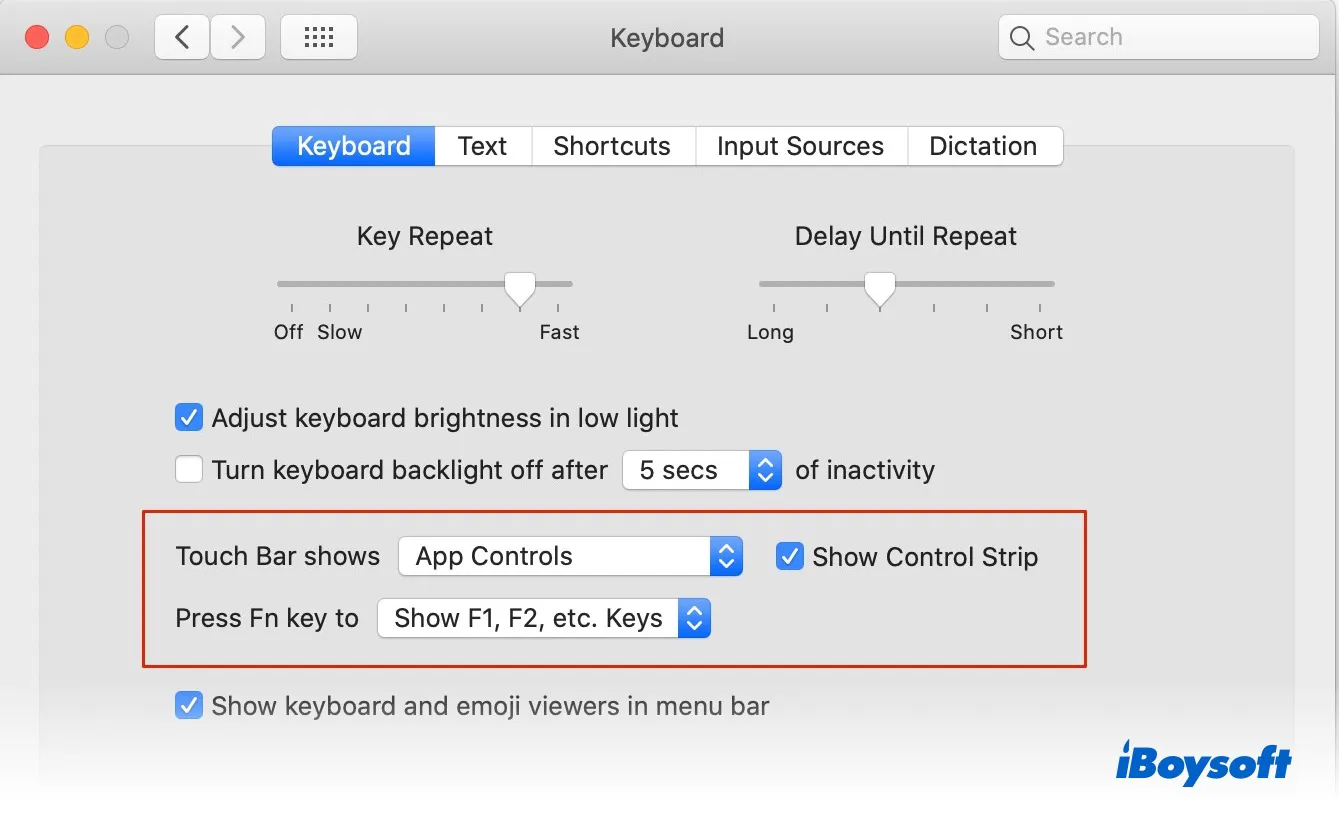
If the Touch bar is set to show "Expanded Control Strip" instead of "App Controls," you will find the Touch Bar not changing with apps.
Also, take a look at your keyboard setting (System Preferences > Accessibility > Keyboard > Hardware) and ensure that the "Enable slow keys" option is disabled. If enabled, it may render the Mac Touch Bar volume not working.
Clear the Touch Bar cache files
The temporary cache files generated and stored on Mac to speed up processes may get full or corrupted, causing Touch Bar to malfunction. Similarly, its preferences configuration may also cause trouble. Thus, it makes sense to reset the Touch Bar's cache files and preferences.
How to reset Touch Bar cache files and app preferences on MacBook Pro:
- Open Finder.
- Click on the Go menu and select Go to Folder.
- Enter this path to Touch Bar's app preferences: ~Library/Preferences/
- Find the file with the name apple.touchbar.agent.plist, then delete it.
- Head to this path to the Caches folder: ~Library/Caches/
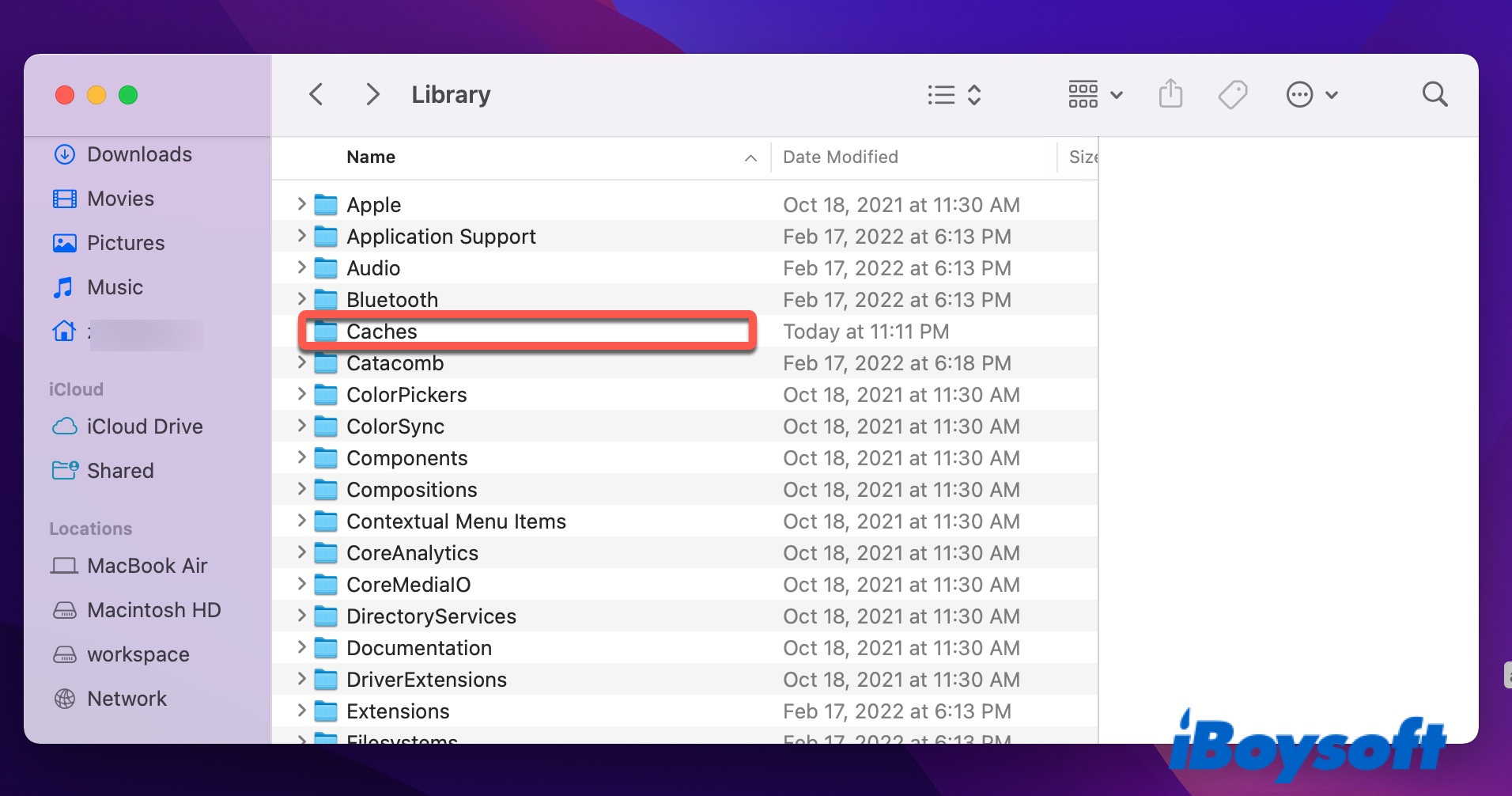
- Delete all the contents in the folder.
Remember to delete what's in the folder but not the folder itself. Otherwise, some applications may fail to work. - Restart your Mac.
Modify Sound Output
Is the Mac Touch Bar volume slider not working right after plugging in an external display? If it is, you need to go to the Apple menu > System Preferences > Sound and select the Output tab. Try to switch the Output device and see if the Touch Bar works. You can also try with headphones, then switch to your external speaker.
If the "Touch Bar not working on MacBook Pro" issue persists, it's time to update macOS.
![]() Customize Right Click Menu on Mac
Customize Right Click Menu on Mac
Add the shortcuts to 'create a new file', 'cut/copy files','uninstall apps', etc. with iBoysoft MagicMenu
Update macOS
A new macOS update provides security patches and improves support for apps and other features like Touch Bar. If you are using an old version of macOS, consider updating to the latest available to your Mac model.
Go to the Apple menu > System Preferences > Software Update to update macOS, then install the available update.
Given that the initial update may contain bugs resulting in macOS Monterey Touch Bar not working, you should install the latest combo update to see whether Touch Bar goes back to normal. The chances are that software compatibility and glitches are also why users experience macOS Big Sur or macOS Monterey Touch Bar not working.
If a recent update crashed Touch Bar and got the Touch Bar options disappeared in the Keyboard settings of your MacBook Pro, you need to run Disk Utility First Aid to repair the Mac disk. If First Aid reports no issues, try to reinstall macOS without erasing the hard drive.
If Touch Bar still won't respond or light up, move on to reset the SMC and NVRAM.
Reset SMC and NVRAM
The System Management Controller (SMC) is responsible for low-level functions related to physical parts like keyboard, LED indicator, battery, CPU, etc. If the Mac Touch Bar doesn't light up or the right side of Touch Bar disappeared, resetting the SMC may fix it. Note that the M1-powered Mac doesn't need an SMC reset.
If resetting the SMC doesn't fix the Touch Bar on MacBook Pro, try to reset the NVRAM.
Ask Apple Support for help
If none of these solutions solved the Touch Bar issues on your Intel or M1 Mac, your Mac likely has hardware problems like water damage, broken parts, or loose connections. Accordingly, you should seek help from Apple Support and have them run a thorough hardware test on your MacBook Pro.
If the "MacBook Touch Bar not working" problem happened after a keyboard replacement, you need to bring it back to the technician who replaced the keyboard and asks him to fix it.
Many users have also posted the MacBook Pro Touch Bar flickering issue - Touch Bar flashes with a bright white square when it's inactive. Unfortunately, this is a hardware problem too. Except for running Apple Diagnostics to determine which hardware component is at fault and go to professionals, there's not much you can do to handle the flickering Touch Bar.
FAQ about Mac Touch Bar not working
- Q1. How to reset Touch Bar on MacBook Pro?
-
A
You can effectively solve the MacBook Pro Touch Bar not working issue by resetting Touch Bar. To reset Touch Bar on MacBook Pro, you need to restart the Touch Bar and Control Strip by running these two commands in Terminal: 'sudo pkill TouchBarServer;' and 'sudo killall ControlStrip.'
- Q2. How to turn on Touch Bar on MacBook Pro?
-
A
To turn on Touch Bar on MacBook Pro, navigate to System Preferences > Keyboard, make sure the 'Touch Bar shows' box has App Controls selected to avoid Touch Bar not changing with apps.