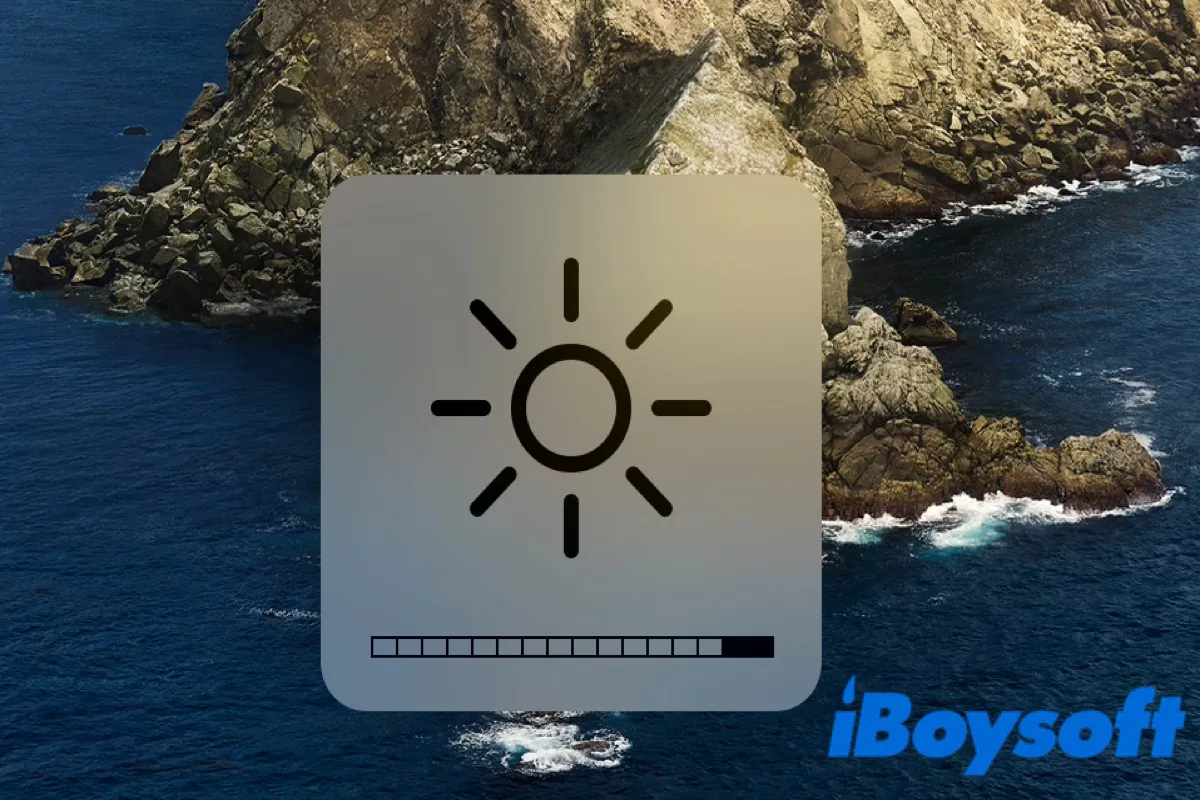Excessively low display brightness may lead to an unpleasant watching experience, decrease your working efficiency, and also damage your vision. This post tells you how to adjust display brightness settings on a MacBook/Mac mini/iMac with or without the keyboard.
Why is the brightness on Mac so low?
The low display brightness problem on Mac may be caused by the following reasons:
- your Mac is set to a low brightness level;
- your Mac is in the shutdown mode or sleep mode;
- your Mac and display are turned off;
- the cable connections of your Mac are not good;
- your Mac doesn't support the type and number of displays connected to it.
This post focuses on the low display brightness level. Please keep reading to understand how to change the display brightness on your Mac.
How to adjust brightness on Mac automatically?
To adjust display brightness on your Mac automatically, your Mac needs to have an ambient light sensor.
Tap the Apple menu, find "System Settings/Preferences", and scroll down to click "Displays" in the sidebar. Next, turn on "Automatically adjust brightness" on the right panel.
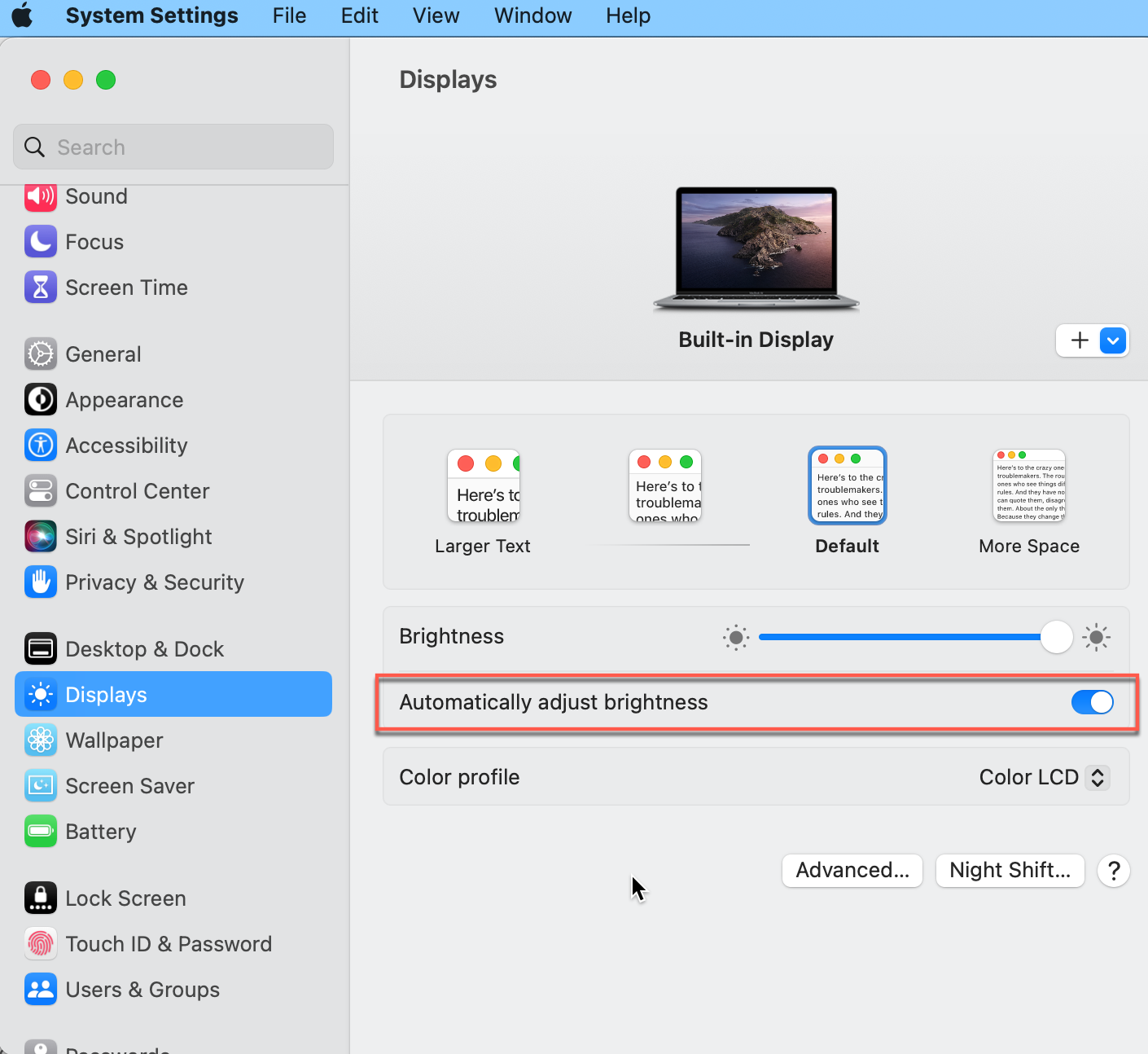
Now your Mac should be able to decrease the display brightness in high ambient lighting conditions, and increase the display brightness in low ambient lighting conditions.
How to automatically dim the display when you're not plugged in
To save some energy and extend the lifespan of your Mac as much as possible, you can dim the display brightness when you're not plugged in by following these operations:
For macOS 14 Sonoma, open the Apple menu > System Settings, go to "Battery" settings, then select the "Slightly dim the display on battery" option.
For macOS 13 Ventura, find the Apple menu > System Settings, go to "Displays" settings, then click the "Advanced" option on the right. In the popup window, you'll see “Battery & Energy”. Then enable the “Slightly dim the display on battery” option.
For macOS 12 Monterey or earlier, choose the Apple menu > System Preferences, go to "Battery" settings, and click “Battery” again. You'll see the "Slightly dim the display while on battery power" option, then enable it.
How to adjust brightness on Mac manually (built-in monitors)?
If the "Automatically adjust brightness" option is inapplicable to your working habits or personal preferences, you can adjust the display brightness manually on macOS.
How to turn up/down brightness on Mac with the keyboard?
On the left-top corner of keyboard, you'll find two function keys: F1 and F2. Press F1 to turn down the brightness and F2 to turn up the brightness.
Alternatively, you can use a different keyboard shortcut "Option + Shift + F1/F2" to fine-tune the display brightness.
How to adjust brightness on Mac without the keyboard?
If you prefer to use your mouse, display brightness can be changed in two common ways.
How to adjust brightness settings on MacBook Pro/Air/iMac:
- Tap the Apple menu and select "System Settings/Preferences", and scroll down to click "Displays" in the sidebar. Just drag the "Brightness" slider to your desired level.
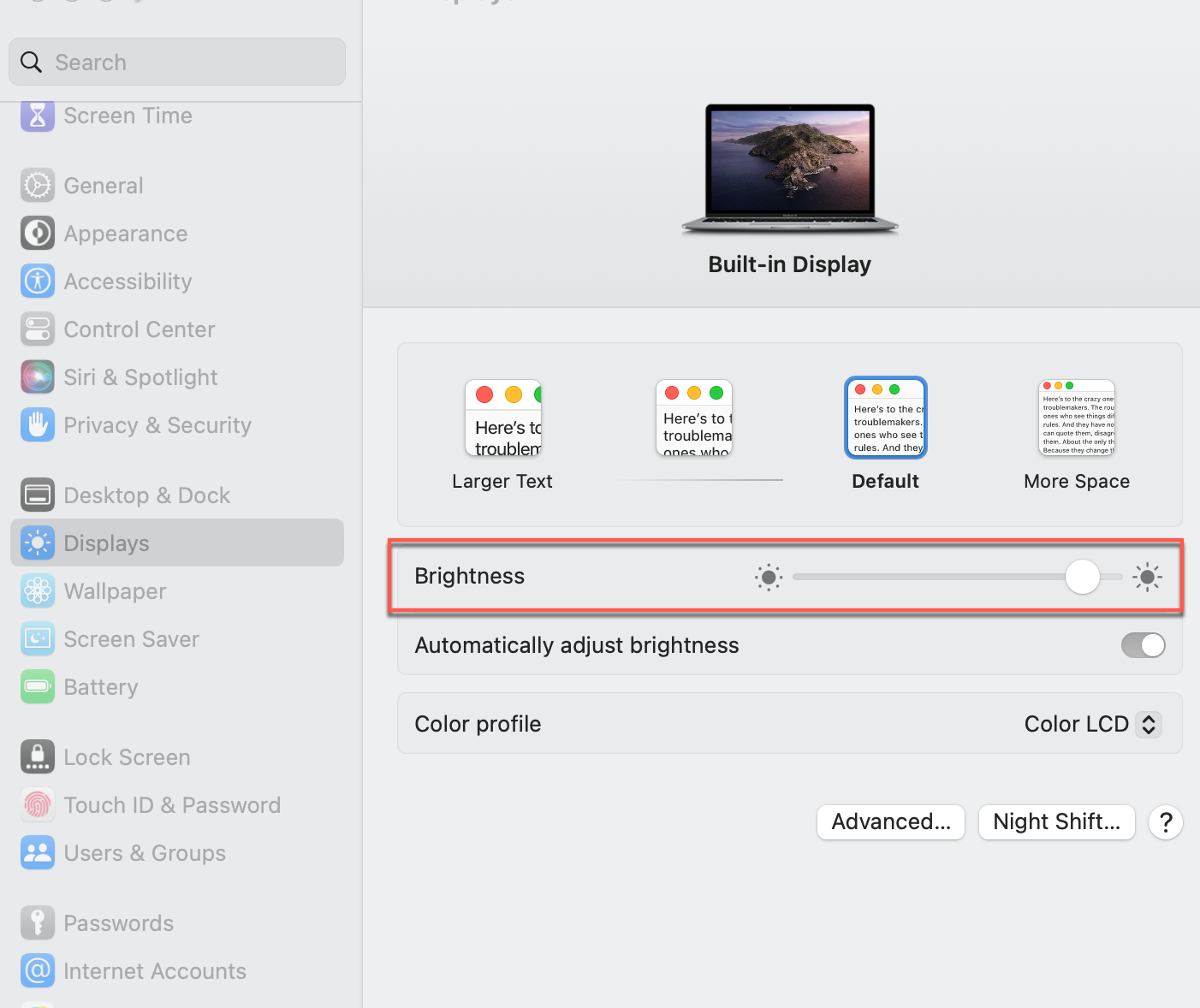
- Click the "Control Center" icon at the top-right corner of your screen, and move the slider next to"Display" to change brightness.
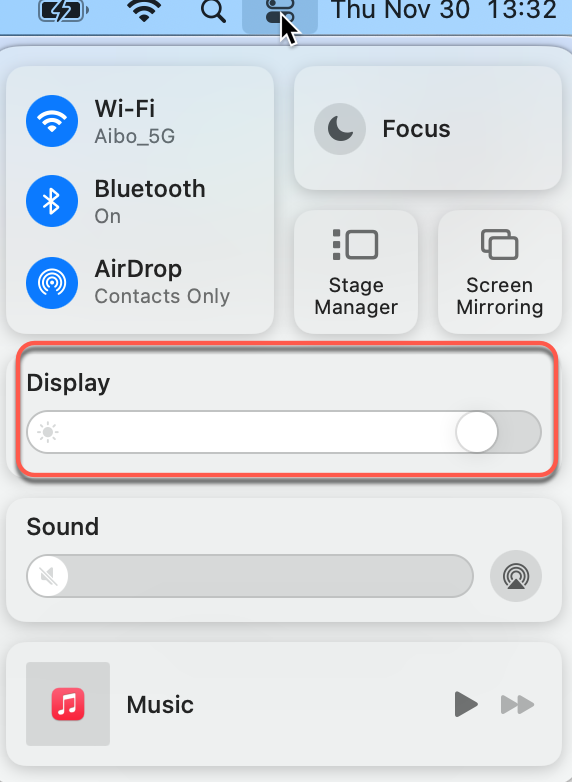
Whether you use keyboard or mouse, you can change the display brightness easily with the above mentioned function keys, shortcut keys or methods on your MacBook Pro/Air.
Please share the above methods if you think they are useful.
How to change brightness manually on external display?
For the external display made by Apple, you can choose the Apple menu or "Control Center", and move the brightness-related slider to adjust the display brightness. Additionally, the keyboard shortcuts (F1/F2 or Option + Shift + F1/F2) may help you to achieve the desired brightness level.
For the third-party external display, you can only adjust the display brightness with its own physical buttons, which are normally located near the power button.
On the bottom or either side of the external display, there are "Up" and "Down" buttons to make incremental changes to the display brightness. Otherwise, you can press the "Menu" or "Options" button and locate this option in an on-screen menu.
Thus, you also know how to adjust the brightness of external display connected to Mac mini.
FAQs about brightness settings on Mac
- QWhy is my MacBook screen so dark on full brightness?
-
A
The possible reasons could be a faulty display backlight or the ambient light.
If your Mac has ambient light sensor, choose "System Settings/Preferences" from the Apple menu, then click "Display", and enable the “Automatically Adjust Brightness” option. You can also drag the "Brightness" slider to adjust the display brightness.
Otherwise, please check if the display backlight is faulty and contact the Apple Service Support team to seek assistance.
- QHow do I stop my Mac from dimming brightness?
-
A
Tap the Apple menu and choose "System Settings/Preferences", select "Displays", and disable "Automatically Adjust Brightness" on the right panel.