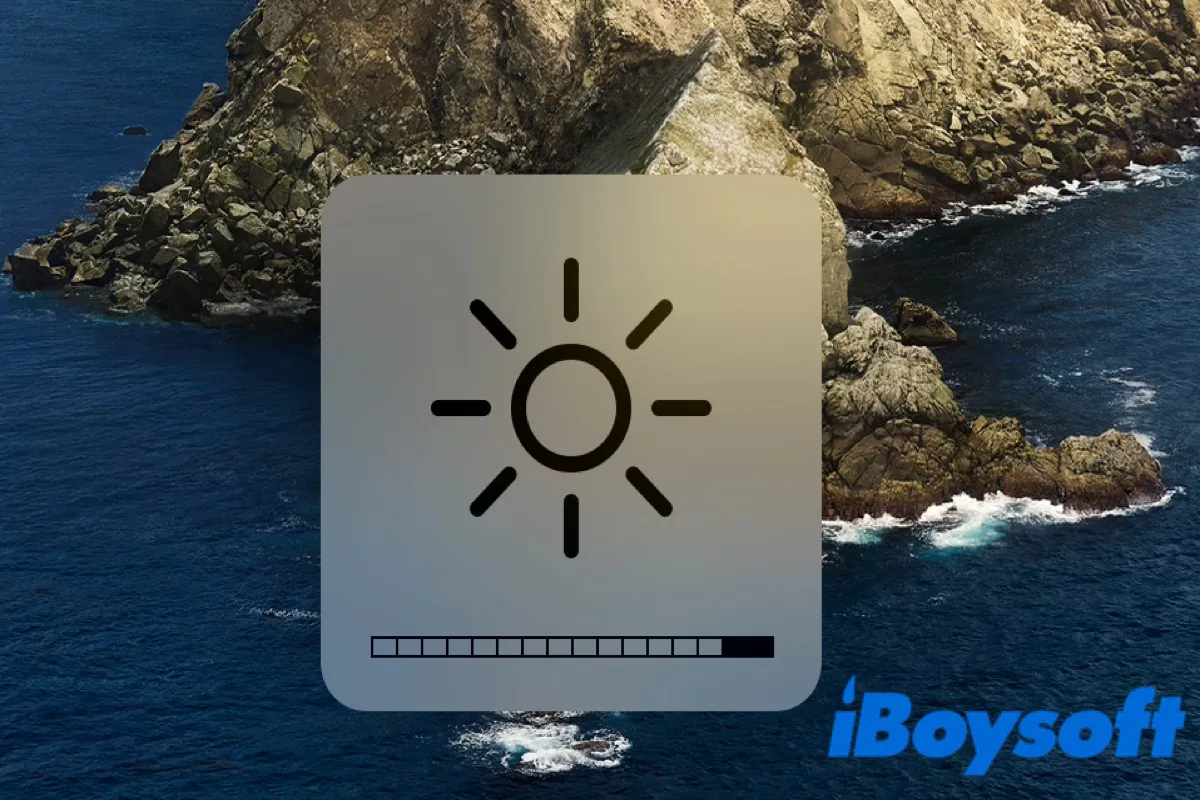ディスプレイの明るさが低すぎると、見ていて不快な思いをしたり、作業効率が低下したり、視力に悪影響を与えたりする可能性があります。この投稿では、キーボードの有無にかかわらず、MacBook/Mac mini/iMac のディスプレイの明るさ設定を調整する方法について説明します。
Macの明るさが低い理由
Macの明るさが低い問題は、以下の理由による可能性があります:
- Macの設定が低い明るさレベルになっている
- Macがシステム終了モードまたはスリープモードになっている
- Macとディスプレイがオフになっている
- Macのケーブル接続が正常でない
- Macが接続されたディスプレイの種類や数をサポートしていない
この投稿では、明るさが低い問題に焦点を当てています。Macでディスプレイの明るさを変更する方法についての詳細は、続けてお読みください。
Macの明るさを自動調整する方法
Macのディスプレイの明るさを自動的に調整するには、Macに環境光センサーが搭載されている必要があります。
Appleメニューをタップし、サイドバーで「システム設定/環境設定」を見つけ、スクロールして右パネルで「ディスプレイ」をクリックします。次に、「輝度を自動調節」をオンにします。
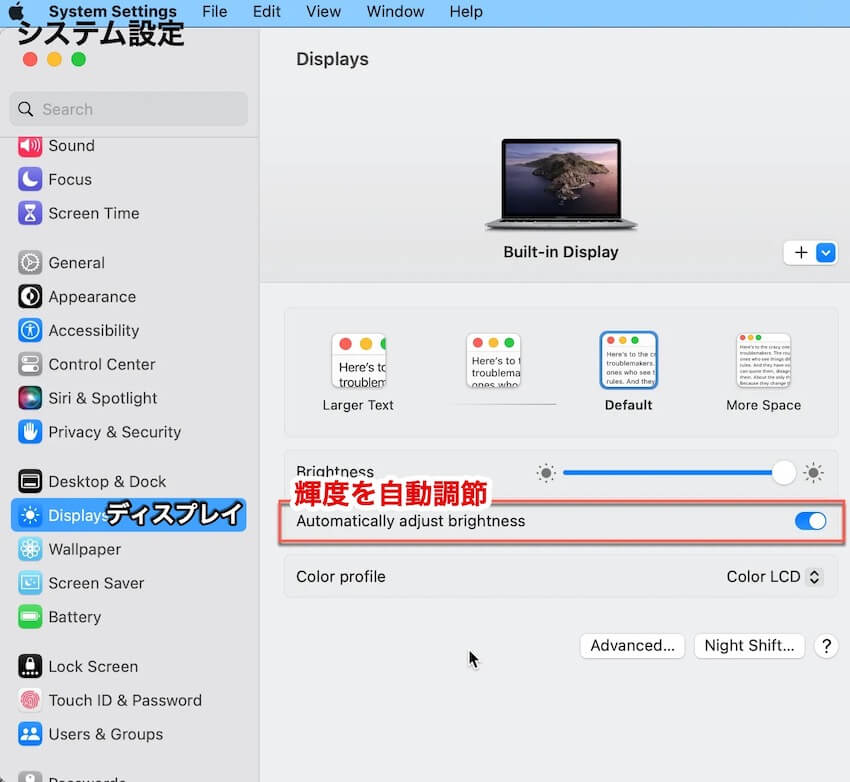
これで、Mac は周囲の照明が明るい状態ではディスプレイの明るさを下げ、周囲の照明が暗い状態ではディスプレイの明るさを上げることができるようになります。
電源に接続していないときにディスプレイを自動的に暗くする方法
エネルギーを節約し、Macの寿命をできる限り延ばすために、充電されていない間にディスプレイの明るさを暗くすることができます。以下の手順に従って操作してください:
macOS 14 Sonomaの場合、Appleメニューを開き、「システム設定」に移動し、「バッテリー」設定に進み、「バッテリ使用時はディスプレイを少し暗くする」オプションを選択します。
macOS 13のVenturaでは、Appleメニュー > システム環境設定から、「ディスプレイ」設定に進み、右側にある「詳細」オプションをクリックします。ポップアップウィンドウには、「バッテリーとエネルギー」と表示されます。その後、「バッテリ使用時はディスプレイを少し暗くする」オプションを有効にしてください。
macOS 12 Montereyやそれ以前のバージョンでは、Appleメニュー > システム環境設定から、「バッテリー」設定に進み、「バッテリー」を再度クリックします。そこに「バッテリ電源使用時はディスプレイを少し暗くする」オプションが表示されるので、有効にしてください。
macの内蔵モニターで明るさを手動で調整する方法は?
「自動的に明るさを調整する」オプションが特定の作業スタイルや個人の好みに適用できない場合は、Mac上でディスプレイの明るさを手動で調整することができます。
キーボードを使用してMacの明るさを上げる/下げる方法は?
キーボードの左上隅には、F1とF2の2つのファンクションキーがあります。F1を押すと明るさが下がり、F2を押すと明るさが上がります。
また、キーボードショートカット「Option + Shift + F1/F2」を使用してディスプレイの明るさを微調整することもできます。
キーボードなしでMacの明るさを調整する方法は?
マウスを使用する場合、ディスプレイの明るさを調整する方法は2つあります。
MacBook Pro/Air/iMacでの明るさの調整方法:
- Appleメニューをタップし、サイドバーで「システム設定」を選択し、「ディスプレイ」をクリックします。"輝度"スライダーを目的のレベルにドラッグしてください。
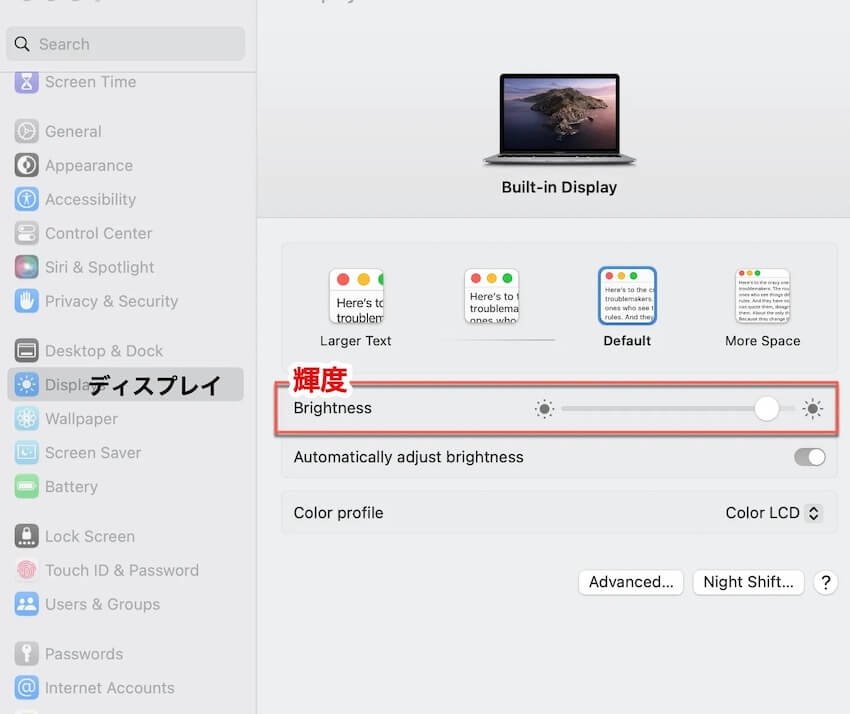
- "通知センター"アイコンを画面右上隅にクリックし、"ディスプレイ"の隣にあるスライダーを動かして明るさを変更します。
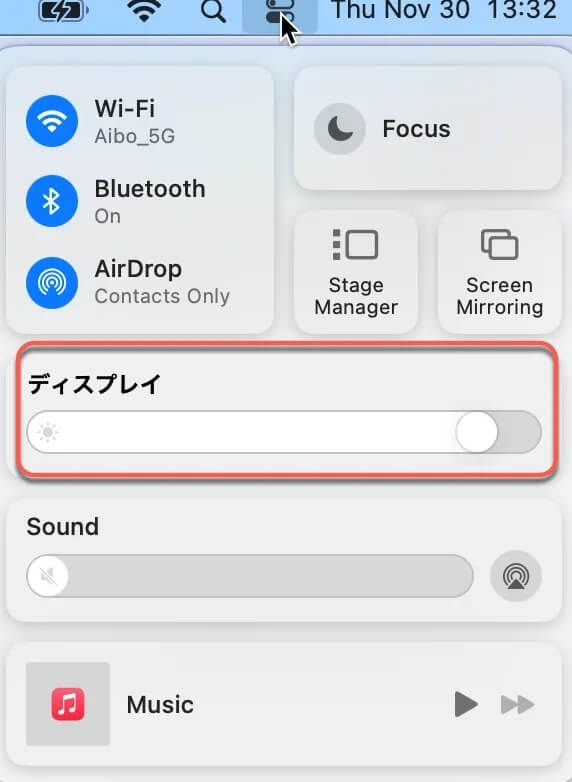
キーボードまたはマウスを使用して、MacBook Pro/Airで上記の機能キー、ショートカットキー、または方法を使用してディスプレイの明るさを簡単に変更できます。
上記の方法が役に立つと思う場合は、共有してください。
外部ディスプレイで明るさを手動で変更する方法は?
Apple製の外部ディスプレイの場合、Appleメニューまたは「通知センター」を選択し、明るさ関連のスライダーを動かしてディスプレイの明るさを調整することができます。さらに、キーボードショートカット(F1/F2またはOption + Shift + F1/F2)を使用して、目的の明るさレベルを実現することもできます。
サードパーティの外部ディスプレイでは、通常、電源ボタンの近くに配置された物理ボタンでのみディスプレイの明るさを調整することができます。
外部ディスプレイの下部またはどちらかの側面には、「上」および「下」ボタンがあり、ディスプレイの明るさを少しずつ変更することができます。そうでなければ、「メニュー」または「オプション」ボタンを押して、画面上のメニューでこのオプションを見つけることができます。
したがって、Mac miniに接続された外部ディスプレイの明るさを調整する方法もわかりました。
Macでの明るさ設定に関するよくある質問
- QなぜMacBookの画面が明るさ全開の状態でも暗いのですか?
-
A
原因はディスプレイのバックライトの故障か周囲の光です。
Macに環境光センサーがある場合は、Appleメニューから「システム設定/環境設定」を選択し、「ディスプレイ」をクリックして「自動的に明るさを調整する」オプションを有効にします。また、ディスプレイの明るさを調整するために「明るさ」スライダーをドラッグすることもできます。
それ以外の場合は、ディスプレイのバックライトが故障していないかを確認し、Appleサービスサポートチームに連絡して支援を求めてください。
- QMacの画面の明るさが調整中に暗くなるのを停止するにはどうすればいいですか?
-
A
Appleメニューをタップして「システム設定/環境設定」を選択し、「ディスプレイ」を選択し、右側のパネルで「自動的に明るさを調整する」を無効にします。