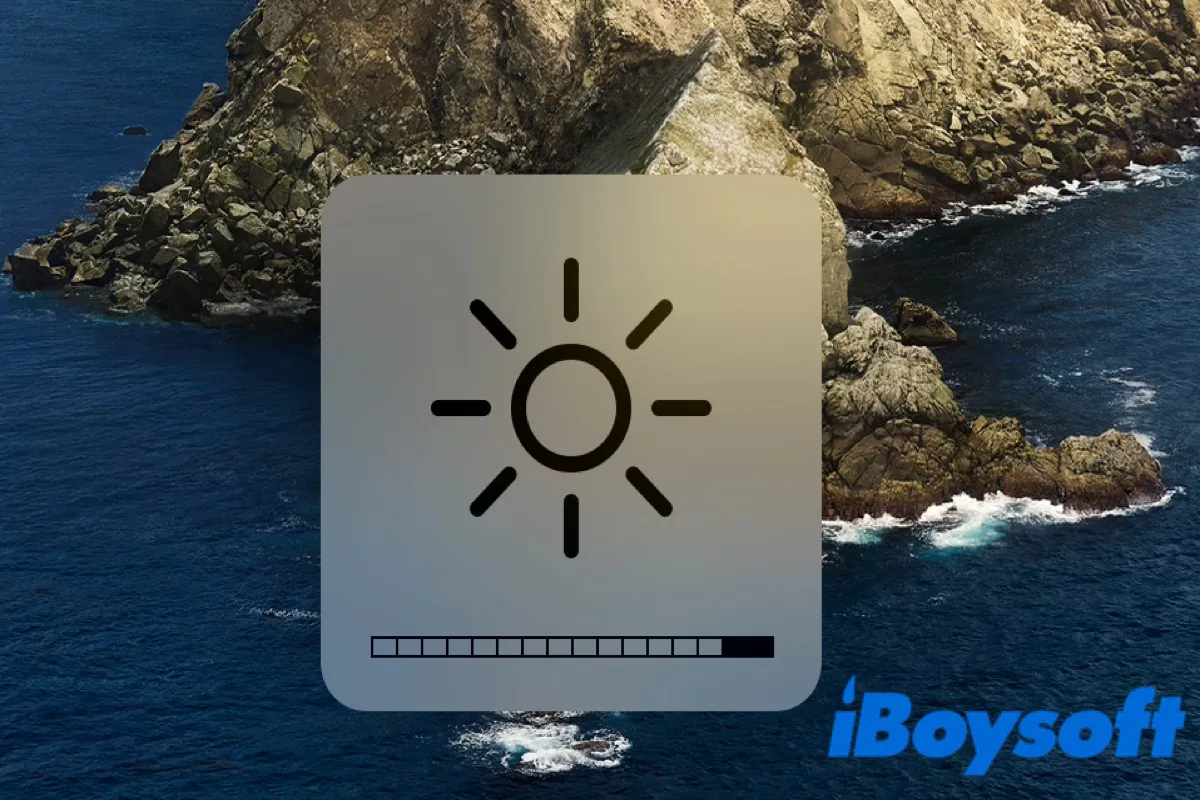Un brillo de pantalla excesivamente bajo puede provocar una experiencia de visualización desagradable, disminuir la eficiencia en el trabajo y dañar la vista. Esta publicación te explica cómo ajustar la configuración de brillo de la pantalla en una MacBook/Mac mini/iMac con o sin el teclado.
¿Por qué es tan bajo el brillo en Mac?
El problema de bajo brillo en la pantalla de Mac puede ser causado por las siguientes razones:
- tu Mac está configurado con un nivel de brillo bajo;
- tu Mac está en el modo de apagado o modo de suspensión;
- tu Mac y la pantalla están apagados;
- las conexiones de cable de tu Mac no son buenas;
- tu Mac no es compatible con el tipo y número de pantallas conectadas a él.
Esta publicación se centra en el nivel de brillo bajo en la pantalla. Sigue leyendo para entender cómo cambiar el brillo de la pantalla en tu Mac.
¿Cómo ajustar el brillo en Mac automáticamente?
Para ajustar automáticamente el brillo de la pantalla en tu Mac, tu Mac debe tener un sensor de luz ambiental.
Toca el menú de Apple, encuentra "Configuración del sistema/Preferencias" y desplázate hacia abajo para hacer clic en "Displays" en la barra lateral. A continuación, activa "Ajustar brillo automáticamente" en el panel derecho.
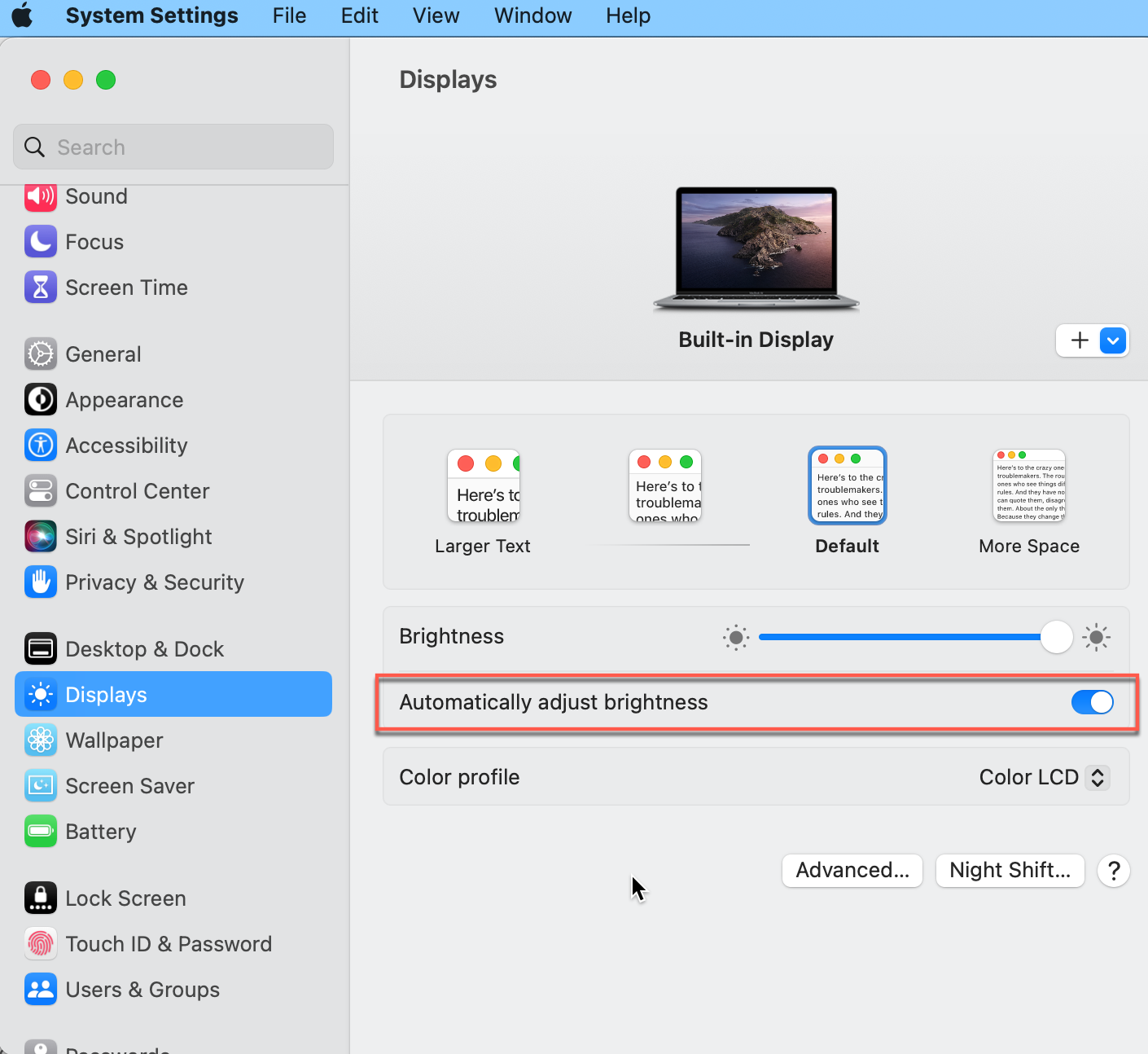
Ahora tu Mac debería ser capaz de disminuir el brillo de la pantalla en condiciones de iluminación ambiental alta y aumentar el brillo de la pantalla en condiciones de iluminación ambiental baja.
¿Cómo atenuar automáticamente la pantalla cuando no estás conectado?
Para ahorrar energía y prolongar al máximo la vida útil de tu Mac, puedes atenuar el brillo de la pantalla cuando no estés conectado siguiendo estos pasos:
Para macOS 14 Sonoma, abre el menú de Apple > Configuración del sistema, ve a la configuración de "Batería" y luego selecciona la opción "Atenuar ligeramente la pantalla con la batería".
Para macOS 13 Ventura, busca el menú de Apple > Configuración del sistema, ve a la configuración de "Displays" y luego haz clic en la opción "Advanced" a la derecha. En la ventana emergente, verás "Battery & Energy". Luego activa la opción "Slightly dim the display on battery".
Para macOS 12 Monterey o anterior, elige el menú de Apple > Preferencias del sistema, ve a la configuración de "Battery" y haz clic en "Battery" nuevamente. Verás la opción "Slightly dim the display while on battery power". Actívala.
¿Cómo ajustar el brillo manualmente en Mac (monitores incorporados)?
Si la opción "Automatically adjust brightness" no es aplicable a tus hábitos de trabajo o preferencias personales, puedes ajustar el brillo de la pantalla manualmente en macOS.
¿Cómo subir/bajar el brillo en Mac con el teclado?
En la esquina superior izquierda del teclado, encontrarás dos teclas de función: F1 y F2. Presiona F1 para bajar el brillo y F2 para subir el brillo.
Alternativamente, puedes usar el atajo de teclado "Option + Shift + F1/F2" para ajustar finamente el brillo de la pantalla.
¿Cómo ajustar el brillo en Mac sin el teclado?
Si prefieres usar el ratón, el brillo de la pantalla se puede cambiar de dos formas comunes.
¿Cómo ajustar la configuración de brillo en MacBook Pro/Air/iMac:
- Toca el menú de Apple y selecciona "Configuración/Preferencias del sistema", y baja hasta hacer clic en "Displays" en la barra lateral. Simplemente desliza el control deslizante de "Brillo" al nivel deseado.
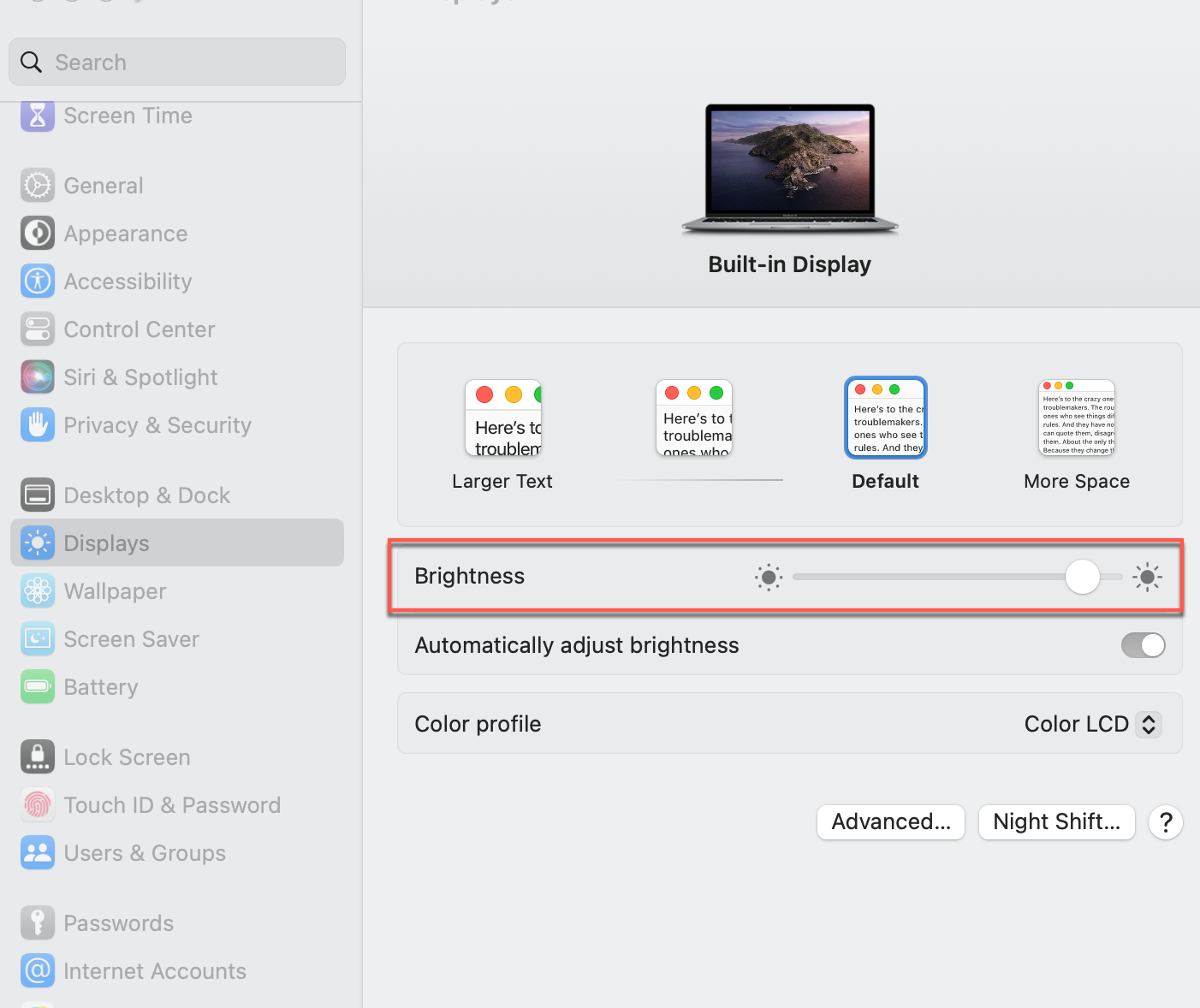
- Haz clic en el icono de "Control Center" en la esquina superior derecha de tu pantalla y mueve el control deslizante al lado de "Display" para cambiar el brillo.
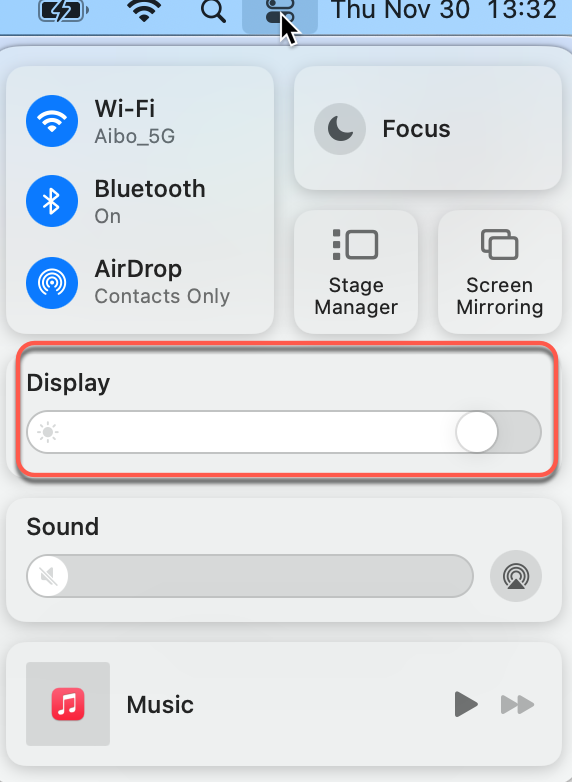
Tanto si usas el teclado como el ratón, puedes cambiar fácilmente el brillo de la pantalla con las teclas de función, los atajos de teclado o los métodos mencionados anteriormente en tu MacBook Pro/Air.
Por favor, comparte los métodos mencionados anteriormente si crees que son útiles.
¿Cómo cambiar el brillo manualmente en una pantalla externa?
Para la pantalla externa fabricada por Apple, puedes elegir el menú de Apple o "Control Center" y mover el control deslizante relacionado con el brillo para ajustar el brillo de la pantalla. Además, los atajos de teclado (F1/F2 o Option + Shift + F1/F2) pueden ayudarte a lograr el nivel de brillo deseado.
Para el monitor externo de terceros, solo puedes ajustar el brillo con los botones físicos del propio monitor, que normalmente se encuentran cerca del botón de encendido.
En la parte inferior o en uno de los lados del monitor externo, hay botones "Subir" y "Bajar" para hacer cambios incrementales en el brillo. De lo contrario, puedes presionar el botón "Menú" o "Opciones" y buscar esta opción en el menú en pantalla.
De esta manera, también sabrás cómo ajustar el brillo del monitor externo conectado al Mac mini.