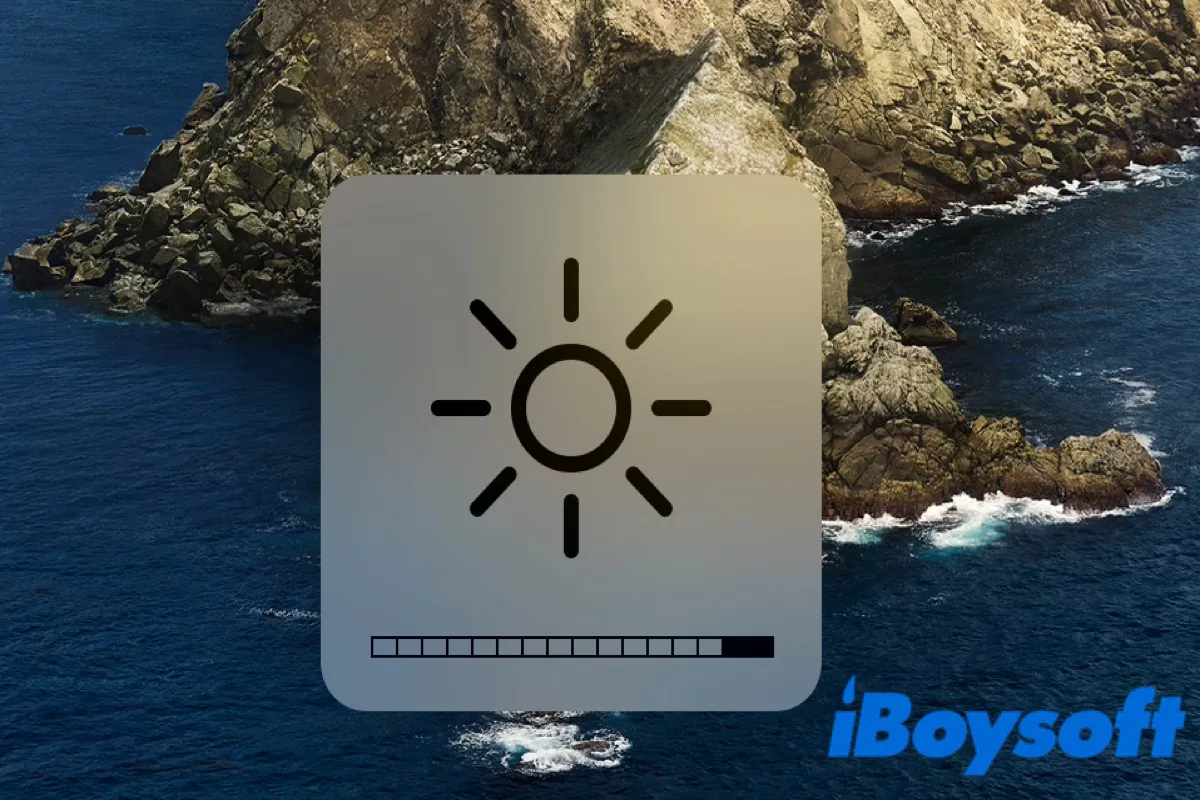Eine zu geringe Bildschirmhelligkeit kann zu einer unangenehmen Betrachtungserfahrung führen, die Arbeitsleistung beeinträchtigen und auch Ihre Augen schädigen. Dieser Beitrag zeigt Ihnen, wie Sie die Helligkeitseinstellungen auf einem MacBook/Mac mini/iMac mit oder ohne Tastatur anpassen können.
Warum ist die Helligkeit auf dem Mac so niedrig?
Das Problem der niedrigen Bildschirmhelligkeit auf dem Mac kann folgende Ursachen haben:
- Ihr Mac ist auf eine niedrige Helligkeitsstufe eingestellt.
- Ihr Mac ist im Ausschalt- oder Ruhezustand.
- Ihr Mac und der Bildschirm sind ausgeschaltet.
- Die Kabelverbindungen Ihres Macs sind nicht gut.
- Ihr Mac unterstützt nicht den Typ und die Anzahl der angeschlossenen Bildschirme.
Dieser Beitrag konzentriert sich auf das Problem der niedrigen Bildschirmhelligkeit. Lesen Sie weiter, um zu erfahren, wie Sie die Bildschirmhelligkeit auf Ihrem Mac ändern können.
Wie kann man auf dem Mac die Helligkeit automatisch anpassen?
Um die Bildschirmhelligkeit auf Ihrem Mac automatisch anzupassen, benötigt Ihr Mac einen Umgebungslichtsensor.
Tappen Sie auf das Apple-Menü, suchen Sie "Systemeinstellungen/Voreinstellungen" und scrollen Sie nach unten, um auf der Seitenleiste auf "Displays" zu klicken. Aktivieren Sie anschließend "Helligkeit automatisch anpassen" im rechten Bereich.
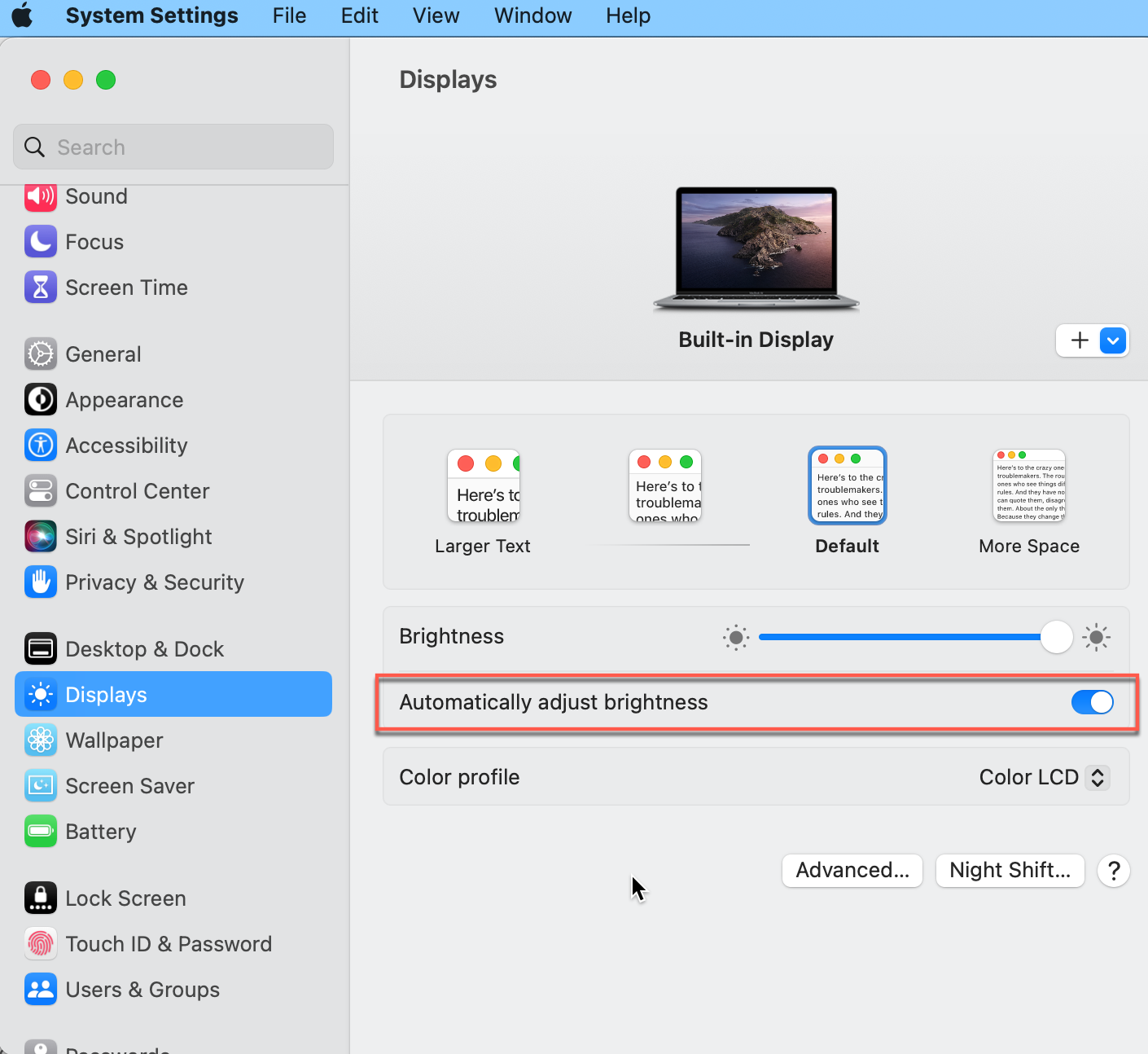
Jetzt sollte Ihr Mac in der Lage sein, die Bildschirmhelligkeit bei helliger Umgebung zu verringern und bei dunkler Umgebung zu erhöhen.
Wie man die Helligkeit automatisch reduziert, wenn Ihr Mac nicht an das Stromnetz angeschlossen ist
Um Energie zu sparen und die Lebensdauer Ihres Macs so weit wie möglich zu verlängern, können Sie die Bildschirmhelligkeit verringern, wenn Ihr Mac nicht an das Stromnetz angeschlossen ist, indem Sie die folgenden Schritte befolgen:
Für macOS 14 Sonoma öffnen Sie das Apple-Menü > Systemeinstellungen, gehen Sie zu den "Akku"-Einstellungen und wählen Sie dann die Option "Das Display bei Akkubetrieb etwas dämpfen".
Für macOS 13 Ventura finden Sie das Apple-Menü > Systemeinstellungen, gehen Sie zu den "Displays"-Einstellungen und klicken Sie dann auf die Option "Erweitert" auf der rechten Seite. In dem Popup-Fenster sehen Sie "Batterie & Energie". Aktivieren Sie dann die Option "Display bei Batteriebetrieb leicht dimmen".
Für macOS 12 Monterey oder früher wählen Sie das Apple-Menü > Systemeinstellungen, gehen Sie zu den "Batterie"-Einstellungen und klicken Sie erneut auf "Batterie". Sie sehen die Option "Display bei Batteriebetrieb leicht dimmen", aktivieren Sie sie.
Wie man die Helligkeit auf dem Mac manuell einstellt (integrierte Monitore)?
Wenn die Option "Helligkeit automatisch anpassen" für Ihre Arbeitsgewohnheiten oder persönlichen Vorlieben nicht geeignet ist, können Sie die Bildschirmhelligkeit manuell auf macOS einstellen.
Wie man die Helligkeit auf dem Mac mit der Tastatur erhöht/verringert?
Oben links auf der Tastatur finden Sie zwei Funktionstasten: F1 und F2. Drücken Sie die F1-Taste, um die Helligkeit zu verringern, und die F2-Taste, um die Helligkeit zu erhöhen.
Alternativ können Sie auch die Tastenkombination "Option + Shift + F1/F2" verwenden, um die Bildschirmhelligkeit feinabzustimmen.
Wie man die Helligkeit auf dem Mac ohne Tastatur anpasst?
Wenn Sie lieber Ihre Maus verwenden möchten, kann die Bildschirmhelligkeit auf zwei gängige Arten geändert werden.
Wie man die Helligkeitseinstellungen auf MacBook Pro/Air/iMac anpasst:
- Tappen Sie auf das Apple-Menü und wählen Sie "Systemeinstellungen", scrollen Sie nach unten und klicken Sie auf "Displays" in der Seitenleiste. Ziehen Sie einfach den "Helligkeit"-Regler auf den gewünschten Wert.
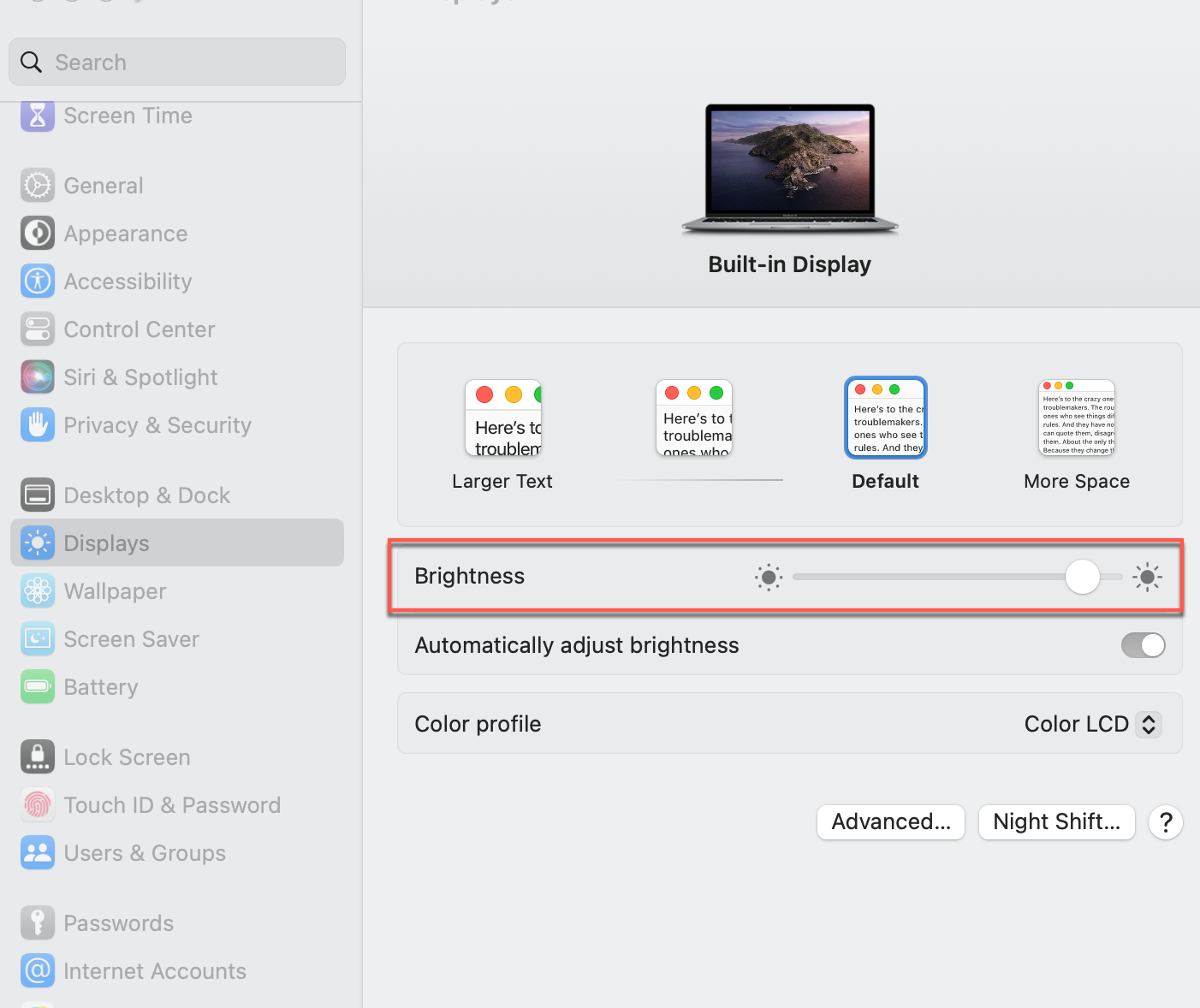
- Klicken Sie auf das "Control Center"-Symbol oben rechts auf Ihrem Bildschirm und verschieben Sie den Schieber neben "Display", um die Helligkeit anzupassen.
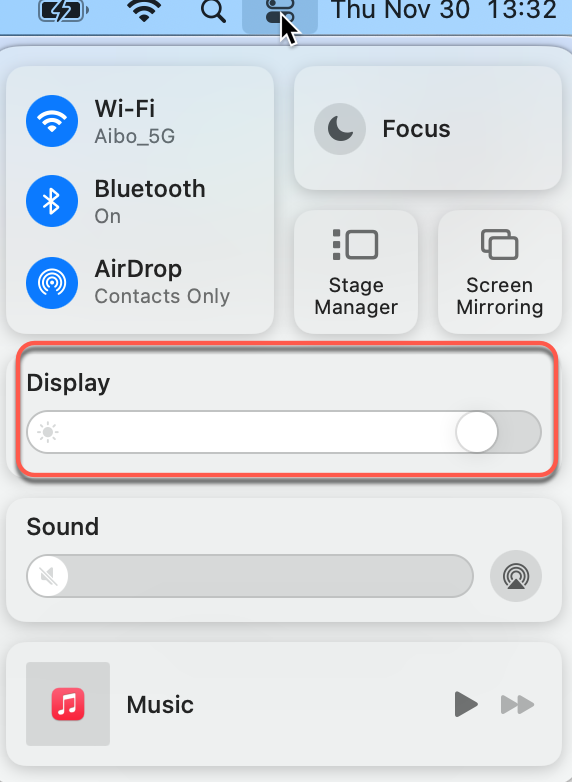
Ob Sie die Tastatur oder die Maus verwenden, Sie können die Bildschirmhelligkeit ganz einfach mit den oben genannten Funktionstasten, Tastenkombinationen oder Methoden auf Ihrem MacBook Pro/Air ändern.
Bitte teilen Sie die oben genannten Methoden, wenn Sie sie nützlich finden.
Wie man die Helligkeit manuell an externen Displays einstellt?
Für extern angefertigte Displays von Apple können Sie das Apple-Menü oder das "Control Center" wählen und den mit der Helligkeit verbundenen Schieber verschieben, um die Bildschirmhelligkeit anzupassen. Zusätzlich können Ihnen die Tastenkombinationen (F1/F2 oder Option + Shift + F1/F2) helfen, den gewünschten Helligkeitsgrad zu erreichen.
Für die externe Anzeige eines Drittanbieters kannst du die Helligkeit nur mit den physischen Knöpfen an der Anzeige selbst einstellen, die normalerweise in der Nähe des Ein/Aus-Schalters platziert sind.
Am unteren Rand oder an einer der Seiten der externen Anzeige befinden sich die "Auf" und "Ab" Knöpfe, um die Helligkeit schrittweise anzupassen. Alternativ kannst du die "Menü" oder "Optionen" Taste drücken und diese Option im Bildschirmmenü suchen.
Damit weißt du auch, wie du die Helligkeit einer externen Anzeige, die mit einem Mac mini verbunden ist, anpassen kannst.
Häufig gestellte Fragen zu den Helligkeitseinstellungen auf dem Mac
- QWarum ist der Bildschirm meines MacBooks trotz voller Helligkeit so dunkel?
-
A
Die möglichen Gründe könnten ein fehlerhaftes Display-Hintergrundlicht oder das Umgebungslicht sein.
Wenn Ihr Mac einen Umgebungslichtsensor hat, wählen Sie "Systemeinstellungen -> Anzeige" aus dem Apple-Menü und aktivieren Sie die Option “Helligkeit automatisch anpassen”. Sie können auch den Schieberegler "Helligkeit" ziehen, um die Display-Helligkeit anzupassen.
Andernfalls überprüfen Sie bitte, ob das Display-Hintergrundlicht defekt ist, und wenden Sie sich an das Apple Service Support-Team, um Unterstützung zu erhalten.
- QWie verhindere ich, dass mein Mac die Helligkeit dimmt?
-
A
Öffnen Sie das Apple-Menü und wählen Sie "Systemeinstellungen/Präferenzen", wählen Sie "Anzeige" und deaktivieren Sie "Helligkeit automatisch anpassen" im rechten Bereich.