Une luminosité d'affichage excessivement faible peut entraîner une expérience de visionnage désagréable, diminuer votre efficacité au travail et également endommager votre vision. Cet article vous explique comment ajuster les paramètres de luminosité de l'affichage sur un MacBook/Mac mini/iMac avec ou sans le clavier.
Pourquoi la luminosité sur Mac est-elle si faible?
Le problème de faible luminosité d'affichage sur Mac peut être causé par les raisons suivantes:
- votre Mac est réglé sur un niveau de luminosité faible;
- votre Mac est en mode d'arrêt ou en mode veille;
- votre Mac et l'affichage sont éteints;
- les connexions par câble de votre Mac ne sont pas bonnes;
- votre Mac ne prend pas en charge le type et le nombre d'affichages qui lui sont connectés.
Cet article porte sur le niveau de faible luminosité d'affichage. Veuillez continuer à lire pour comprendre comment changer la luminosité de l'affichage sur votre Mac.
Comment ajuster la luminosité sur Mac manuellement (moniteurs intégrés) ?
Si l'option "Ajuster automatiquement la luminosité" ne correspond pas à vos habitudes de travail ou à vos préférences personnelles, vous pouvez ajuster manuellement la luminosité de l'écran sur macOS.
Comment augmenter/diminuer la luminosité sur Mac avec le clavier ?
Dans le coin supérieur gauche du clavier, vous trouverez deux touches de fonction : F1 et F2. Appuyez sur F1 pour diminuer la luminosité et sur F2 pour l'augmenter.
Alternativement, vous pouvez utiliser un raccourci clavier différent "Option + Maj + F1/F2" pour affiner la luminosité de l'écran.
Comment ajuster la luminosité sur Mac sans le clavier ?
Si vous préférez utiliser votre souris, la luminosité de l'écran peut être modifiée de deux manières courantes.
Comment ajuster les paramètres de luminosité sur MacBook Pro/Air/iMac :
- Cliquez sur le menu Apple et sélectionnez "Paramètres/Préférences système", puis faites défiler jusqu'à "Affichage" dans la barre latérale. Faites simplement glisser le curseur "Luminosité" jusqu'au niveau souhaité.
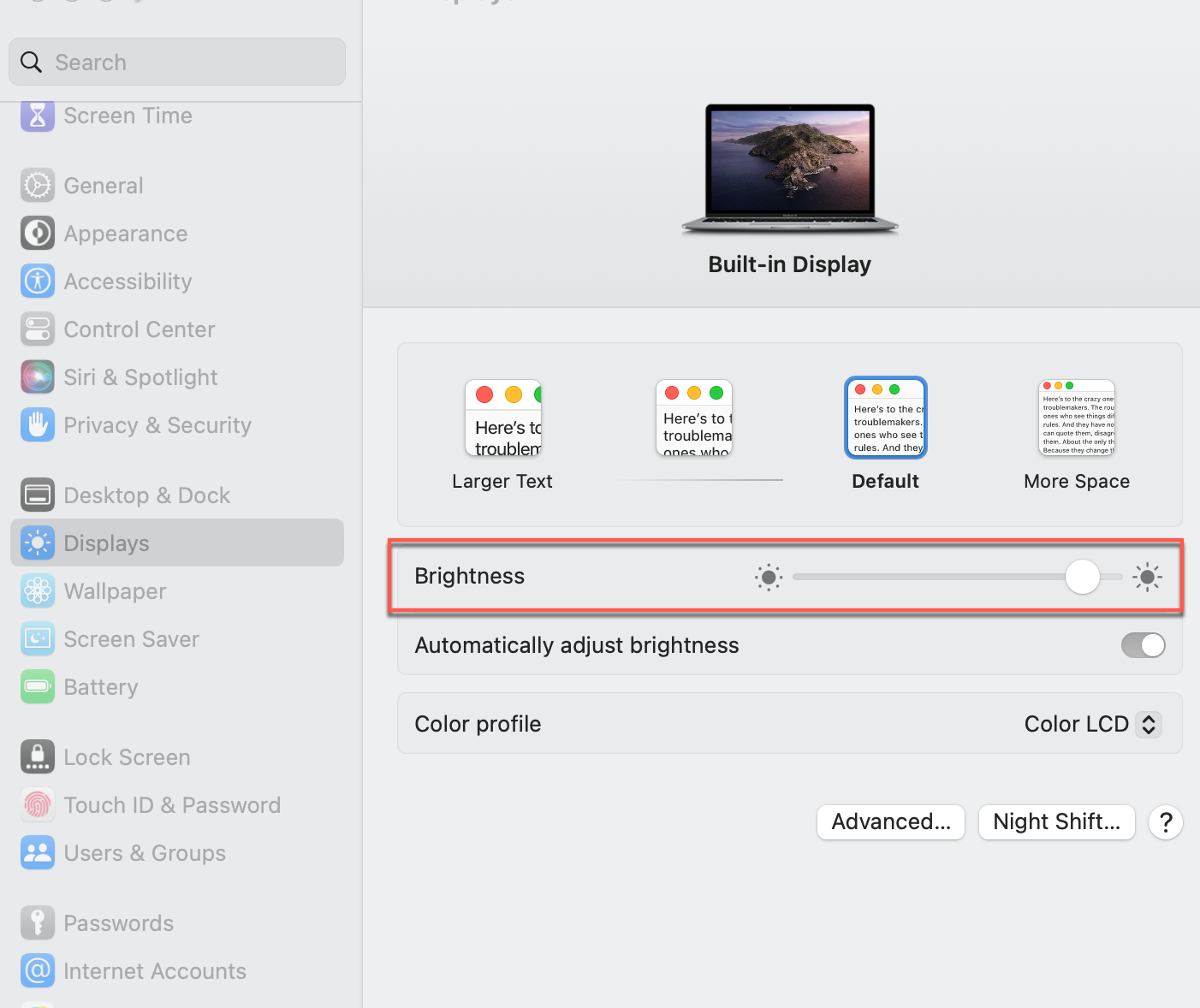
- Cliquez sur l'icône "Centre de contrôle" en haut à droite de votre écran, et déplacez le curseur à côté de "Affichage" pour changer la luminosité.
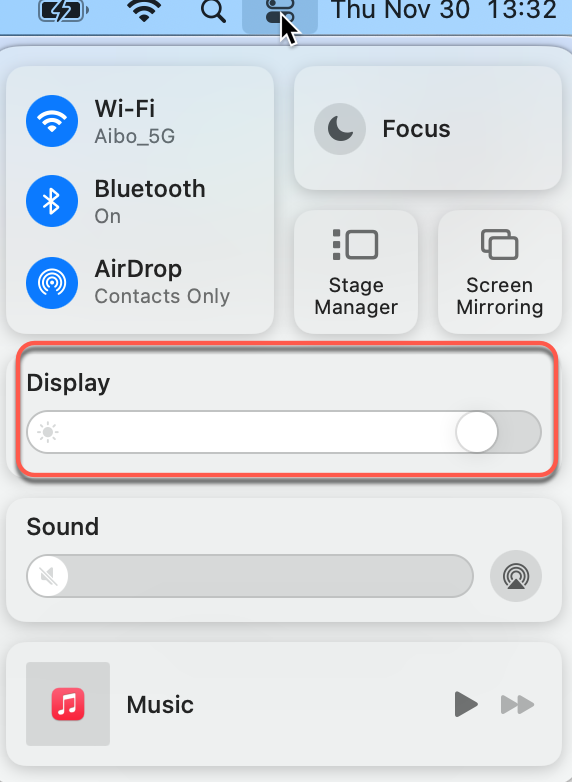
Que vous utilisiez le clavier ou la souris, vous pouvez facilement modifier la luminosité de l'écran avec les touches de fonction, les raccourcis clavier ou les méthodes mentionnées ci-dessus sur votre MacBook Pro/Air.
Partagez les méthodes ci-dessus si vous les trouvez utiles.
Comment changer la luminosité manuellement sur un écran externe ?
Pour l'écran externe fabriqué par Apple, vous pouvez choisir le menu Apple ou le "Centre de contrôle", et déplacer le curseur lié à la luminosité pour ajuster la luminosité de l'écran. De plus, les raccourcis clavier (F1/F2 ou Option + Maj + F1/F2) peuvent vous aider à atteindre le niveau de luminosité souhaité.
Pour l'affichage externe d'un tiers, vous ne pouvez ajuster la luminosité de l'écran qu'avec ses propres boutons physiques, qui sont normalement situés près du bouton d'alimentation.
En bas ou sur le côté de l'écran externe, il y a des boutons "Haut" et "Bas" pour effectuer des modifications progressives de la luminosité de l'écran. Sinon, vous pouvez appuyer sur le bouton "Menu" ou "Options" et trouver cette option dans un menu à l'écran.
Ainsi, vous savez également comment ajuster la luminosité de l'écran externe connecté au Mac mini.
FAQ sur les paramètres de luminosité sur Mac
- QPourquoi mon écran MacBook est-il si sombre à pleine luminosité?
-
A
Les raisons possibles pourraient être un rétroéclairage défectueux de l'écran ou la lumière ambiante.
Si votre Mac dispose d'un capteur de lumière ambiante, choisissez "Préférences Système" dans le menu Apple, puis cliquez sur "Affichage" et activez l'option “Ajustement automatique de la luminosité”. Vous pouvez également faire glisser le curseur "Luminosité" pour ajuster la luminosité de l'écran.
Sinon, vérifiez si le rétroéclairage de l'écran est défectueux et contactez l'équipe de support Apple pour obtenir de l'aide.
- QComment empêcher mon Mac de réduire la luminosité?
-
A
Cliquez sur le menu Apple et choisissez "Préférences Système", sélectionnez "Affichages" et désactivez "Ajustement automatique de la luminosité" dans le panneau de droite.
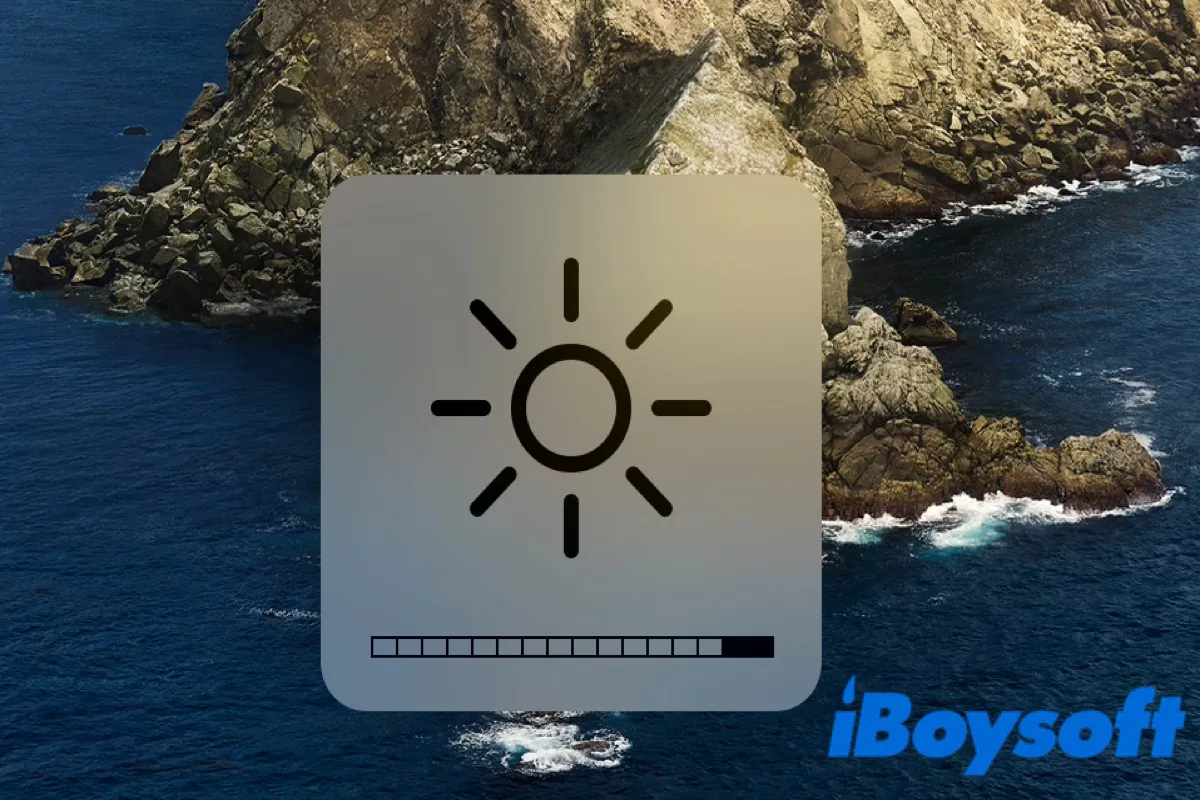
Comment ajuster automatiquement la luminosité sur Mac?
Pour ajuster automatiquement la luminosité de l'affichage sur votre Mac, votre Mac doit être équipé d'un capteur de lumière ambiante.
Cliquez sur le menu Pomme, recherchez "Préférences Système", puis faites défiler pour cliquer sur "Affichages" dans la barre latérale. Ensuite, activez l'option "Ajuster automatiquement la luminosité" dans le panneau de droite.
Maintenant, votre Mac devrait être capable de diminuer la luminosité de l'affichage en cas de forte luminosité ambiante et d'augmenter la luminosité de l'affichage en cas de faible luminosité ambiante.
Comment diminuer automatiquement la luminosité de l'affichage lorsque vous n'êtes pas branché
Pour économiser de l'énergie et prolonger autant que possible la durée de vie de votre Mac, vous pouvez diminuer la luminosité de l'affichage lorsque vous n'êtes pas branché en suivant ces opérations:
Pour macOS 14 Sonoma, ouvrez le menu Pomme > Préférences Système, allez dans les paramètres "Batterie", puis sélectionnez l'option "Légèrement diminuer la luminosité sur batterie".
Pour macOS 13 Ventura, trouvez le menu Apple > Paramètres système, allez dans les réglages "Affichage", puis cliquez sur l'option "Avancé" à droite. Dans la fenêtre contextuelle, vous verrez "Batterie et énergie". Ensuite, activez l'option "Diminuer légèrement la luminosité de l'écran sur batterie".
Pour macOS 12 Monterey ou antérieur, choisissez le menu Apple > Préférences Système, allez dans les réglages "Batterie" et cliquez à nouveau sur "Batterie". Vous verrez l'option "Diminuer légèrement la luminosité de l'écran lorsqu'il est sur batterie", activez-la.