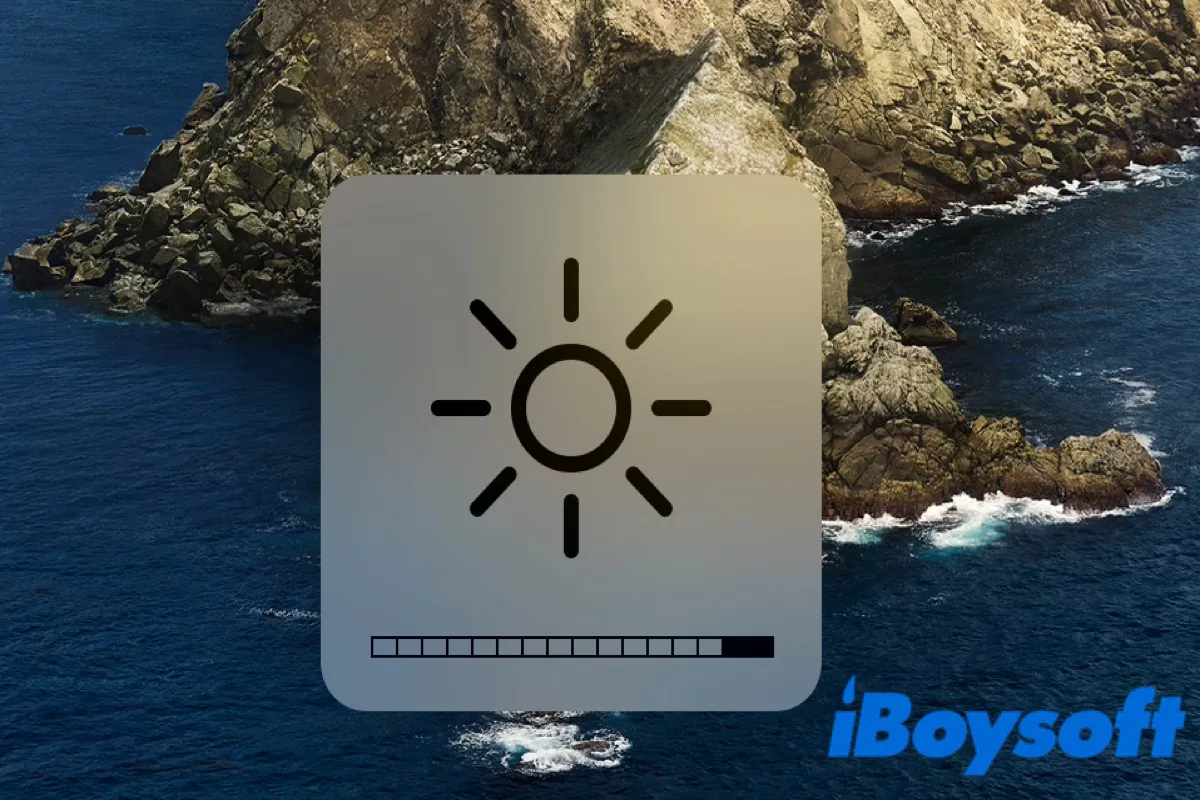O brilho excessivamente baixo do display pode causar uma experiência desagradável ao assistir, diminuir a eficiência do trabalho e também prejudicar sua visão. Este artigo ensina como ajustar as configurações de brilho do display em um MacBook/Mac mini/iMac com ou sem o teclado.
Por que o brilho no Mac é tão baixo?
O problema de brilho baixo no display do Mac pode ser causado pelos seguintes motivos:
- seu Mac está configurado com um nível baixo de brilho;
- seu Mac está no modo de desligamento ou modo de repouso;
- seu Mac e display estão desligados;
- as conexões dos cabos do seu Mac não estão boas;
- seu Mac não suporta o tipo e número de displays conectados a ele.
Este artigo foca no nível de brilho baixo do display. Por favor, continue lendo para entender como alterar o brilho do display em seu Mac.
Como ajustar o brilho no Mac automaticamente?
Para ajustar o brilho do display em seu Mac automaticamente, seu Mac precisa ter um sensor de luz ambiente.
Toque no menu Apple, encontre "Preferências do Sistema", e role para baixo para clicar em "Displays" na barra lateral. Em seguida, ative a opção "Ajustar brilho automaticamente" no painel à direita.
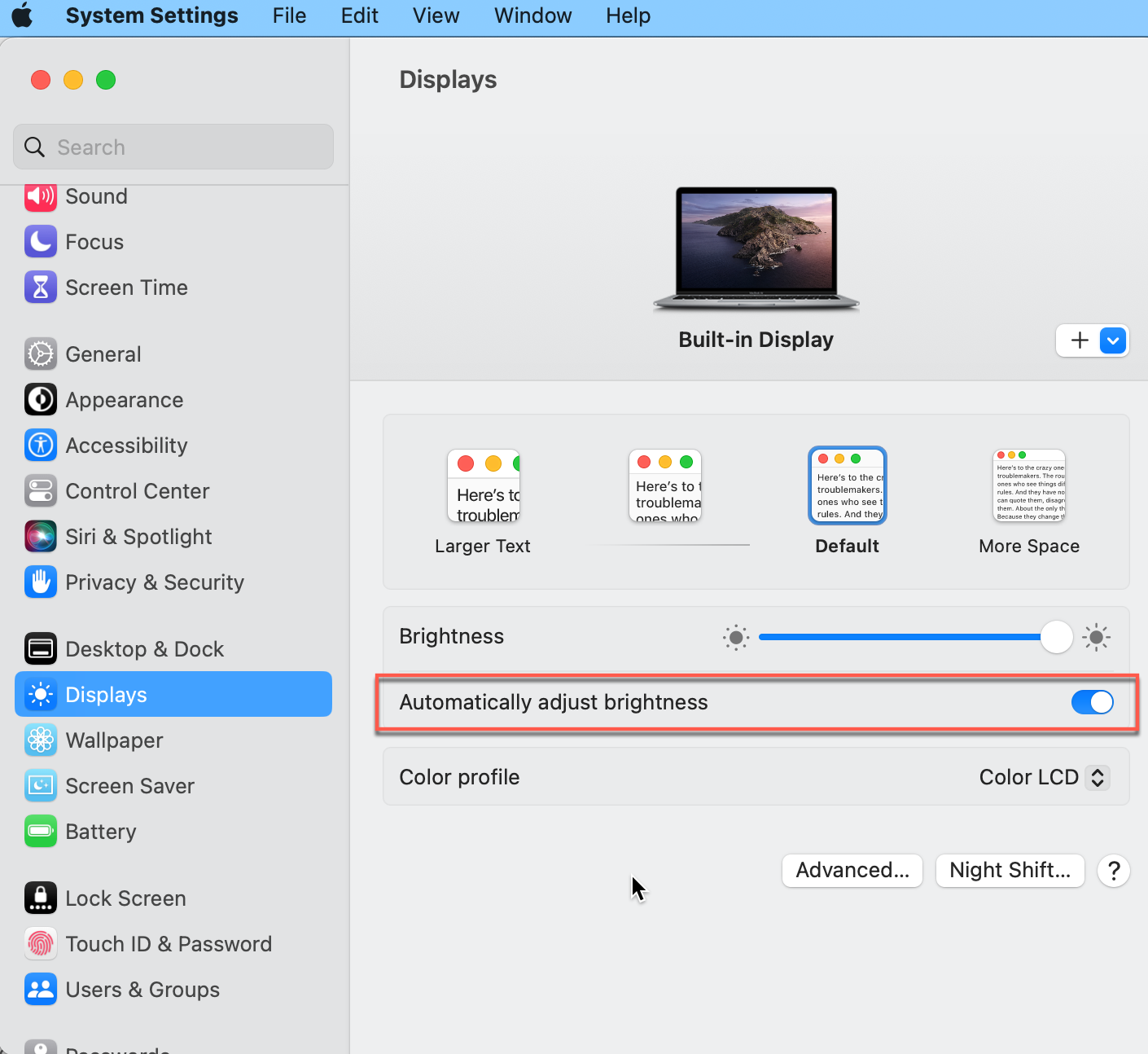
Agora seu Mac deve conseguir diminuir o brilho do display em condições de iluminação ambiente alta, e aumentar o brilho do display em condições de iluminação ambiente baixa.
Como diminuir automaticamente o brilho do display quando não estiver conectado à energia
Para economizar energia e prolongar ao máximo a vida útil do seu Mac, você pode diminuir o brilho do display quando não estiver conectado à energia seguindo estas operações:
Para macOS 14 Sonoma, abra o menu Apple > Preferências do Sistema, vá para as configurações "Bateria" e selecione a opção "Diminuir ligeiramente o brilho do display na bateria".
Para macOS 13 Ventura, encontre o menu da Apple > Configurações do Sistema, vá para as configurações "Displays", em seguida, clique na opção "Avançado" à direita. Na janela popup, você verá "Bateria & Energia". Em seguida, habilite a opção "Ligeiramente diminuir o brilho da tela quando estiver usando a bateria".
Para o macOS 12 Monterey ou versões anteriores, escolha o menu da Apple > Preferências do Sistema, vá para as configurações "Bateria" e clique em "Bateria" novamente. Você verá a opção "Ligeiramente diminuir o brilho da tela quando estiver usando a bateria", em seguida, habilite-a.
Como ajustar o brilho no Mac manualmente (monitores integrados)?
Se a opção "Ajustar automaticamente o brilho" for inaplicável aos seus hábitos de trabalho ou preferências pessoais, você pode ajustar o brilho manualmente na tela do macOS.
Como aumentar/diminuir o brilho no Mac com o teclado?
No canto superior esquerdo do teclado, você encontrará duas teclas de função: F1 e F2. Pressione F1 para diminuir o brilho e F2 para aumentar o brilho.
Alternativamente, você pode usar a combinação de teclas "Option + Shift + F1/F2" para ajustar precisamente o brilho da tela.
Como ajustar o brilho no Mac sem o teclado?
Se preferir usar o mouse, o brilho da tela pode ser alterado de duas maneiras comuns.
Como ajustar as configurações de brilho no MacBook Pro/Air/iMac:
- Toque no menu da Apple e selecione "Configurações/Preferências do Sistema", e role para baixo até encontrar "Displays" na barra lateral. Basta arrastar o controle deslizante "Brilho" para o nível desejado.
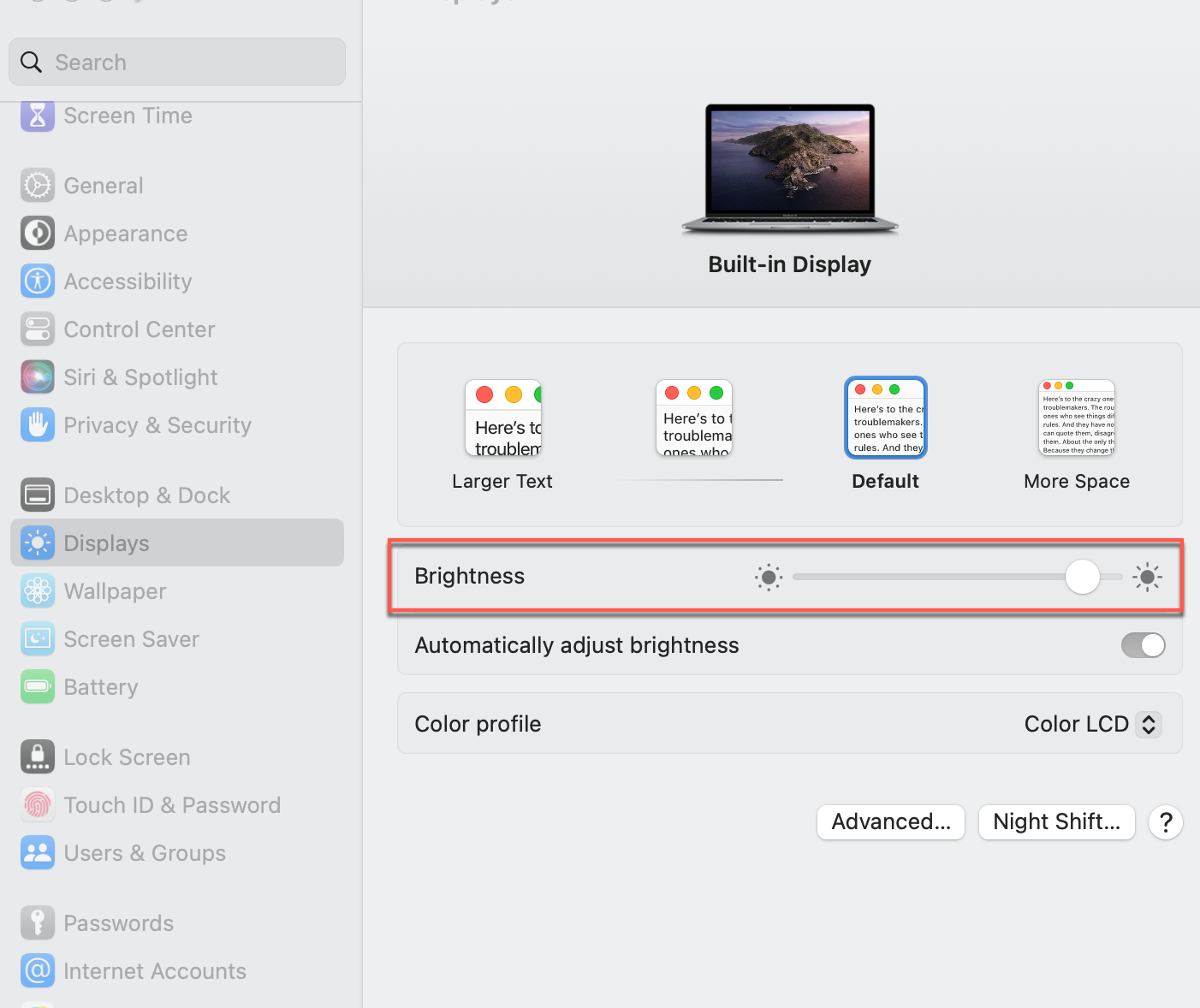
- Clique no ícone "Central de Controle" no canto superior direito da tela e mova o controle deslizante ao lado de "Display" para alterar o brilho.
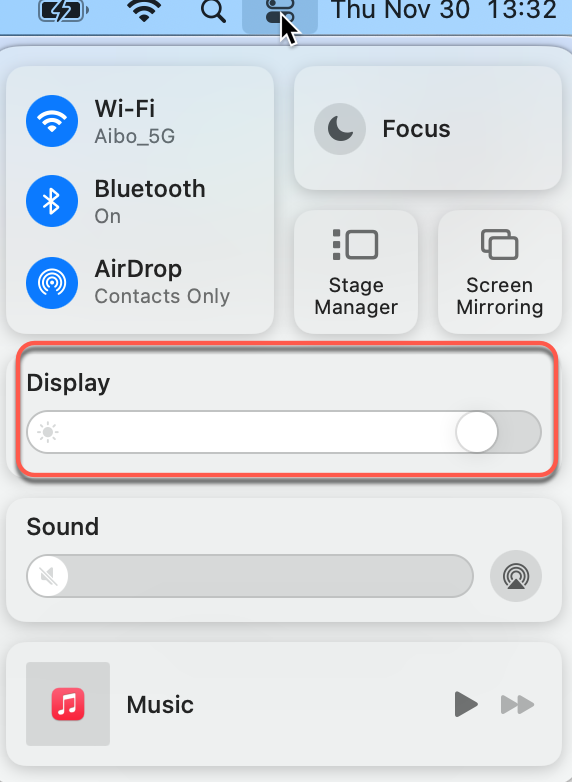
Independentemente de usar o teclado ou o mouse, você pode alterar facilmente o brilho da tela com as teclas de função, combinações de teclas ou métodos mencionados acima no seu MacBook Pro/Air.
Por favor, compartilhe os métodos acima se achar que eles são úteis.
Como mudar o brilho manualmente em um display externo?
Para o display externo fabricado pela Apple, você pode escolher o menu da Apple ou "Central de Controle" e mover o controle deslizante relacionado ao brilho para ajustar o brilho da tela. Além disso, as combinações de teclas (F1/F2 ou Option + Shift + F1/F2) podem ajudar a alcançar o nível de brilho desejado.
Para o visor externo de terceiros, você pode ajustar apenas o brilho do visor com os próprios botões físicos, que geralmente estão localizados perto do botão de energia.
Na parte inferior ou em um dos lados do visor externo, existem botões "Para cima" e "Para baixo" para fazer alterações incrementais no brilho do visor. Caso contrário, você pode pressionar o botão "Menu" ou "Opções" e localizar essa opção em um menu na tela.
Portanto, você também sabe como ajustar o brilho do visor externo conectado ao Mac mini.
Perguntas frequentes sobre configurações de brilho no Mac
- QPor que a tela do meu MacBook está tão escura no brilho máximo?
-
A
As possíveis razões podem ser um retroiluminador do display com defeito ou a luz ambiente.
Se o seu Mac tiver um sensor de luz ambiente, escolha "Configurações/Preferências do Sistema" no menu Apple, clique em "Display" e habilite a opção “Ajustar Brilho Automaticamente”. Você também pode deslizar a barra de "Brilho" para ajustar o brilho da tela.
Caso contrário, verifique se o retroiluminador do display está com defeito e entre em contato com a equipe de Suporte da Apple para obter assistência.
- QComo impedir que meu Mac diminua o brilho?
-
A
Toque no menu Apple e escolha "Configurações/Preferências do Sistema", selecione "Displays" e desabilite a opção "Ajustar Brilho Automaticamente" no painel direito.