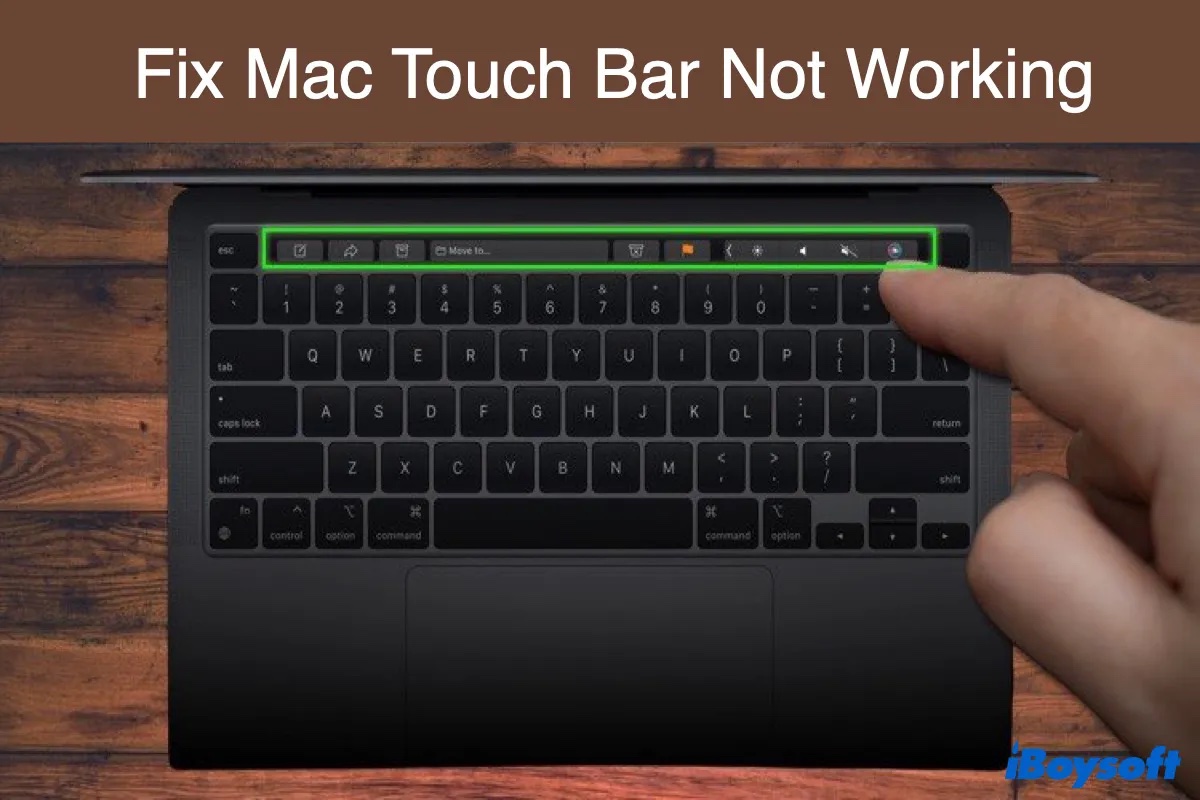Als Ersatz für die physischen Funktionstasten ermöglicht die Touch Bar bei einigen MacBook Pro Modellen den Zugriff auf bestimmte App-Funktionen und Systemmerkmale sowie das schnelle Vergrößern und Verkleinern des Macs. Manchmal kann es jedoch vorkommen, dass die Mac Touch Bar nicht funktioniert, sich seltsam verhält oder sogar verschwindet.
Hier bestehen einige Beispiele, in denen Mac-Benutzer berichtet haben, dass die Touch Bar auf dem Mac nicht funktioniert:
- MacBook Touch Bar flackert
- MacBook Pro Touch Bar verschwindet
- MacBook Touch Bar verschwindet
- Mac Touch Bar leuchtet nicht
- macOS Monterey Touch Bar funktioniert nicht
- Mac Touch Bar Lautstärke funktioniert nicht (Lautstärkeregler wird nicht angezeigt)
- Touch Bar auf dem Mac reagiert nicht oder zeigt die Shortcut-Tasten nicht an
- Touch Bar funktioniert nach der Aktualisierung auf Big Sur/Monterey nicht mehr
- Die rechte Seite der Touch Bar funktioniert nicht
Es gibt noch viele mehr, aber die meisten davon können mit den Methoden in diesem Beitrag behoben werden. Bevor wir uns den Lösungen zur Behebung der nicht funktionierenden Touch Bar auf dem Mac zuwenden, sollten wir einen Blick auf die Gründe dafür werfen.
Warum funktioniert meine Touch Bar nicht?
Es gibt unterschiedliche Gründe für verschiedene Probleme “MacBook Pro Touch Bar funktioniert nicht”. Um Ihnen bei der Suche nach der Ursache zu helfen, haben wir alle möglichen Gründe zusammengefasst, die zu Fehlfunktionen der Touch Bar führen können.
Folgende Ursachen können dazu führen, dass sich die Mac Touch Bar nicht mit den Anwendungen ändert, nicht leuchtet, keine Lautstärke anzeigt, nicht reagiert, zufällig einfriert, keine app-spezifischen Funktionen anzeigt usw:
- Fehlfunktion der Programme
- Vorübergehende Software-Störungen
- Veraltetes macOS
- Falsche Einstellungen
- Ausführen ressourcenintensiver Software
- Ein kürzlich erfolgter Austausch der Tastatur
- Überhitzung des Mac
- Wenig Arbeitsspeicher oder Festplattenplatz
- Verschüttetes Wasser auf dem Mac
- Hardware-Probleme
- Angeschlossen an einen externen Monitor
Jetzt haben Sie eine grundlegende Vorstellung davon, was dazu führen kann, dass die Touch Bar auf Ihrem mac nicht funktioniert, ist es an der Zeit, das Problem zu bewältigen.
Teilen Sie das Problem “Mac Touch Bar funktioniert nicht” mit anderen.
Wie behebt man die nicht funktionierende Mac Touch Bar?
Diese umfassende Anleitung enthält alle bekannte Lösungen, mit denen Benutzer das Problem "MacBook Pro Touch Bar funktioniert nicht" in verschiedenen Szenarien beheben können.Sie können diese Lösungen auf Intel-basierte und M1 MacBook Pros anwenden. Es ist ratsam zu überprüfen, ob die Touch Bar nach jeder Lösung wieder normal funktioniert.
Unter machen Umständen leuchtet die Touch Bar nicht auf oder hat unsichtbare Tasten, obwohl sie auf Berührungseingaben reagiert. Wenn das bei Ihnen der Fall ist, sollten Sie Ihren Mac zum Aufladen an die Steckdose anschließen. Wenn das nicht der Fall ist, lesen Sie weiter unten die Lösungen, um das Problem "Touch Bar funktioniert nicht auf dem MacBook Pro" zu lösen.
Wie behebt man die Touch Bar auf dem MacBook Pro:
- 1. Störende Programme zwangsweise beenden
- 2. Ihren Mac neu starten
- 3. Touch Bar aktualisieren
- 4. Control Strip aktualisieren
- 5. Anzeigeeinstellungen der Touch Bar prüfen
- 6. Cache-Dateien der Touch Bar löschen
- 7. Tonausgabe modifizieren
- 8. macOS aktualisieren
- 9. SMC und NVRAM zurücksetzen
- 10. Apple Support um Hilfe bitten
Störende Programme zwangsweise beenden
Angenommen, Sie stellen fest, dass die Mac Touch Bar nach dem Wechsel zu einer bestimmten Anwendung nicht mehr reagiert oder keine Steuerelemente mehr anzeigt. Wahrscheinlich ist die App eingefroren oder verursacht kleinere Fehler und abgestürzte versteckte Prozesse, die verhindern, dass Touch Bar richtig funktioniert. In diesem Fall müssen Sie die störende Anwendung zwangsweise beenden, um die Touch Bar auf dem MacBook Pro zu beheben.
Wie behebt man die Touch Bar auf dem MacBook Pro, indem man die Probleme verursachende App zwangsweise beendet:
- Drücken Sie gleichzeitig Command + Option + Unterbrechen, um den Dialog "Beenden erzwingen" aufzurufen.
- Wählen Sie die Anwendungen aus, die die Touch ID-Fehlfunktion verursacht, und klicken Sie auf Beenden erzwingen.
Wenn das erzwungene Beenden der Anwendung nicht geholfen hat, lesen Sie weiter, um das Problem zu lösen, dass die Touch Bar auf dem Mac nicht funktioniert.
Ihren Mac neu starten
Oft genügt ein einziger Neustart, um kleinere Probleme zu beheben, die dazu führen, dass die Touch Bar des MacBook Pro nicht funktioniert. Dieser einfache Trick hat bei mehreren Fehlfunktionen der Touch Bar funktioniert, einschließlich der MacBook Pro Touch Bar, die den Lautstärkeregler nicht anzeigt, wenn man darauf tippt, und des Problems "MacBook Touch Bar verschwindet". Folgen Sie diesen Schritten:
- Klicken Sie auf das Apple-Menü > Neustart.
- Klicken Sie im Dialogfeld auf Neustart, um die Aktion zu bestätigen.
Wenn der Bildschirm des MacBook Pro eingefroren ist, müssen Sie die Einschalttaste drücken und gedrückt halten, um den Mac zwangsweise herunterzufahren, einige Zeit warten und dann den Mac wieder einschalten.
Wenn der Neustart nichts hilft, lesen Sie die nachstehende Methode, wie Sie die Touch Bar auf dem MacBook Pro zurücksetzen, indem Sie die Touch Bar und Control Strip aktualisieren.
Touch Bar aktualisieren
Bei Problemen wie der nicht funktionierenden Touch Bar des MacBook besteht eine der effektivsten Lösungen darin, den Touch Bar-Prozess zu beenden und neu zu starten. Durch das Aktualisieren der Touch Bar bereinigt macOS den Speicher und die von ihm verwendeten Ressourcen und weist es dann neue zu.
Es ist sehr hilfreich, wenn die Mac Touch Bar nicht leuchtet oder das Problem "MacBook Touch Bar verschwindet" auftritt. Sie können die Touch Bar entweder über die Aktivitätsanzeige oder das Terminal aktualisieren.
Wie aktualisiert man die Touch Bar auf MacBook Pro mit Aktivitätsanzeige:
- Starten Sie die Aktivitätsanzeige im Finder > Programme > Dienstprogramme.
- Suchen Sie den Prozess namens TouchBarSever.
Der Prozess wird auf MacBook Pros mit macOS 10.12 Sierra und früher als Touch Bar Agent bezeichnet. - Wählen Sie den Prozess und klicken Sie auf das Symbol “X”, um ihn zwangsweise zu beenden.
- Klicken Sie auf Beenden erzwingen, um den Prozess "TouchBarServer" zu schließen.
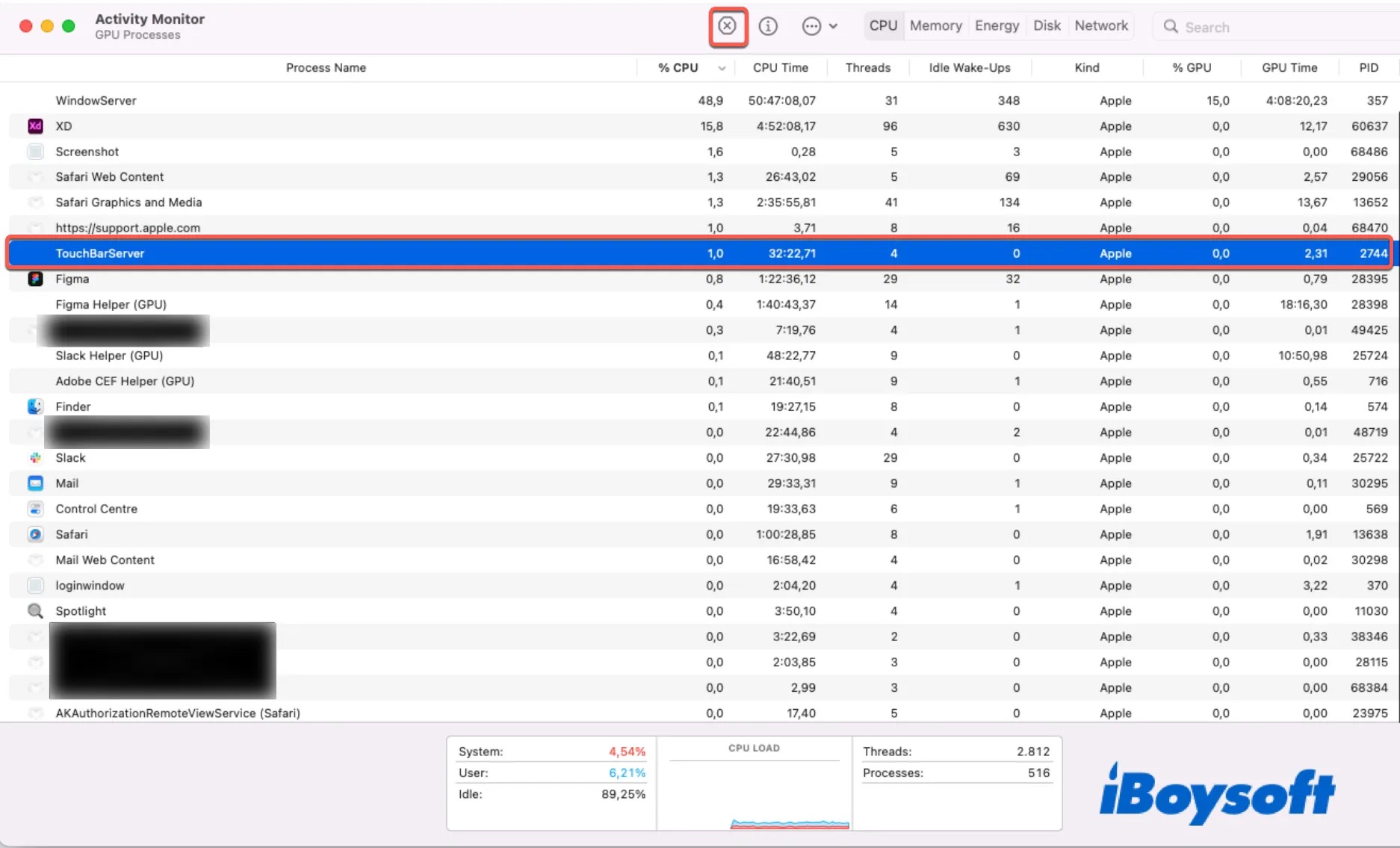
Sie werden bald bemerken, dass die Touch Bar für einen Moment leer ist und sich dann wieder normalisiert, während macOS die Touch Bar schließt, ihr neue Ressourcen zuweist und den TouchBarServer neu startet.
Wie aktualisiert man die Touch Bar auf dem Mac mit Terminal:
- Öffnen Sie Terminal im Finder > Programme > Dienstprogramme.
- Kopieren Sie den folgenden Befehl und drücken Sie Eingabetaste.
Auf MacBook Pros mit macOS 10.13 High Sierra und höher:sudo pkill TouchBarServerAuf MacBook Pros mit macOS 10.12 Sierra und früher:pkill Touch Bar agent - Geben Sie das Passwort ein und tippen Sie auf die Eingabetaste, um fortzufahren.
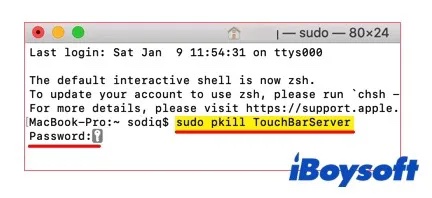
Das Aktualisieren der Touch Bar hat sich auch in Fällen als nützlich erwiesen, in denen die Touch Bar des MacBook Pro nicht angezeigt wird oder die Touch Bar funktioniert, aber nicht angezeigt wird.
Hat diese Lösung das Problem "MacBook Pro Touch Bar verschwindet" gelöst? Wenn es nicht funktioniert, fahren Sie mit den anderen Lösungen unten fort.
Control Strip aktualisieren
Control Strip bezieht sich auf die rechte Seite der Touch Bar, wo Sie die Helligkeit einstellen, die Lautstärke erhöhen/verringern und Siri fragen können. Wenn die rechte Seite der Touch Bar nicht funktioniert, kann das Aktualisieren von Control Strip vielleicht behebt, Sie sollen es auch ausprobieren, wenn Sie Probleme haben, dass die Touch Bar nicht angezeigt wird oder nicht mehr auf die Verknüpfungen reagiert.
Wie aktualisiert man Control Strip auf dem Mac:
- Gehen Sie zu Finder > Programme >Dienstprogramme >Terminal
- Geben Sie den nachstehenden Befehl ein und drücken Sie Eingabetaste.killall ControlStrip
Das Aktualisieren von Control Strip sollte Probleme mit der rechten Seite der Touch Bar behoben haben (z. B. dass die Helligkeit der Mac Touch Bar nicht funktioniert). Wenn es jedoch nicht wie erwartet funktioniert hat, sollten Sie die Anzeigeeinstellungen überprüfen.
Anzeigeeinstellungen der Touch Bar prüfen
- Gehen Sie zu Apple-Menü > Systemeinstellungen > Tastatur.
- Wählen Sie “App Controls” oder “App Controls mit Control Strip” im Feld "Touch Bar shows".
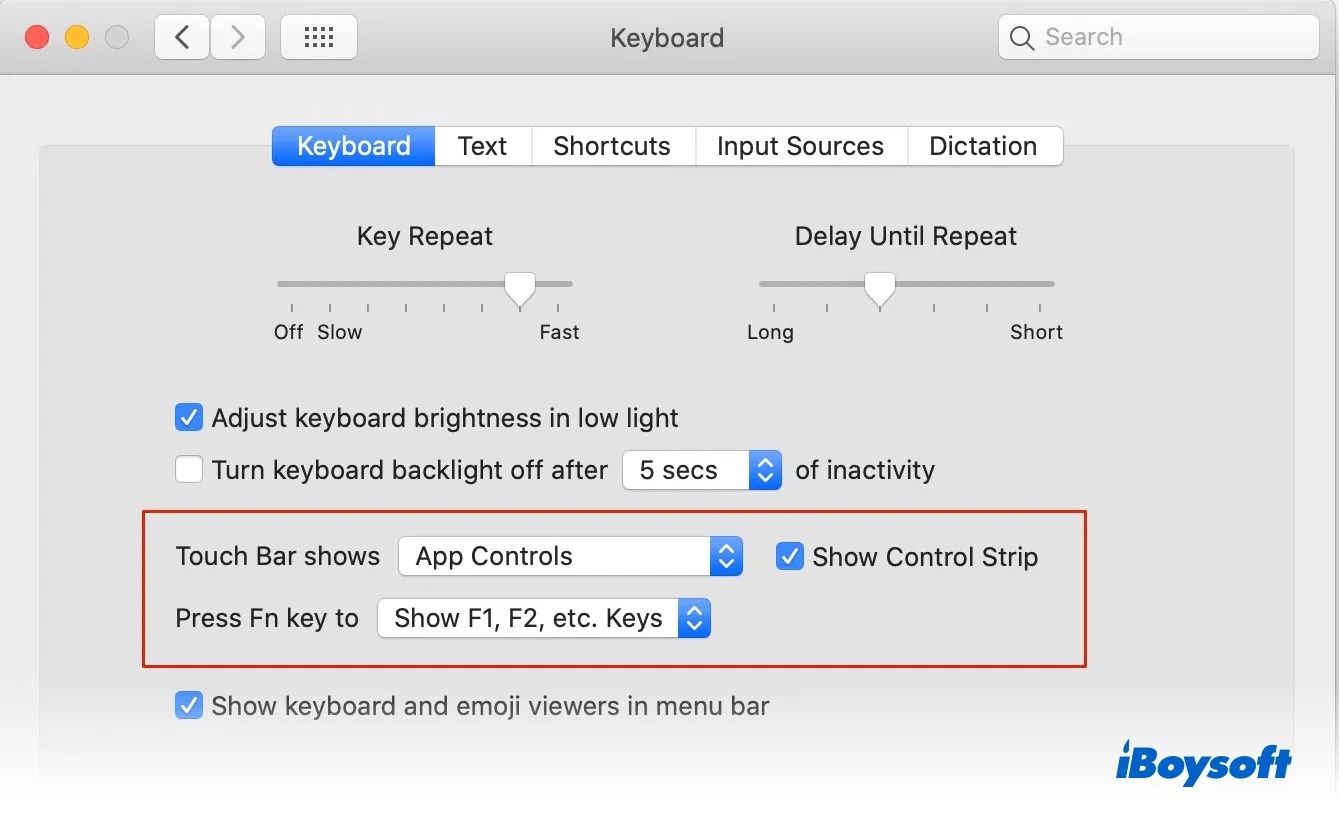
Wenn die Touch Bar so eingestellt ist, dass "Expanded Control Strip" statt "App Controls" angezeigt wird, ändert sich die Touch Bar nicht mit Apps.
Werfen Sie auch einen Blick auf Ihre Tastatureinstellungen (Systemeinstellungen > Bedienungshilfen > Tastatur > Hardware) und stellen Sie sicher, dass die Option "Tastenverzögerung aktivieren" deaktiviert ist. Wenn sie aktiviert ist, kann es sein, dass die Lautstärke der Mac Touch Bar nicht funktioniert.
Cache-Dateien der Touch Bar löschen
Die temporären auf dem Mac erstellten und gespeicherten zur Beschleunigung des Prozesses Cache-Dateien können voll oder beschädigt sein, was zu Fehlfunktion der Touch Bar zu führen.Auch die Konfiguration der Einstellungen kann zu Problemen führen. Daher ist es sinnvoll, die Cache-Dateien und Einstellungen der Touch Bar zurückzusetzen.
Wie setzt man die Cache-Dateien der Touch Bar und Anwendungseinstellungen auf dem MacBook Pro zurück:
- Öffnen Sie Finder.
- Klicken Sie auf das Menü Gehe zu und wählen Sie Gehe zum Ordner.
- Geben Sie diesen Pfad zu den Anwendungseinstellungen von Touch Bar ein: ~Library/Preferences/
- Suchen Sie die Datei mit dem Namen apple.touchbar.agent.plist, und löschen Sie sie.
- Wechseln Sie zu diesem Pfad zum Ordner Caches: ~Library/Caches/
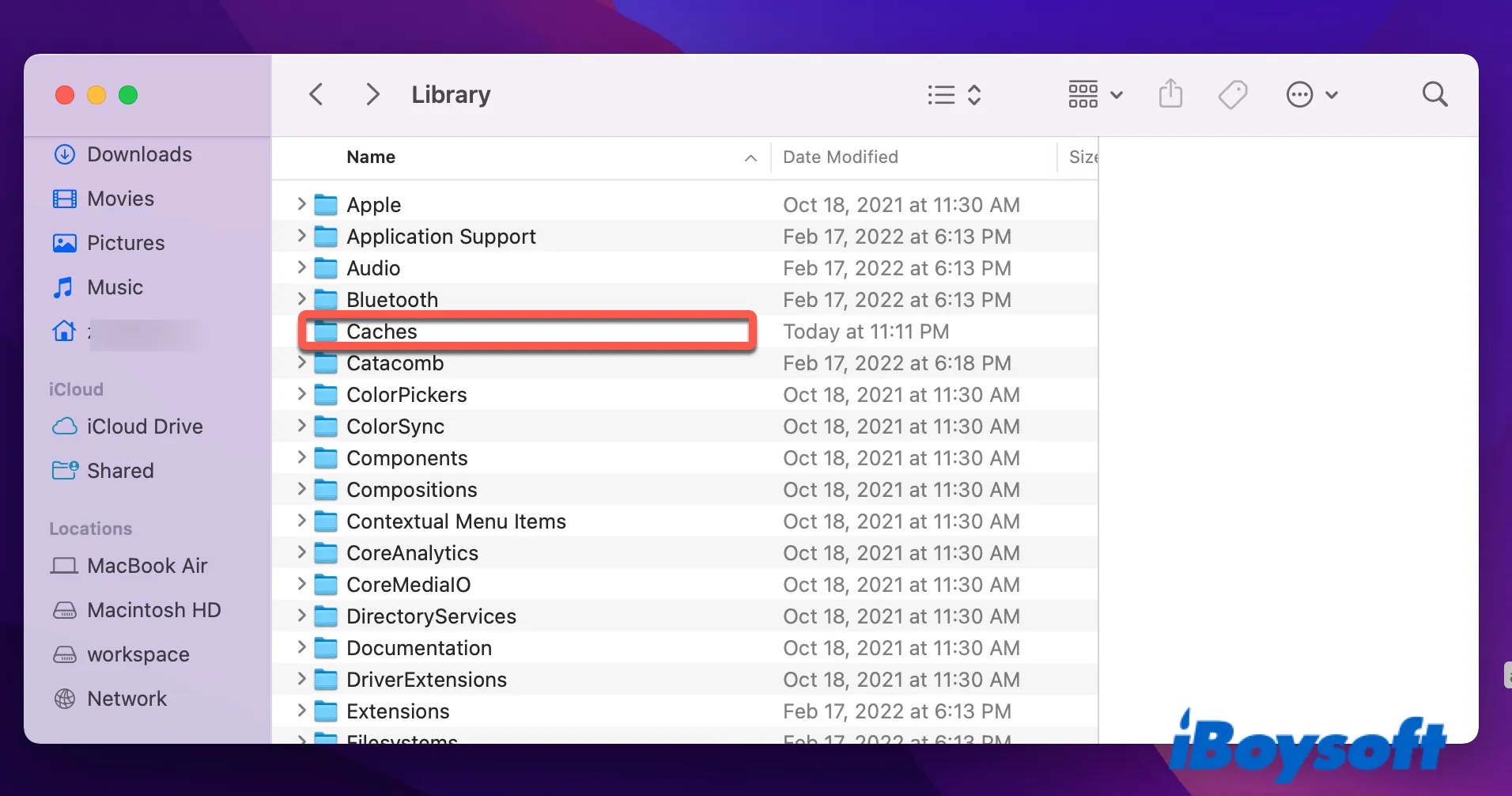
- Löschen Sie alle Inhalte im Odner.
Denken Sie daran, nur den Inhalt des Ordners zu löschen, nicht aber den Ordner selbst. Andernfalls könnten einige Anwendungen nicht funktionieren. - Starten Sie Ihren Mac neu.
Tonausgabe modifizieren
Funktioniert der Lautstärkeregler der Mac Touch Bar nach dem Anschließen eines externen Bildschirms nicht richtig? Wenn dies der Fall ist, müssen Sie in das Apple-Menü > Systemeinstellungen > Ton gehen und die Registerkarte Ausgabe wählen. Versuchen Sie, das Ausgabegerät zu wechseln und sehen Sie, ob die Touch Bar funktioniert. Sie können es auch mit Kopfhörern versuchen und dann zu Ihrem externen Lautsprecher wechseln.
Wenn das Problem "Touch Bar funktioniert nicht auf dem MacBook Pro" weiterhin besteht, ist es an der Zeit, macOS zu aktualisieren.
macOS aktualisieren
Ein neues macOS Update bietet Sicherheitspatches und verbessert die Unterstützung für Apps und andere Funktionen wie Touch Bar. Wenn Sie eine alte Version von macOS verwenden, sollten Sie eine Aktualisierung auf die neueste für Ihr Mac-Modell verfügbare Version in Betracht ziehen.
Gehen Sie zu Apple-Menü > Systemeinstellungen > Softwareupdate, um macOS zu aktualisieren und dann installieren Sie das verfügbares Update.
Da das erste Update möglicherweise Fehler enthält, die dazu führen, dass die Touch Bar von macOS Monterey nicht funktioniert, sollten Sie das neueste Combo-Update installieren, um zu sehen, ob die Touch Bar wieder normal funktioniert. Die Wahrscheinlichkeit ist groß, dass Softwarekompatibilität und Störungen auch der Grund dafür sind, dass macOS Big Sur oder macOS Monterey Touch Bar nicht funktionieren.
Wenn ein aktuelles Update die Touch Bar zum Absturz gebracht hat und die Touch Bar-Optionen in den Tastatureinstellungen Ihres MacBook Pro verschwunden sind, müssen Sie das Festplattendienstprogramm Erste Hilfe zum Reparieren der Mac-Festplatte ausführen. Wenn Erste Hilfe keine Probleme meldet, versuchen Sie, macOS neu zu installieren, ohne die Festplatte zu löschen.
Wenn die Touch Bar noch nicht reagiert und leuchtet, gehen Sie zu Zurücksetzen von SMC und NVRAM.
SMC und VNRAM zurücksetzen
System Management Controller (SMC) ist die Low-Level-Funktionen im Zusammenhang mit physischen Teilen wie Tastatur, LED-Anzeige, Batterie, CPU usw. zuständig.Wenn die Mac Touch Bar nicht leuchtet oder die rechte Seite der Touch Bar verschwindet, kann das Zurücksetzen von SMC wharscheinlich reparieren. Es ist zu beachten, dass M1-betriebener Mac das Zurücksetzen von SMC hat.
Wenn das Zurücksetzen von SMC die Touch Bar auf dem MacBook Pro nicht behebt, versuchen Sie NVRAM zurücksetzen.
Apple Support um Hilfe bitten
Wenn keine dieser Lösungen die Probleme mit der Touch Bar auf Ihrem Intel oder M1 Mac gelöst hat, hat Ihr Mac wahrscheinlich Hardware-Probleme wie Wasserschäden, defekte Teile oder lose Verbindungen.Daher sollten Sie sich an den Apple-Support wenden und Ihr MacBook Pro einem gründlichen Hardwaretest unterziehen.
Wenn das Problem “MacBook Touch Bar funktioniert nicht ” nach dem Austausch der Tastatur passiert, müssen Sie das Gerät zu dem Techniker zurückbringen, der die Tastatur ausgetauscht hat, und ihn bitten, das Problem zu beheben.
Viele Benutzer haben auch das Problem der flackernden Touch Bar des MacBook Pro gepostet - die Touch Bar blinkt mit einem hellen weißen Quadrat, wenn sie inaktiv ist.Unglücklicherweise ist es Hardware-Prtoblem auch. Abgesehen davon, dass Sie Apple Diagnostics ausführen können, um festzustellen, welche Hardwarekomponente fehlerhaft ist, und sich an Fachleute wenden können, können Sie nicht viel tun, um das Flackern der Touch Bar zu beheben.
Problem Gelöst? Dann teilen Sie diesen nützlichen Artikel mit mehr Menschen.
FAQs über der nicht funktionierenden Mac Touch Bar
- Q1. Wie setze ich die Touch Bar auf dem MacBook Pro zurück?
-
A
Durch das Zurücksetzen der Touch Bar können Sie das Problem “MacBook Pro Touch Bar funktioniert nicht ” effktiv lösen. um Touch Bar auf dem MacBook Pro zurückzusetzen müssen Sie die Touch Bar und Control Strip mit diesen zwei Befehlen im Terminal: 'sudo pkill TouchBarServer;' and 'sudo killall ControlStrip.' neu starten.
- Q2. Wie aktiviert man die Touch Bar auf dem MacBook Pro?
-
A
Um die Touch Bar auf dem MacBook Pro zu aktivieren, navigieren Sie zu den Systemeinstellungen > Tastatur und vergewissern Sie sich, dass im Feld "Touch Bar zeigt" die App-Steuerung aktiviert ist, um zu vermeiden, dass sich die Touch Bar nicht mit der App ändert.