Remplaçant les touches de fonction physiques, la fonctionnalité de la barre tactile sur certains modèles de MacBook Pro permet aux utilisateurs d'accéder à des fonctions d'applications spécifiques et à des fonctionnalités du système et de faire des zooms avant et arrière sur Mac rapidement. Mais parfois, il arrive que la barre tactile de Mac ne fonctionne pas, se comporte bizarrement ou même disparaisse.
Voici quelques cas rapportés par des utilisateurs de Mac concernant la barre tactile de Mac qui ne fonctionne pas:
- La barre tactile de MacBook Pro clignote
- La barre tactile de MacBook Pro a disparu
- La barre tactile de MacBook a disparu
- La barre tactile de Mac ne s'allume pas
- La barre tactile de macOS Monterey ne fonctionne pas
- Le volume de la barre tactile du Mac ne fonctionne pas (le curseur de volume ne s'affiche pas)
- La barre tactile sur Mac ne répond pas ou n'affiche pas les boutons de raccourci
- La barre tactile ne fonctionne pas après la mise à jour vers Big Sur/Monterey
- Le côté droit de la barre tactile ne fonctionne pas
Il y en a beaucoup d'autres, mais la plupart d'entre elles peuvent être réparées à l'aide des méthodes présentées dans ce post. Avant d'aborder les solutions permettant de régler le problème de la barre tactile du Mac qui ne fonctionne pas, examinons les raisons de cette situation.
Pourquoi ma barre tactile ne fonctionne-t-elle pas?
Il existe différentes raisons pour divers problèmes de "Barre tactile de MacBook Pro ne fonctionnant pas". Pour vous aider à identifier la cause, nous avons résumé toutes les raisons possibles pouvant mener à des défaillances de la barre tactile.
Voici les causes possibles : la barre tactile du Mac ne change pas avec les applications, ne s'allume pas, n'affiche pas les volumes, ne répond pas, gèle de manière aléatoire, n'affiche pas les fonctions spécifiques aux applications, etc:
- Mauvais fonctionnement des applications
- Problèmes logiciels temporaires
- MacOS obsolète
- Paramètres incorrects
- Exécution de logiciels gourmands en ressources
- Un remplacement récent du clavier
- Surchauffe du Mac
- Mémoire ou espace disque insuffisants
- De l'eau renversée sur le Mac
- Problèmes matériels
- Connexion à un écran externe
Maintenant que vous avez une idée approximative de ce qui peut provoquer le dysfonctionnement de la barre tactile de votre Mac, il est temps de régler le problème.
FAQ sur la barre tactile de Mac qui ne fonctionne pas
- QComment réinitialiser la barre tactile de MacBook Pro?
-
A
Vous pouvez résoudre efficacement le problème de la barre tactile de MacBook Pro qui ne fonctionne pas en réinitialisant la barre tactile. Pour réinitialiser la barre tactile sur MacBook Pro, vous devez redémarrer la barre tactile et la bande de contrôle en exécutant ces deux commandes dans le Terminal : "sudo pkill TouchBarServer;" et "sudo killall ControlStrip".
- QComment activer la barre tactile sur MacBook Pro?
-
A
Pour activer la barre tactile sur MacBook Pro, accédez aux Préférences système > Clavier, assurez-vous que la case "Barre tactile affichée" est cochée dans Contrôles d'applications pour éviter que la barre tactile ne change pas avec les applications.
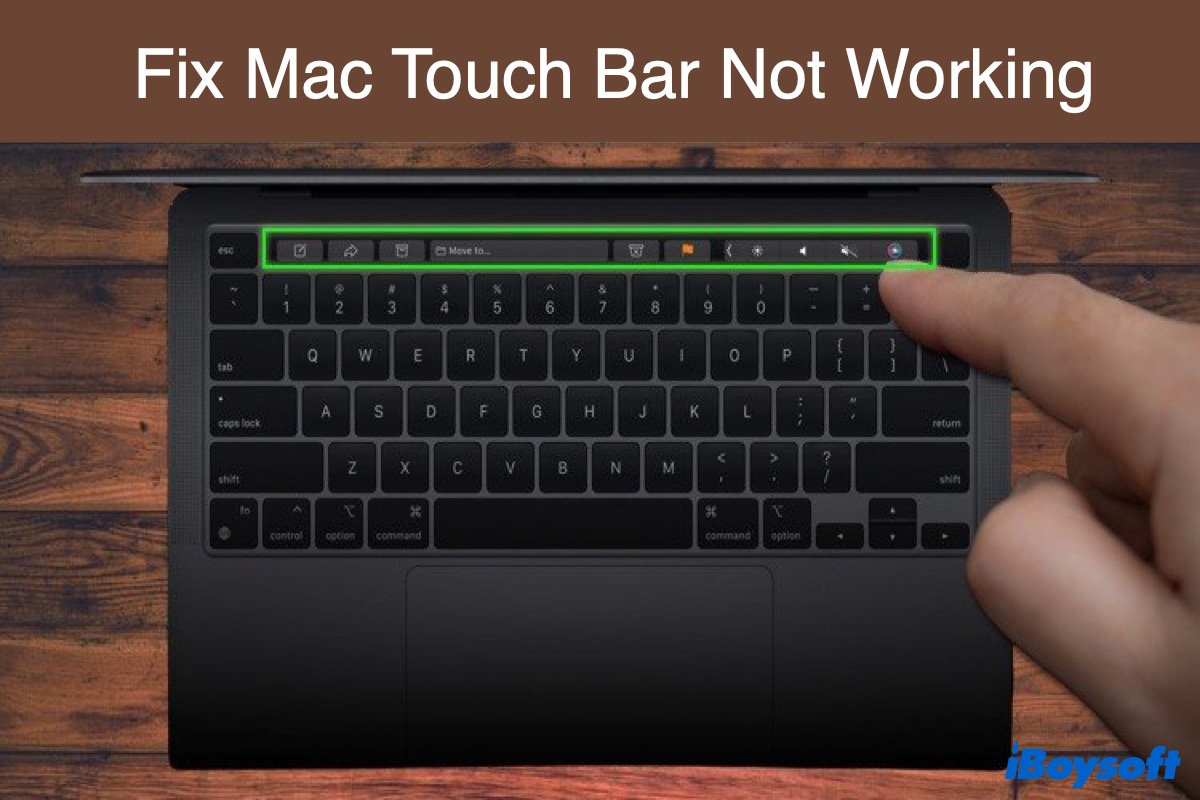
Comment régler le problème de la barre tactile de Mac qui ne fonctionne pas?
Ce guide complet contient toutes les solutions connues des utilisateurs qui réussissent à régler le problème de la barre tactile de MacBook Pro qui ne fonctionne pas dans divers scénarios. Vous pouvez appliquer ces solutions sur les MacBook Pro à processeur Intel et M1. Il est conseillé de vérifier si la barre tactile revient à la normale après chaque correctif.
Dans certaines occasions, vous verrez la barre tactile ne pas s'allumer ou avoir des boutons invisibles même si elle réagit à l'entrée tactile. Si cela vous arrive, branchez votre Mac pour le recharger. Si ce n'est pas le cas, continuez à lire les solutions ci-dessous pour résoudre le problème de la "barre tactile qui ne fonctionne pas sur MacBook Pro".
Quitter de force les applications gênantes
Supposons que vous remarquiez que la barre tactile du Mac ne répond pas ou n'affiche pas les commandes après avoir passé à une application particulière. Il est probable que l'application soit gelée ou qu'elle provoque des bogues mineurs et plante des processus masqués qui peuvent empêcher la barre tactile de fonctionner correctement. Dans ce cas, vous devez quitter de force l'application en question pour régler le problème de la barre tactile de votre MacBook Pro.
Comment régler le problème de la barre tactile sur MacBook Pro en quittant de force l'application problématique:
Si la fermeture forcée de l'application n'a pas fonctionné, continuez à lire pour résoudre le problème de la barre tactile sur Mac qui ne fonctionne pas.
Redémarrer votre Mac
Souvent, un simple redémarrage suffit à régler les problèmes mineurs qui font que la barre tactile du MacBook Pro ne fonctionne pas. Cette astuce simple a fonctionné pour plusieurs dysfonctionnements de la barre tactile, notamment le fait que la barre tactile du MacBook Pro n'affiche pas le curseur de volume lorsqu'on tape dessus et le problème de la "disparition de la barre tactile du MacBook". Suivez ces étapes:
Si l'écran de votre MacBook Pro a gelé, vous devez appuyer sur le bouton d'alimentation et le maintenir enfoncé pour effectuer un arrêt forcé du Mac, attendre un certain temps, puis allumer le Mac.
Si un nouveau redémarrage ne vous aide pas, lisez les méthodes ci-dessous pour réinitialiser la barre tactile sur MacBook Pro en actualisant la barre tactile et la bande de contrôle.
Actualiser la barre tactile
Lorsque vous êtes confronté à des problèmes tels que la barre tactile de votre MacBook qui ne fonctionne pas, l'un des correctifs les plus efficaces est de stopper le processus de la barre tactile et de le redémarrer. En actualisant la barre tactile, macOS nettoie la mémoire et les ressources qu'elle utilise, puis lui en attribue de nouvelles.
C'est particulièrement utile lorsque la barre tactile de Mac ne s'allume pas ou lorsque la barre tactile de MacBook a disparu. Vous pouvez actualiser la barre tactile à l'aide du Moniteur d'activité ou du Terminal.
Comment actualiser la barre tactile du MacBook Pro à l'aide du Moniteur d'activité:
Ce processus est intitulé Touch Bar Agent sur les MacBook Pro exécutant macOS 10.12 Sierra et antérieurs.
Vous remarquerez bientôt que la barre tactile devient vide pendant un moment, puis revient à la normale pendant que macOS ferme la barre tactile, lui alloue de nouvelles ressources et redémarre le TouchBarServer.
Comment actualiser la barre tactile du MacBook Pro avec Terminal:
Sur les MacBook Pro exécutant macOS 10.13 High Sierra et ultérieur:sudo pkill TouchBarServerSur les MacBook Pros exécutant macOS 10.12 Sierra et antérieurs:pkill Touch Bar agent
Actualiser la barre tactile s'est également avéré utile pour des cas tels que la barre tactile de MacBook Pro qui ne s'affiche pas ou la barre tactile qui fonctionne mais sans affichage.
Ce correctif a-t-il permis de résoudre le problème de "disparition de la barre tactile de MacBook Pro"? En cas d'échec, passez aux autres solutions ci-dessous.
Actualiser la bande de contrôle
La bande de contrôle fait référence au côté droit de la barre tactile, où vous pouvez régler la luminosité, augmenter/réduire le volume et demander à Siri. Si vous constatez que le côté droit de la barre tactile ne fonctionne pas, actualiser la bande de contrôle est probablement le correctif approprié. Vous devriez également l'essayer si vous rencontrez des problèmes tels que la barre tactile qui ne s'affiche pas ou qui ne répond plus aux raccourcis.
Comment actualiser la bande de contrôle sur Mac:
L'actualisation de la bande de contrôle devrait avoir réglé les problèmes concernant le côté droit de la barre tactile (par exemple, la luminosité de la barre tactile de Mac ne fonctionne pas). Mais si cela n'a pas fonctionné comme prévu, vous devez vérifier les paramètres d'affichage.
Vérifier les paramètres d'affichage de la barre tactile
Si la barre tactile est configurée pour afficher la "Bande de contrôle étendue" au lieu des "Contrôles d'application", vous constaterez que la barre tactile ne change pas avec les applications.
Vérifiez également les paramètres de votre clavier (Préférences système > Accessibilité > Clavier > Matériel) et assurez-vous que l'option "Activer les touches lentes" est désactivée. Si elle est activée, le volume de la barre tactile du Mac peut ne pas fonctionner.
Vider les fichiers cache de la barre tactile
Les fichiers cache temporaires générés et stockés sur Mac pour accélérer les processus peuvent être pleins ou corrompus, ce qui entraîne un dysfonctionnement de la barre tactile. De même, la configuration de ses préférences peut également causer des problèmes. Il est donc utile de réinitialiser les fichiers cache et les préférences de la barre tactile.
Comment réinitialiser les fichiers cache de la barre tactile et les préférences des applications sur MacBook Pro:
N'oubliez pas de supprimer ce qui se trouve dans le dossier, mais pas le dossier lui-même. Sinon, certaines applications risquent de ne pas fonctionner.
Modifier la sortie du son
Le curseur de volume de la barre tactile du Mac ne fonctionne pas juste après avoir branché un écran externe ? Si c'est le cas, vous devez aller dans le menu Apple > Préférences système > Son et sélectionner l'onglet Sortie. Essayez de changer de périphérique de sortie et voyez si la barre tactile fonctionne. Essayez également avec des écouteurs, puis passez à votre haut-parleur externe.
Si le problème "La barre tactile ne fonctionne pas sur MacBook Pro" persiste, il est temps de mettre à jour macOS.
Mettre à jour macOS
Une nouvelle mise à jour de macOS fournit des correctifs de sécurité et améliore la prise en charge des applis et d'autres fonctionnalités comme la barre tactile. Si vous utilisez une ancienne version de macOS, envisagez de mettre à jour vers la dernière disponible pour votre modèle de Mac.
Allez dans le menu Apple > Préférences système > Mise à jour logicielle pour mettre à jour macOS, puis installez la mise à jour disponible.
Étant donné que la mise à jour initiale peut contenir des bogues entraînant le dysfonctionnement de la barre tactile de macOS Monterey, vous devriez installer la dernière mise à jour combinée pour voir si la barre tactile redevient normale. Il y a de fortes chances que la compatibilité et les problèmes de logiciel soient également à l'origine du dysfonctionnement de la barre tactile de macOS Big Sur ou macOS Monterey.
Si une mise à jour récente a fait planter la barre tactile et a fait disparaître les options de la barre tactile dans les paramètres du clavier de votre MacBook Pro, vous devez exécuter l'utilitaire de disque Premiers secours pour réparer le disque Mac. Si Premiers secours ne signale aucun problème, essayez de réinstaller macOS sans effacer le disque dur.
Si la barre tactile ne répond toujours pas ou ne s'allume pas, procédez à la réinitialisation du SMC et de la NVRAM.
Réinitialiser SMC et NVRAM
Le contrôleur de gestion du système (SMC) est responsable des fonctions de bas niveau liées aux parties physiques comme le clavier, l'indicateur DEL, la batterie, le CPU, etc. Si la barre tactile du Mac ne s'allume pas ou si le côté droit de la barre tactile a disparu, la réinitialisation du SMC peut le corriger. Notez que le Mac alimenté par M1 n'a pas besoin d'une réinitialisation du SMC.
Si la réinitialisation du SMC ne permet pas de régler le problème de la barre tactile du MacBook Pro, essayez de réinitialiser la NVRAM.
Demander de l'aide au support Apple
Si aucune de ces solutions n'a permis de résoudre les problèmes de barre tactile sur votre Mac Intel ou M1, il est probable que votre Mac présente des problèmes matériels tels que des dommages causés par l'eau, des pièces cassées ou des connexions desserrées. Par conséquent, vous devez demander l'aide du support Apple et lui demander d'effectuer un test matériel complet sur votre MacBook Pro.
Si le problème "Barre tactile du MacBook ne fonctionne pas" est survenu après le remplacement du clavier, vous devez le rapporter au technicien qui a remplacé le clavier et lui demander de le réparer.
De nombreux utilisateurs ont également signalé le problème de clignotement de la barre tactile du MacBook Pro - la barre tactile clignote avec un carré blanc lumineux lorsqu'elle est inactive. Malheureusement, il s'agit également d'un problème matériel. À l'exception de l'exécution d'Apple Diagnostics pour déterminer quel composant matériel est en cause et de l'intervention de professionnels, il n'y a pas grand-chose à faire pour résoudre le problème du clignotement de la barre tactile.