Sie klicken auf Elemente wie das Apple-Symbol, Wi-Fi, Finder oder andere im Apple-Menü, nur um festzustellen, dass die DropDown-Menüs auf Ihrem Mac nicht funktionieren oder sich nicht öffnen.
Ein Benutzer aus der Apple Community hat seinen Fall geteilt:
Die Dropdown-Menüs unter dem Apple-Symbol und Finder sind alle eingeklappt. Sie klappen nicht aus, wenn ich sie auswähle. Im Gegensatz zu anderen, die Probleme mit Safari haben, kann ich Safari öffnen, um die Menüs ordnungsgemäß anzuzeigen.
Dies ist so seltsam, tritt besonders nach dem Upgrade auf macOS Sonoma auf. Wenn Sie nicht wissen, wie Sie dieses Problem beseitigen und die Dropdown-Menüs wieder anzeigen können, befolgen Sie die Lösungen in diesem Beitrag sorgfältig.
Beheben Sie dropdown menu, das nicht funktioniert oder sich auf Mac nicht öffnet:
- Starten Sie Ihren Mac neu
- Neu start Finder
- Öffne und schließe das Wi-Fi-Menü im Kontrollzentrum
- Beenden Sie Safari erzwingt
- Deaktiviere Automatisch ausblenden in der Menüleiste
- Schließen Sie Drittanbieter-Apps, die in der oberen Menüleiste angezeigt werden
- Updaten Sie Ihren Mac
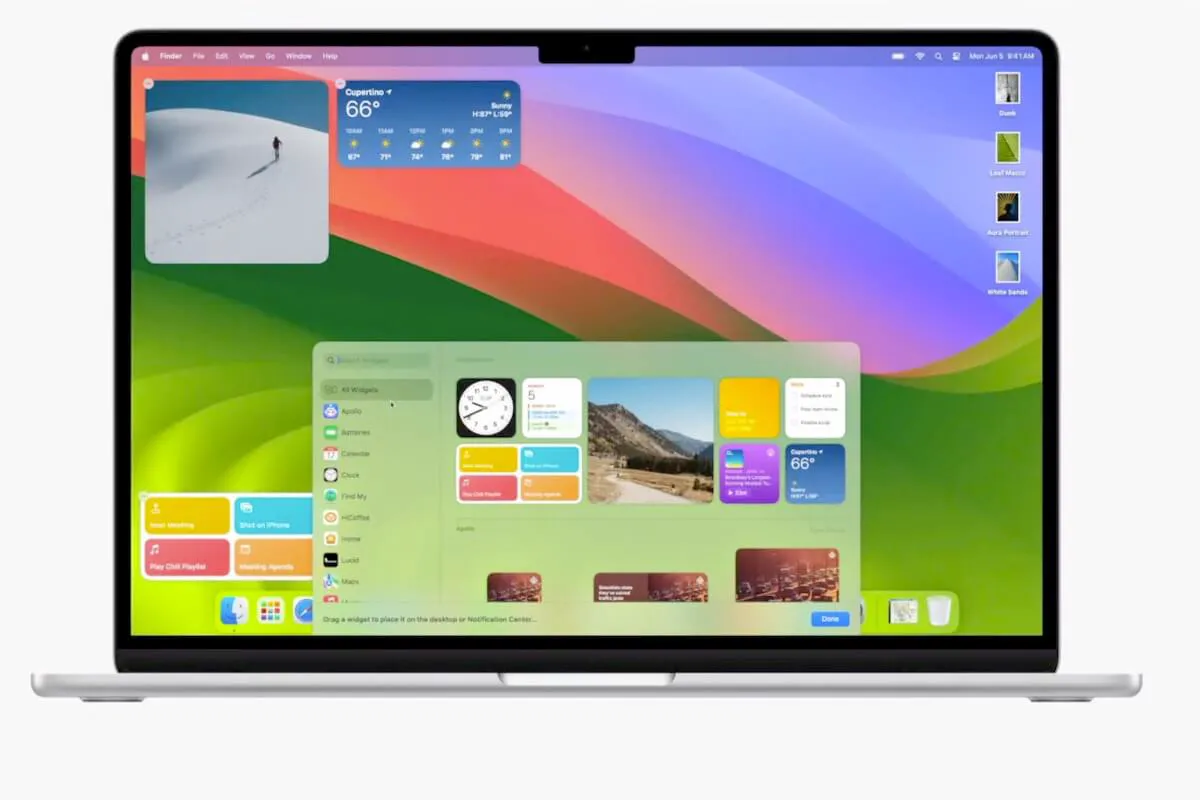
Warum funktioniert das Dropdown-Menü nicht?
Bevor wir uns daran machen, das DropDown-Menü, das sich auf Ihrem Mac nicht öffnet, zu beheben, müssen wir die Ursachen dafür identifizieren. Mögliche Gründe, warum das Dropdown-Menü nicht funktioniert, können sein:
- Systemfehler.
- Software-Probleme.
- Konflikte von Drittanbieter-Anwendungen.
Gehen Sie zu anderen und teilen Sie ihnen die Gründe mit, warum Ihr Mac-Dropdown-Menü nicht geöffnet wird.
Dropdown-Menüs auf dem Mac funktionieren nicht, wie behebt man das?
Nachdem Sie die möglichen Gründe gelernt haben, die zu Ihrem Mac-Dropdown-Menü, das sich nicht öffnet, führen können, können Sie den folgenden Schritten folgen, um die Dropdown-Menüs aus der Menüleiste anzuzeigen.
Starten Sie Ihren Mac neu
Die Menüleiste ist ein integriertes Feature auf einem Mac. Wenn also die Dropdown-Menüs aus der Menüleiste nicht angezeigt werden, ist das erste, worüber Sie nachdenken sollten, Systemfehler.
Sie können versuchen, Ihren Mac neu zu starten, um das System auf den Ausgangszustand zurückzusetzen. Klicken Sie dann erneut auf das Apple-Symbol oder andere Elemente in der Menüleiste, um zu überprüfen, ob die Drop-down-Menüs geöffnet sind oder nicht.
Neu start Finder
Wenn nur die Dropdown-Menüs von Finder nach der Auswahl in der Menüleiste nicht ausgeklappt werden, müssen Sie überlegen, ob dieses Problem durch den nicht reagierenden Finder ausgelöst wird.
Sie können Command + Option + Escape drücken, um das Fenster "Programme beenden" anzuzeigen, und dann Finder > Neu starten auswählen, um den Finder erneut zu öffnen.
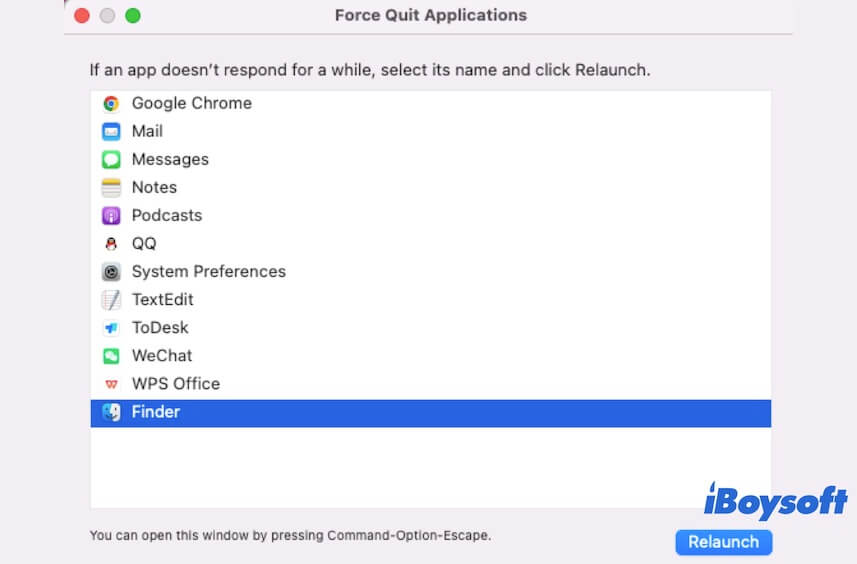
Das Wi-Fi-Menü im Kontrollzentrum öffnen und schließen
Wenn Sie das Dropdown-Menü der Elemente im Mac-Kontrollzentrum nicht sehen können, können Sie das Wi-Fi-Menü öffnen und dann schließen, da einige Benutzer in Foren berichtet haben, dass das Wiederöffnen des Wi-Fi-Menüs im Kontrollzentrum das Problem mit dem nicht funktionierenden Dropdown-Menü beheben kann.
Safari erzwingen, zu beenden
Wenn das Problem mit dem nicht zu öffnenden Dropdown-Menü in Safari auf Ihrem MacBook auftritt, wird dies wahrscheinlich durch Safari verursacht. Sie können Safari beenden, einen Moment warten und dann Safari wieder öffnen.
Automatisches Ausblenden im Menüleiste deaktivieren
Wenn Sie "Menüleiste auf dem Desktop automatisch aus- und einblenden" aktiviert haben, kann es manchmal dazu kommen, dass die Menüleiste zwischen Verstecken und Anzeigen stecken bleibt. In diesem Fall werden auch die Dropdown-Menüs nicht angezeigt.
Sie können zu Apple-Menü > Systemeinstellungen > Dock & Menüleiste gehen und dann die Optionen "Menüleiste auf dem Desktop automatisch aus- und einblenden" und "Menüleiste im Vollbild automatisch aus- und einblenden" deaktivieren.
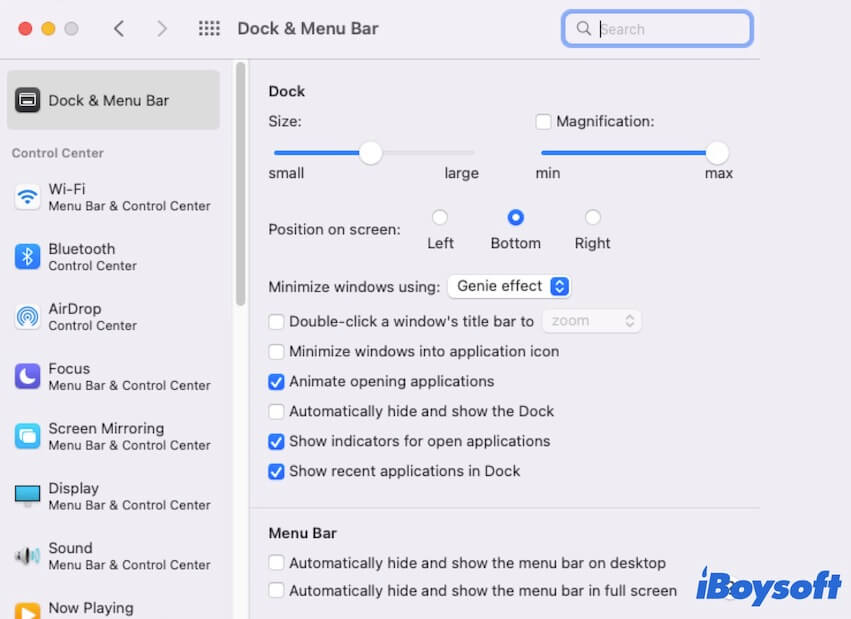
Drittanbieter-Apps in der Menüleiste schließen
Wenn Sie einige Drittanbieter-Apps installiert haben, die automatisch in der Mac-Menüleiste angezeigt werden, wenn sie gestartet werden, können Sie diese Drittanbieter-Apps schließen, um zu überprüfen, ob die Elemente im Dropdown-Menü wieder funktionieren.
Das Problem mit den nicht zu öffnenden Dropdown-Menüs nach dem Update auf macOS Sonoma wird oft durch Inkompatibilität der Software verursacht. Überprüfen Sie auch die Updates Ihrer Drittanbieter-Apps und aktualisieren Sie sie auf die neueste Version, die mit Sonoma kompatibel ist.
Aktualisieren Sie Ihren Mac
Wenn das Problem immer noch nicht behoben ist, aktualisieren Sie Ihren Mac. Die neue macOS-Version enthält immer Fehlerkorrekturen, um die Fehler in der vorherigen Version zu beheben, die möglicherweise zu den nicht funktionierenden Mac-Dropdown-Menüs geführt haben.
Wenn Ihnen dieser Beitrag geholfen hat, teilen Sie ihn mit mehr Menschen.