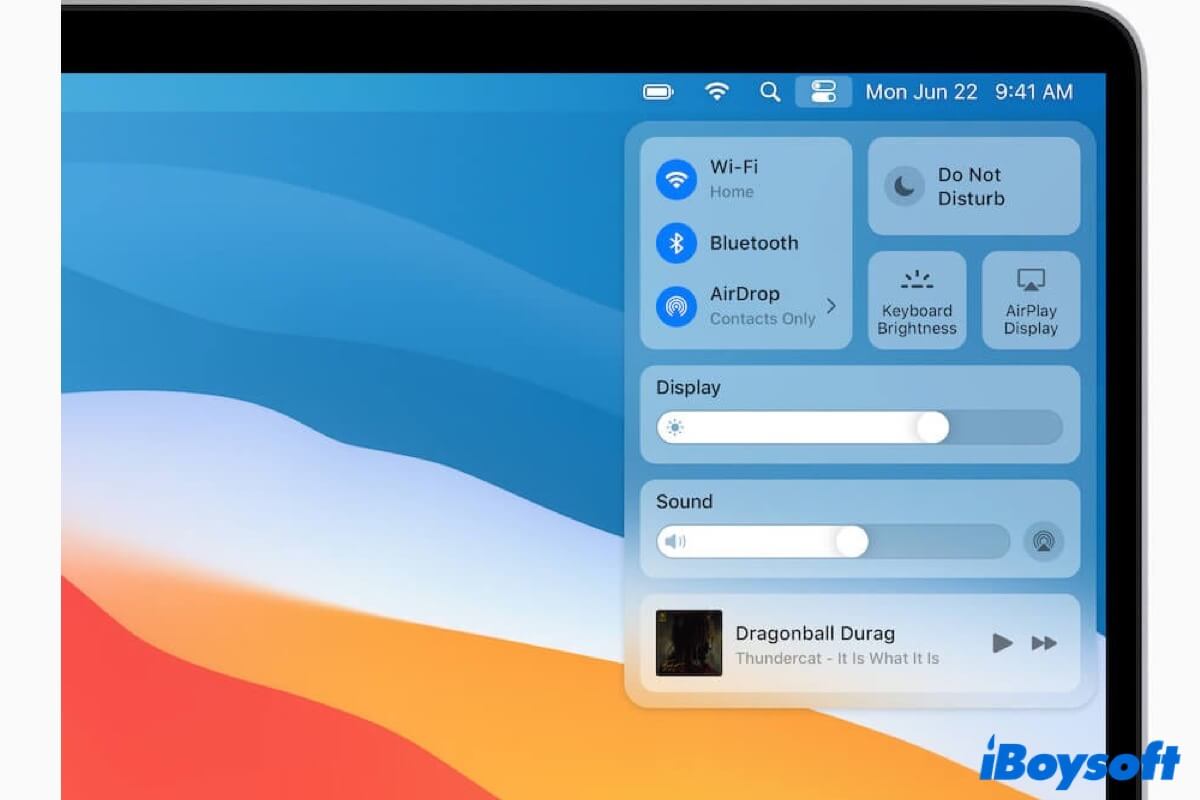In this age of information explosion, we receive hundreds of messages every day. These messages may come from your friends and family members, and they also would be news or notifications of your applications. When these messages cannot be checked in time, they'll not just disappear into the air.
When it comes to Mac computers, all messages or information you missed would be placed into the Mac Notification Center, so you can check them out later. Wonder what is the Notification Center on Mac? In this article, we'll introduce it to you in detail. OK, without further ado, let's get started!
What is Mac Notification Center?
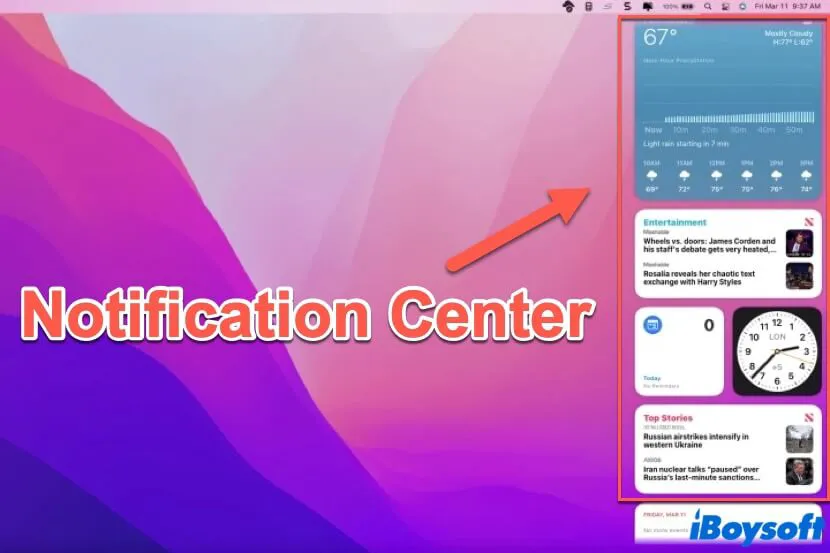
Mac Notification Center is a feature in macOS that provides an overview or quick access to alerts from the applications installed on your Mac computer. It displays notifications that users haven't responded to in time so they can catch up on them later and doesn't require instant resolution.
Users may choose and decide what alerts of applications appear in the Notification Center, and the way they are displayed. For those applications that you don't want to see in Notification Center, you can manually keep them out of the way.
Also, the Notification Center provides a customizable collection of handy widgets. With these widgets, you can view your appointments, birthdays, the weather (the Weather app for Mac is available on macOS Ventura), top headlines, Screen Time, and more — all on your desktop.
Note: The background process responsible for managing the push notifications on Mac is apsd.
If you think this content is useful, please share it with more people!
How do I access Notification Center on Mac?
Generally, there are two ways to access or open the Notification Center on Mac. You can either launch it from the menu bar, or view the Notification Center using the trackpad gesture. Here, we'll explain these two methods one by one in detail.
Access Notification Center from the menu bar
The Notification Center is part of the menu bar (not the Apple menu) on your Mac computer. If your Mac is running macOS 10.15 Catalina or other earlier versions, you can click the Notification Center icon from the right edge of the menu bar to open it.
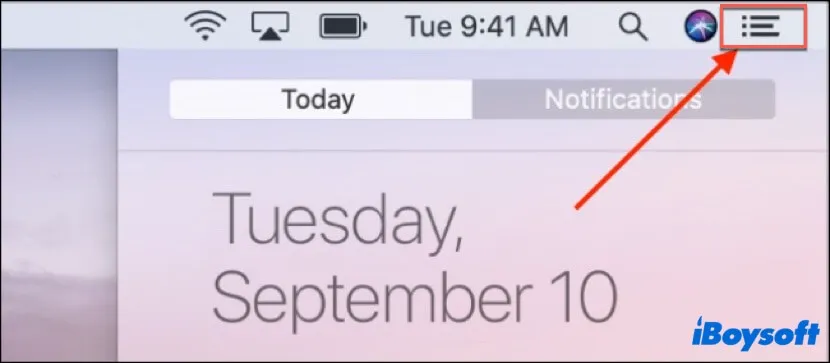
If your Mac device is running macOS 11 Big Sur, macOS 12 Monterey, or macOS 13 Ventura, simply click the date and time in the menu bar and it will expand the macOS Notification Center. Then, you can check out all your missed notifications and handy widgets there.
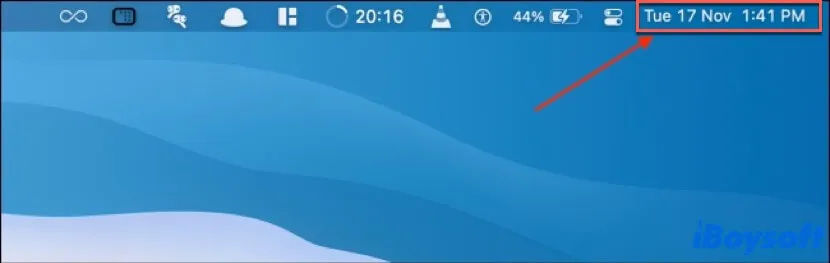
To close the Notification on Mac, just click on the date and time in the menu bar again (for Macs running macOS 10.15 Catalina or other earlier versions, click on the Notification Center icon from the right edge of the menu bar).
View Notification Center using the trackpad gesture
If you use a Mac with a trackpad, like a MacBook Air or MacBook Pro, then you can directly access the macOS Notification Center by swiping left with two fingers from the right edge of the trackpad.
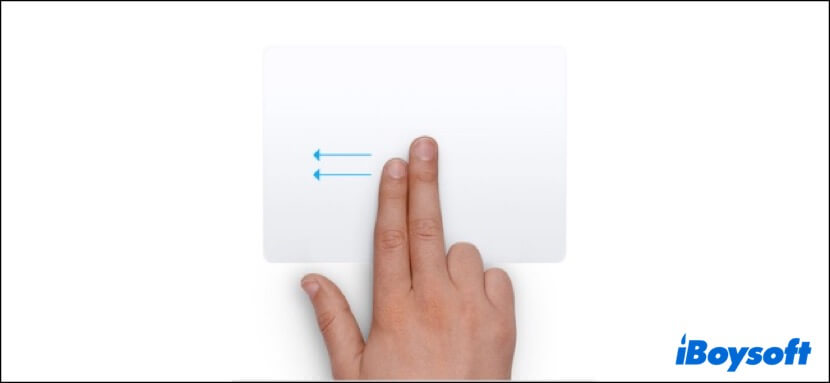
To exit Notification Center, either swipe right with two fingers toward the right edge of the trackpad, or simply click any blank space on your Mac's desktop.
How to use macOS Notification Center?
Notifications or messages you can't deal with in time will be accumulated in the Mac Notification Center in stacks per application. For example, if you have received multiple notifications sent by Google Chrome, they'll be organized into one notification (as you can see in the following picture). To see all the notifications in a stack, select the top notification is all you should do.
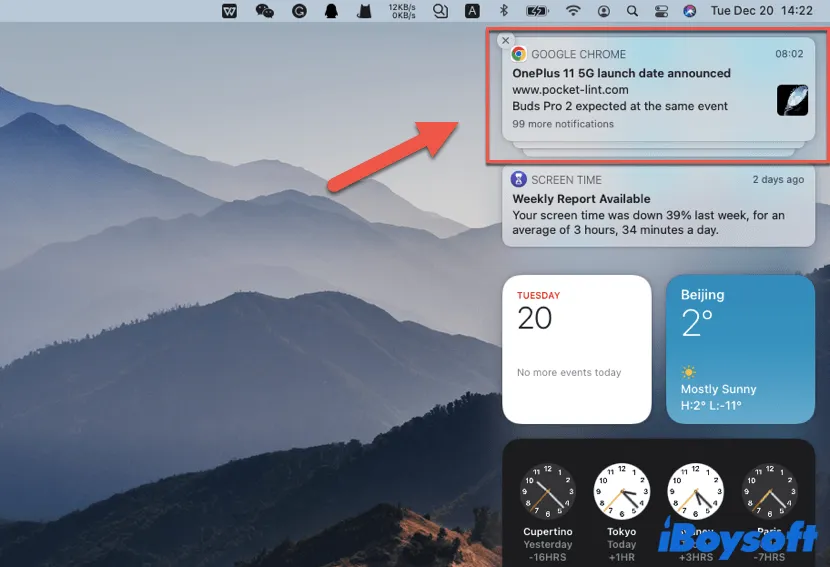
Also, after checking notifications in a stack, you can click on the Show less button to return a stack of notifications to its collapsed state. If you want to close one or some of these notifications, simply click on the X button on the left.
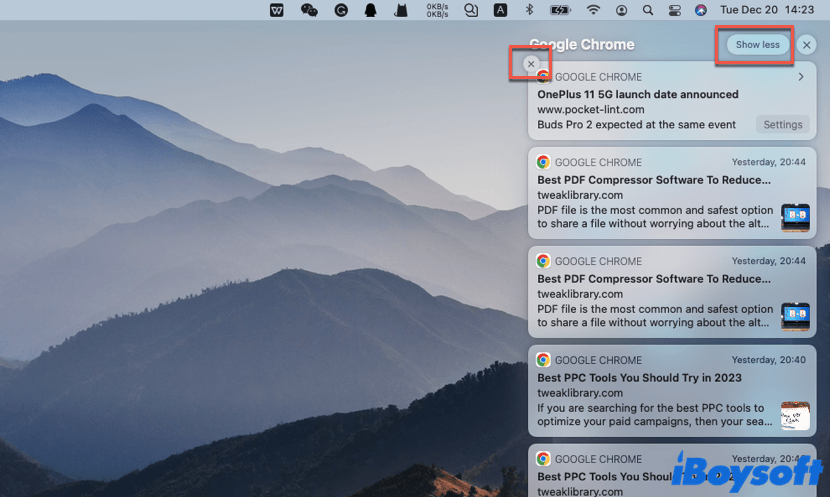
To remove all notifications that are related to on application, hover over the X button and select Clear all.
Apart from notifications in stacks, you can add and delete widgets in Mac Notification Center. To manage added widgets, control-click on the widget, and a pop-up menu will appear. You can select a different size, edit the widget's properties, and remove it from the Notification Center.
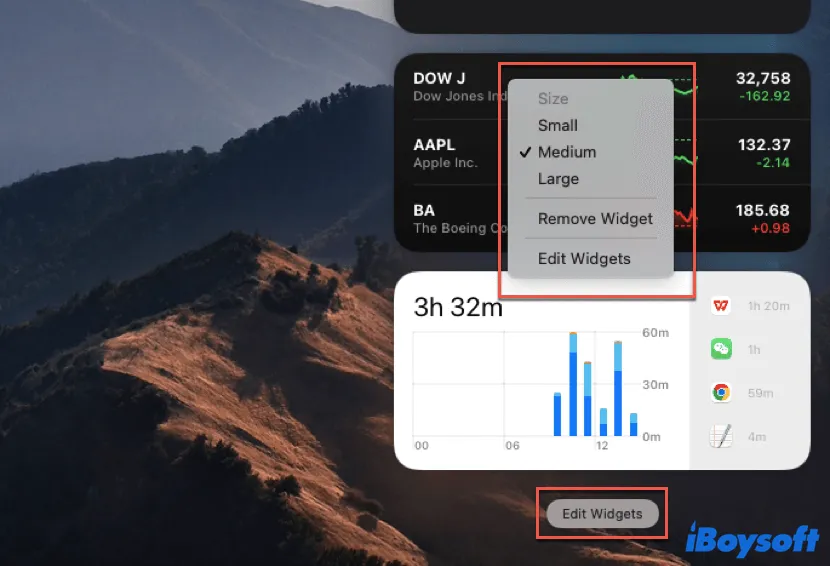
If you want to add new widgets to the Notification Center, click the Edit Widgets button at the bottom, then you'll be presented with a screen that allows you to add new widgets. Click the wanted widget from the left list and drag it to the Mac Notification Center.
Conclusion
This article tells you what is Mac Notification Center, how to access it on your Mac computer, and how to use it. After reading, hope you can make the most out of the Notification Center in the future. By the way, if you like this post, don't forget to share it and leave us a comment below!
Also read:
Fix Mac Notifications Not Showing/Working on Ventura/Monterey
[Fixed!]Mac Notification Center Not Working/Frozen/Stuck/Unresponsive
Notification Center Is Freezing after Upgrading to Sonoma, What to Do?
FAQ about Mac Notification Center
- QWhat is the shortcut key to open Notification Center on Mac?
-
A
The shortcut key to open Notification Center on Mac can be configured by yourself. Go to System Preferences > Keyboard > Shortcuts, and select Show Notification Center, then press the key combination you prefer.
- QCan I add a widget of my favorite app to Notification Center?
-
A
Unfortunately not every third-party app has a Notification Center widget. You can click Edit Widgets at the bottom of the Notification Center on your Mac, and check if your favorite app has a widget.