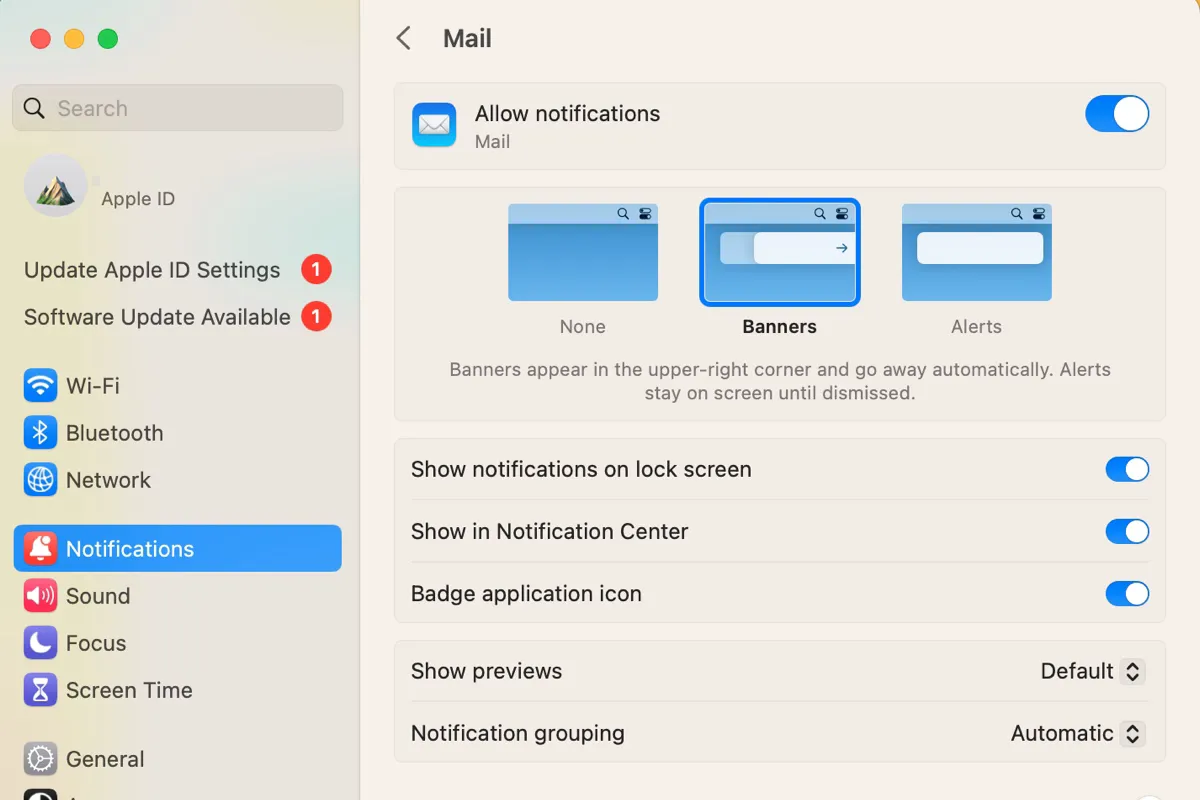If you find your Mac notifications not showing, you're not alone. Many users have complained about notifications not working after updating macOS, going to full-screen mode, on external monitors, etc. The notification issue has affected many apps on Mac, including Slack, Mail, Messages, Skype, Safari, etc. Here are some examples of the issues users are searching for solutions to.
- Mac Skype notifications not showing
- Mac Outlook notifications not showing
- Mac Teams notifications not showing
- Safari notifications not working
- Mac notifications not popping up on Ventura
- macOS Monterey notifications not working
- Slack notifications not working on Monterey
- Mac Mail notifications not working on Big Sur
Here, we'll help you troubleshoot your notifications issue and fix the problem of Mac not showing notifications.
Why are Mac notifications not showing?
Incorrect settings, system bugs, and software incompatibilities are the most likely reasons that may render macOS notifications not working. Check if the culprit that results in your Mac not showing notifications is one of the following:
- Focus mode is enabled on your Mac or phone.
- The app is configured not to display notifications in System Preferences or Settings.
- The app's notifications are turned on on your Mac but disabled in the app.
- The app is allowed to display notifications but is not set to show previews.
- Your Mac doesn't allow notifications when the display is sleeping, the screen is locked, or mirroring or sharing the display.
- The app you want to see notifications with isn't launched.
- The app isn't compatible with your current macOS Version.
- The notifications feature on your updated macOS isn't stable or has bugs.
Click the button below to share the information.
Fix Mac notifications not showing on Ventura, Monterey, Big Sur, or earlier?
It's a hassle that you have to open apps or click the notification center to find out whether a new message has arrived. But worry no more, as we've gathered all the solutions to the "Mac notifications not popping up" issue.
You can apply them to any apps that are having notification issues. Before heading to the solutions, make sure your internet is working and your Mac isn't muted. When you're ready, take the following solutions in order.
- Way 1: Restart your Mac
- Way 2: Ensure the app is given notification permissions
- Way 3: Unhide hidden files
- Way 4: Turn off Focus Mode or Do Not Disturb
- Way 5: Keep apps running in the background
- Way 6: Check the offending app's notification settings
- Way 7: Restart Notification Center
- Way 8: Toggle "Automatically hide and show the menu bar"
- Way 9: Forward messages from your iPhone to Mac
- Way 10: Remove configuration profiles
- Way 11: Disable Content & Privacy
- Way 12: Use macOS's native full-screen mode
- Way 13: Update apps
- Way 14: Update macOS
Share this list of solutions to benefit more Mac users.
Restart your Mac
Like many problems, Mac not showing notifications is probably a temporary issue that a reboot can resolve. So, the first thing you should try is to reboot your Mac, which cleans the troublesome processes and gives you a clean slate to work with.
If that doesn't do the trick, move on with the other solutions below.
Ensure the app is given notification permissions
When noticing your desktop Mac or MacBook notifications not working, you must check the notifications settings and ensure the affected apps are allowed to send notifications. You might have denied the notification permission somehow.
Besides, you need to manually enable notifications on sleep mode, lock screen, and external monitors for them to work properly. Follow the steps below to check if the notifications are correctly configured:
Fix Mac notification not showing up on Ventura:
- Click the Apple menu and select System Settings.
- Open Notifications from the left sidebar.
- Set "Show previews" to Always.
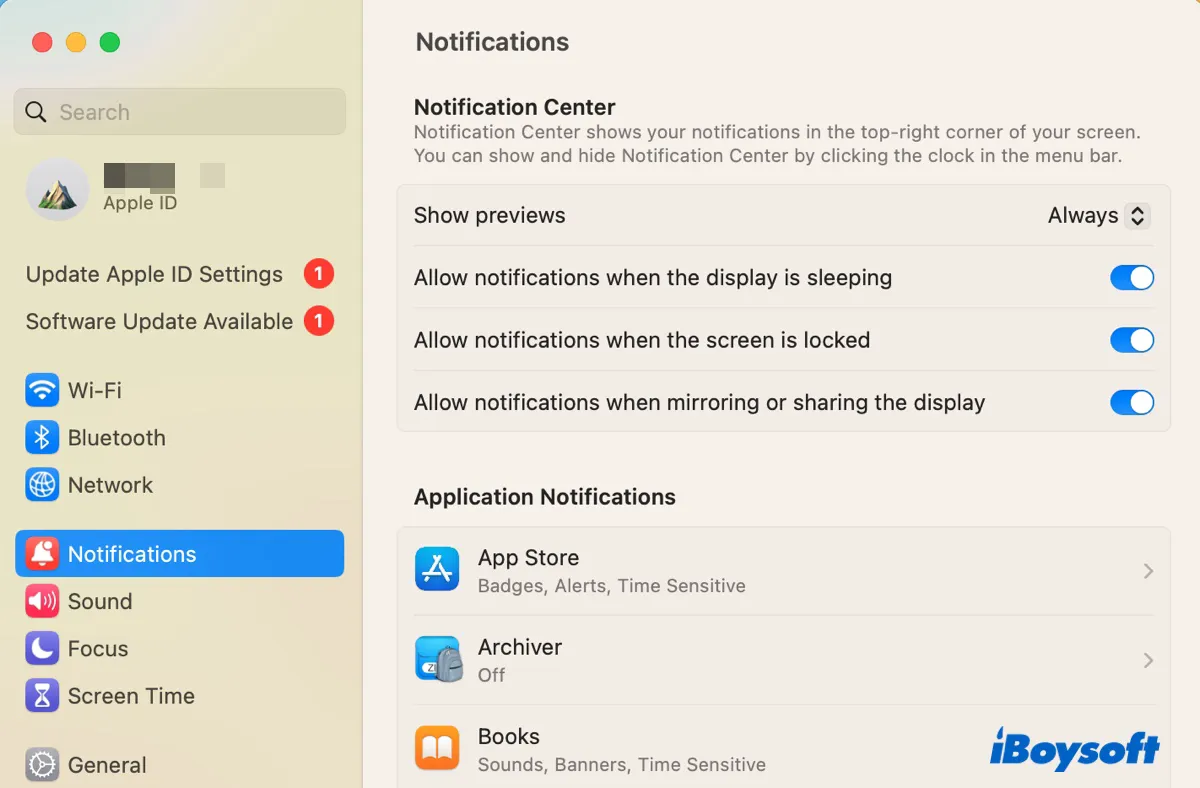
- Enable "Allow notifications when the display is sleeping" if you'd like to get notifications when your Mac is in sleep.
- Enable"Allow notifications when mirroring or sharing the display" if you find Mac notifications not showing on monitor or clamshell mode.
- Enable "Allow notifications when the screen is locked" if you want to view notifications on the lock screen.
- Select the app that's giving you trouble with notifications.
- Enable the "Allow Notifications" toggle.
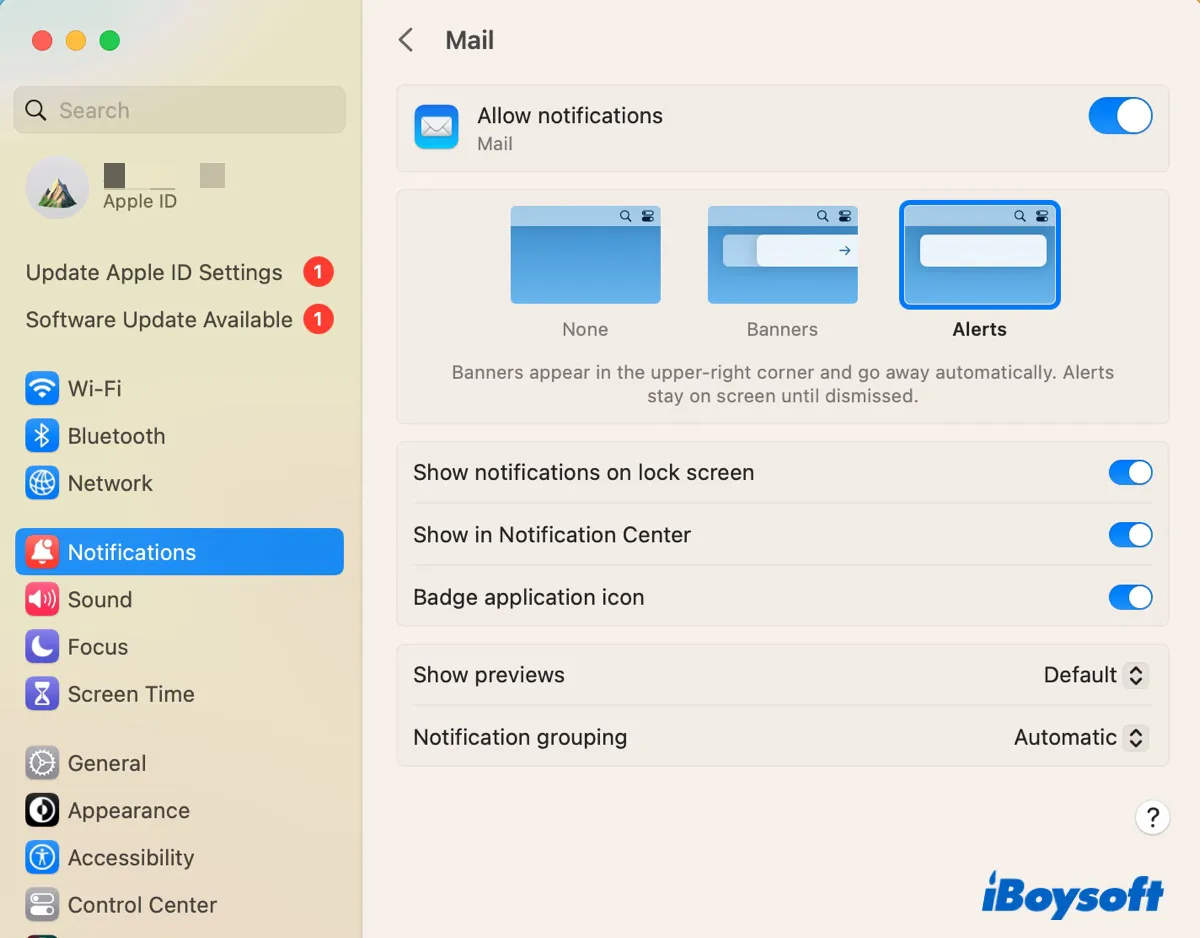
- Make sure you select Banners or Alerts.
None: Notifications won't show up on the screen.
Banners: Notifications appear on the screen and disappear after a while.
Alerts: Notifications stay on the screen until being dismissed. - Ensure "Play sound for notification" is turned on if you notice Mac notification sounds not working.
- Enable other notification options as well.
Fix macOS notifications not working on Monterey, Big Sur, or earlier:
- Choose Apple menu > System Preferences.
- Click Notifications & Focus or Notifications.
- Select an app that's having notification issues. (For instance, choose Slack if you intend to fix Slack banner notifications not working on Mac.)
- Toggle "Allow Notifications" on.
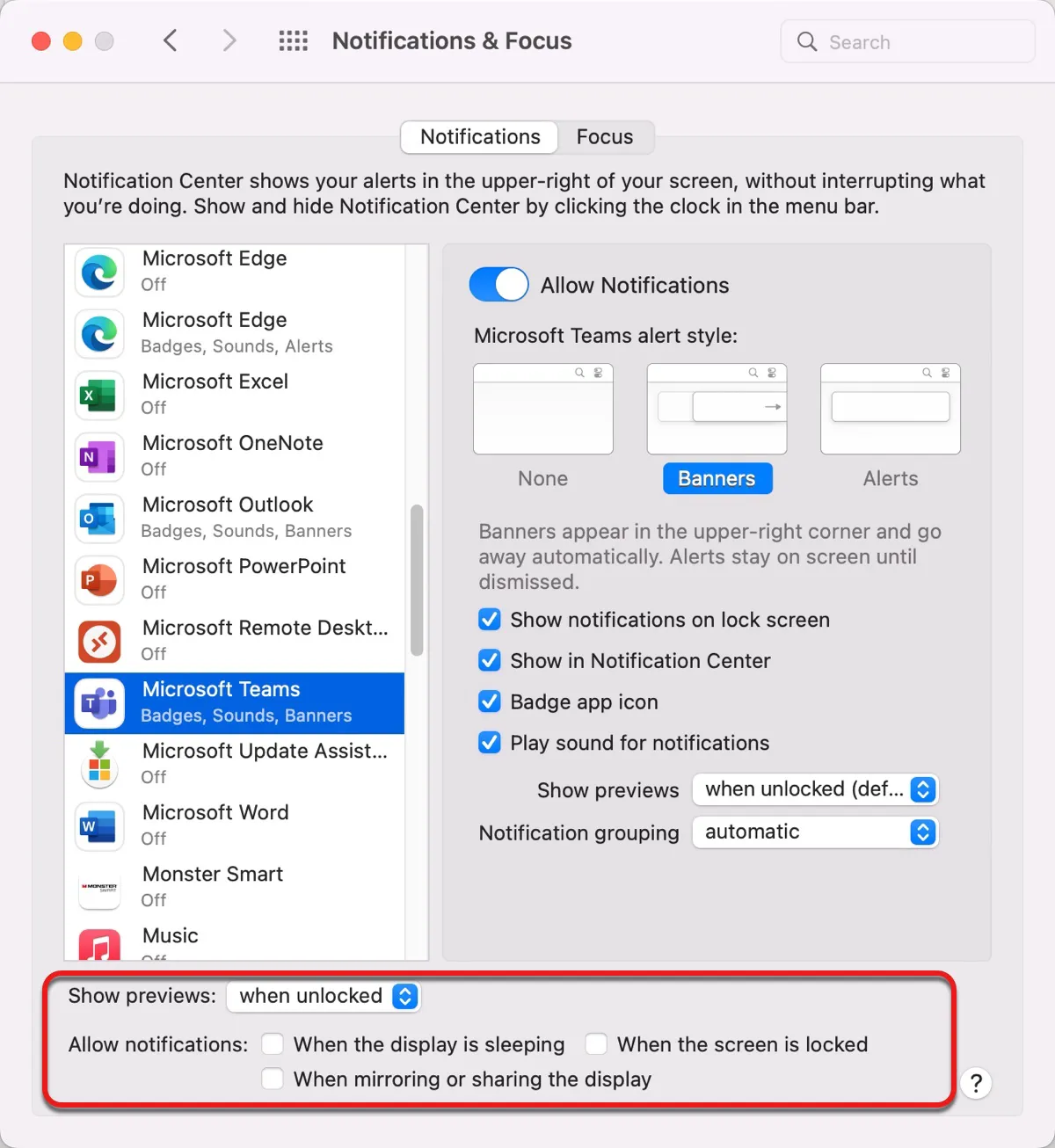
- Set alert style to Banners or Alerts instead of None.
None: Notifications won't show up on the screen.
Banners: Notifications appear on the screen and disappear after a while.
Alerts: Notifications stay on the screen until being dismissed. - Ensure other options, including "Play sound for notification" are enabled.
- On the bottom-left, set "Show previews" to Always.
- Next to "Allow notifications," check "When the display is sleeping" if you'd like to get notifications when your Mac is in sleep.
- Tick "When the screen is locked" if the notifications aren't showing on your lock screen.
- Tick "When mirroring or sharing the display" if you want to fix Mac notifications not showing on monitor or clamshell mode.
Suppose all the settings are correct but the notifications still don't work. Keep reading the next fix.
Unhide hidden files
Some users may be unable to find the app in Notifications settings, and thus can't manage its notifications. In this case, you can try unhiding the hidden files on your Mac via the Terminal app.
- Launch Terminal from the Applications > Utilities folder.
- Copy and paste the command below and hit Enter.defaults write com.apple.Finder AppleShowAllFiles true
- Execute another command.killall Finder
- Close Terminal.
If you want to hide the hidden files again, open Finder and press Command + Shift + Period.
Turn off Focus Mode or Do Not Disturb
Focus Mode is a convenient choice if you need a break from notifications so that you can concentrate on a specific task. When it's enabled, you'll not see or hear notifications as they arrive, which may be what's resulting in your MacBook notifications not working.
It's a good idea to check whether Focus Mode or Do Not Disturb is turned on on your Mac, especially if you have an iPhone. Enabling Focus on it will likely trigger the same function on your Mac.
Here's how to check and disable Focus Mode on Mac.
Fix Mac notifications not popping up on Ventura & Monterey:
- In the menu bar of your Mac, click Control Center.
- Click Focus.
- If one of the focuses is highlighted, which means it's turned on, tap its icon to turn it off.
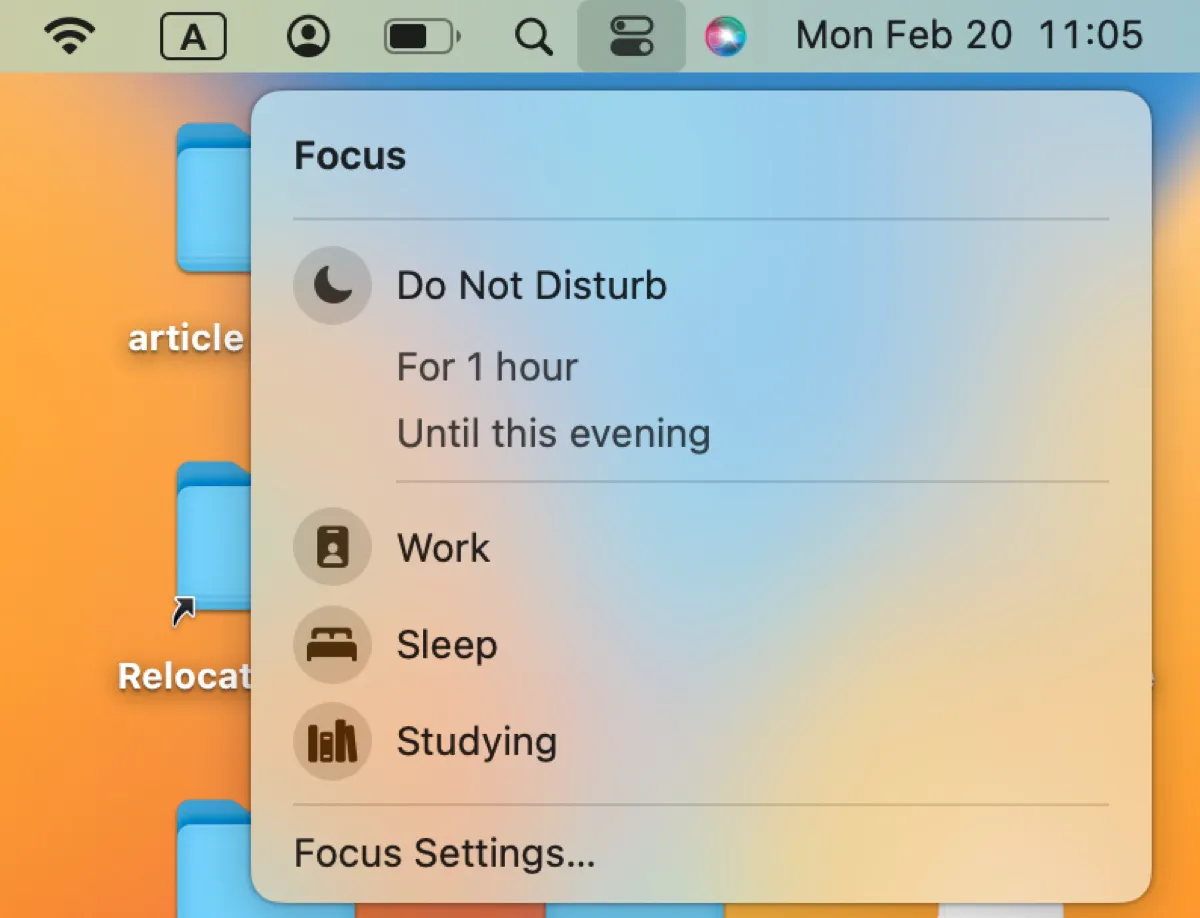
Fix Mac notifications not showing up on Big Sur:
- Tap the Do Not Disturb icon (crescent moon) in the menu bar. (It won't appear if Do Not Disturb if disabled.)
- Click the active duration, then click anywhere on your Mac.
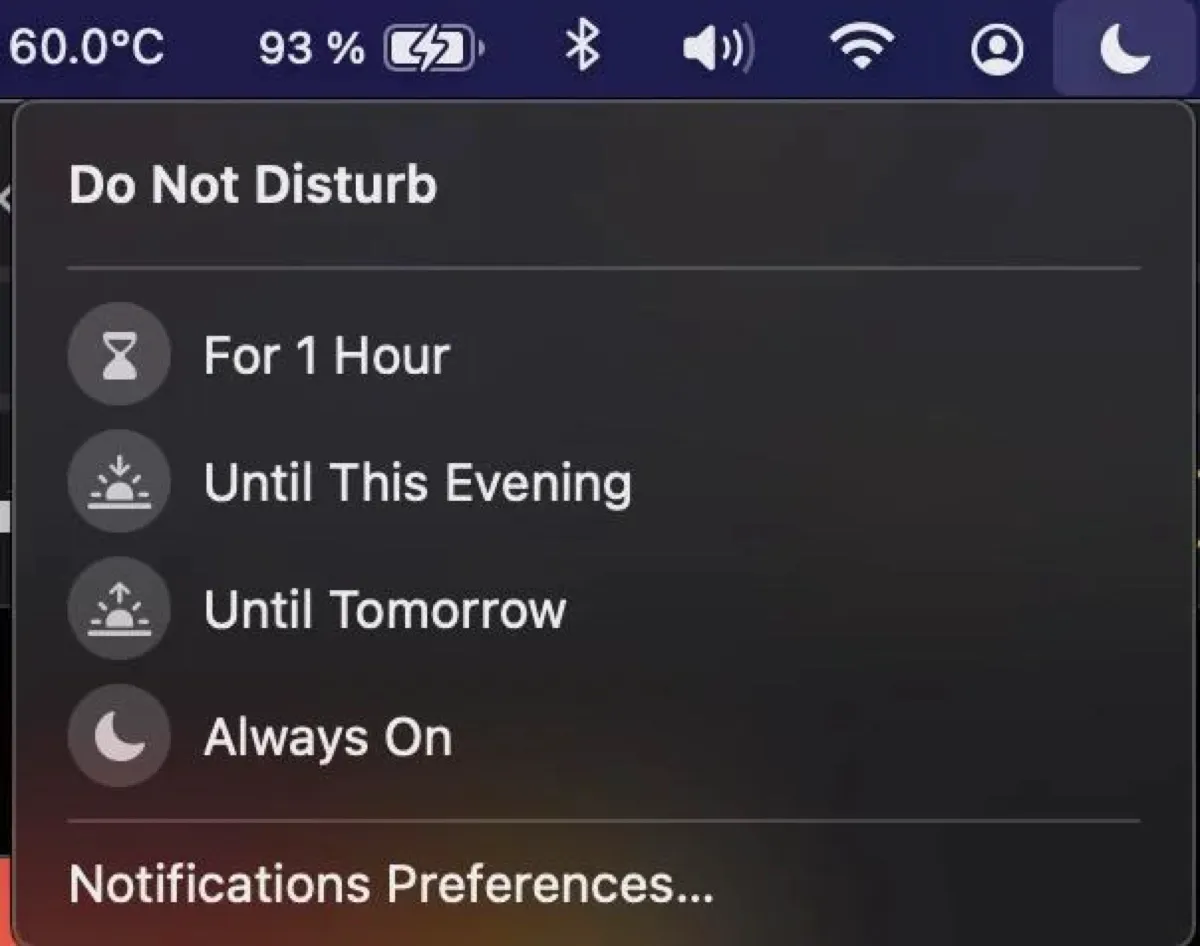
After the Focus or Do Not Disturb is turned off, you might also want to delete the schedule that automatically enables it and blocks your notifications if you have set one. Besides, if you want to receive notifications from some apps while Focus Mode or Do Not Disturb is enabled, you can add them to the exclusion list. Follow the steps below:
On macOS Ventura:
- Go to System Settings > Focus.
- Select a Focus like Do Not Disturb.
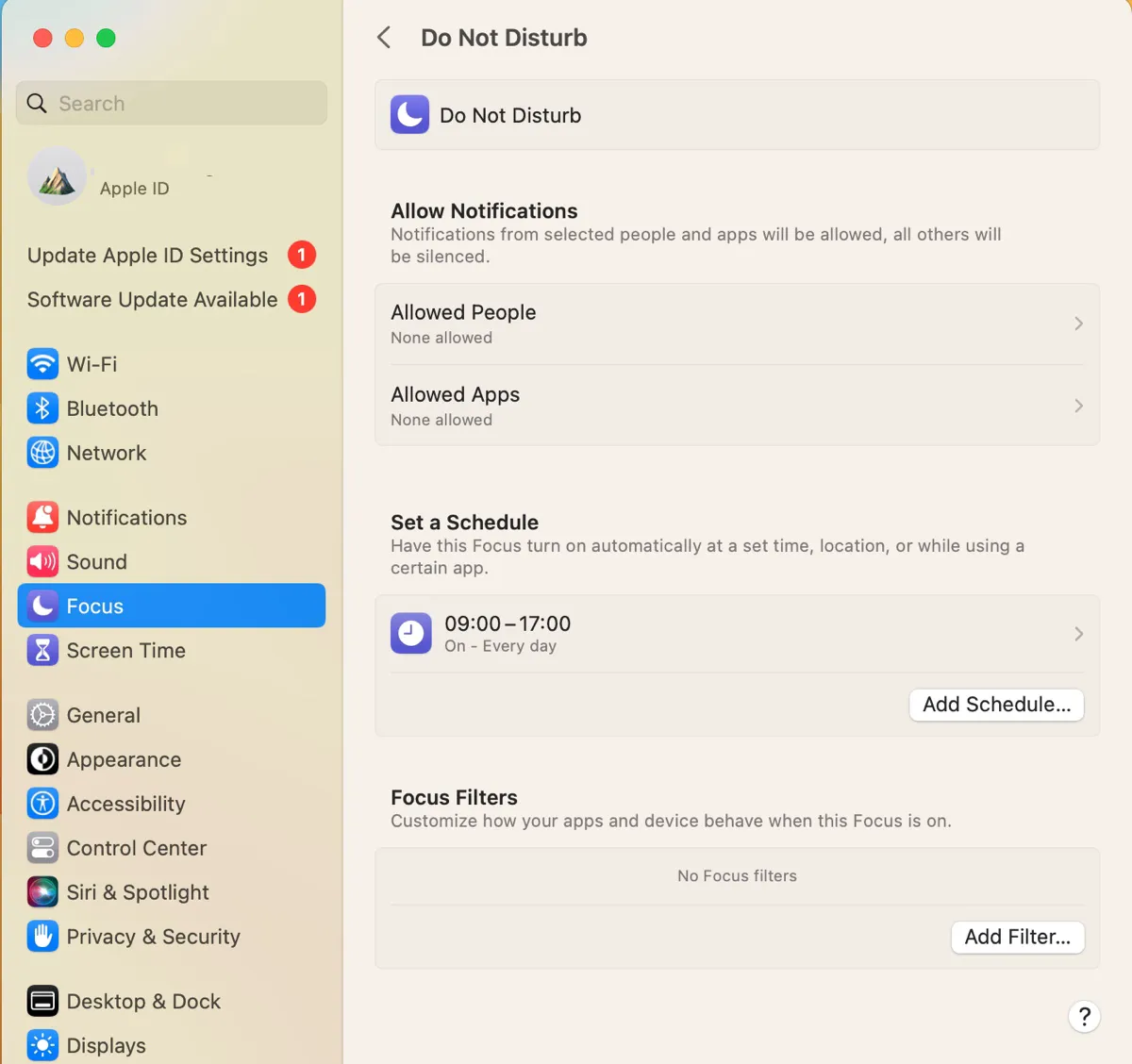
- Click "Allowed Apps," and set Notifications to Allow Some Apps.
- Click the Add button and choose the apps.
- Under "Set a Schedule," click the existing schedule.
- Tap "Delete Schedule."
On macOS Monterey or earlier:
- Go to System Preferences > Notifications & Focus.
- Click Focus, and select a Focus.
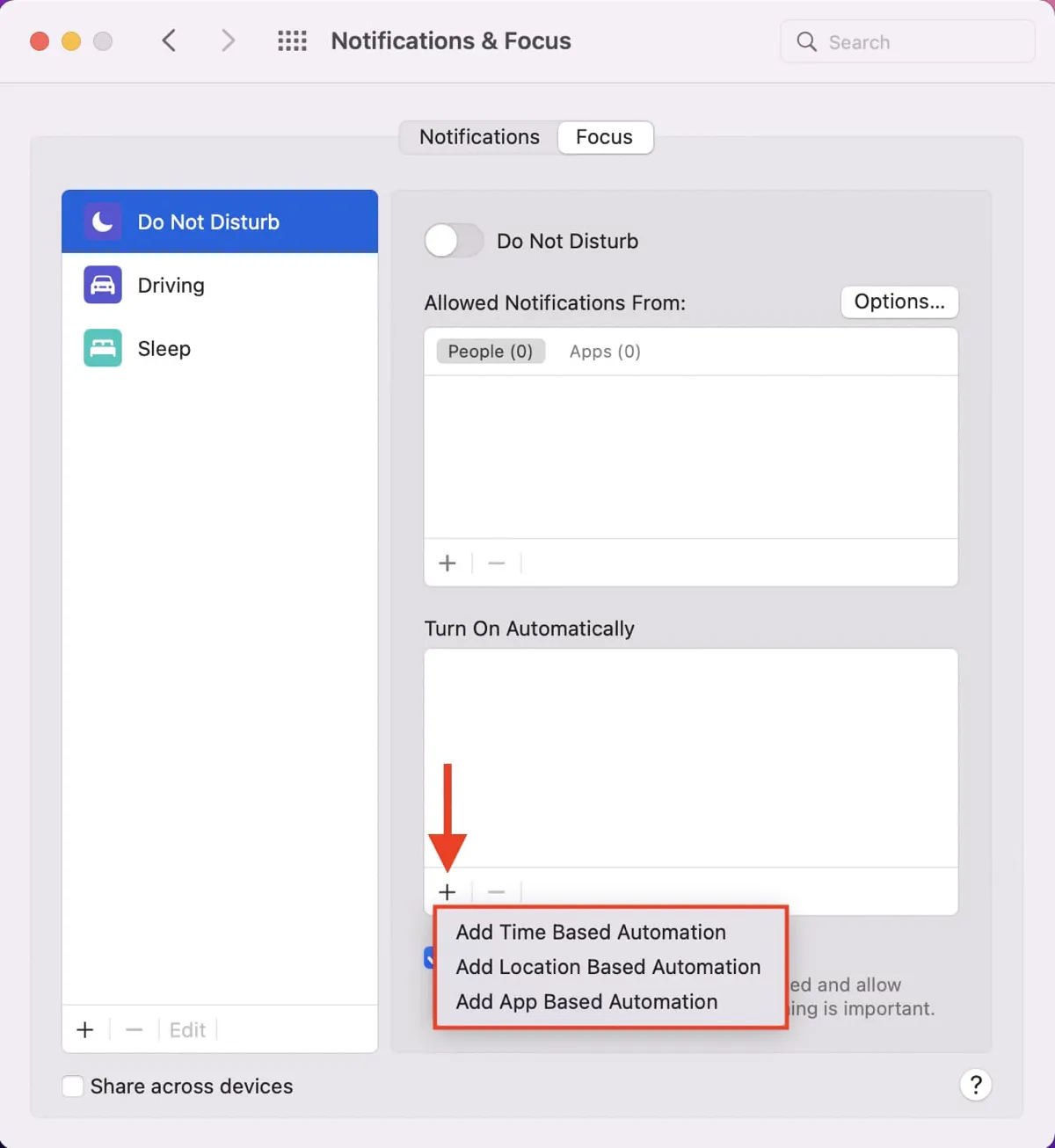
- Under "Allowed Notifications From," click Apps.
- Click the Add button and select apps you want to receive notifications when Focus Mode is on.
- Under "Turn On Automatically," select a schedule, and click the ( - ) button.
Tips: If you don't want to share Focus settings on your iPhone or iPad with your Mac, you can turn it off by opening System Settings/Preferences > Focus/Notifications & Focus, then turn "Share across devices" off.
Keep apps running in the background
On Mac, you can only receive notifications from open apps. If your app isn't open, it's likely why you're not getting notifications. If you don't want to launch essential apps to get notifications manually, you can add them to the login items (check macOS startup programs). This way, they will automatically open and run in the background.
Check the offending app's notification settings
Some messaging apps like Slack, Teams, WhatsApp, Telegram, etc have their own settings where you can disable notifications or block notifications from a specific channel or conversation. If you've done that before, you'll find macOS notifications not appearing even if the app's allowed to send notifications on your Mac.
So, take a look at the app that's causing troubles and ensure its notifications are enabled.
Restart Notification Center
There could be some glitches with the Notification Center, leading to the notification center freezing after upgrading to Sonoma.
To resolve the Mac notification center not working, you can quit the Notification Center process in Activity Monitor, which forces it to restart with no errors. This will also be particularly helpful when encountering macOS Monterey Notification Center not showing.
- Press Command + Space, and type "activity monitor."
- Press Enter to launch the app.
- Type "notification center" in the top-right search box.
- Select the Notification Center process and click the ⤬ button.
- Click "Force Quit."
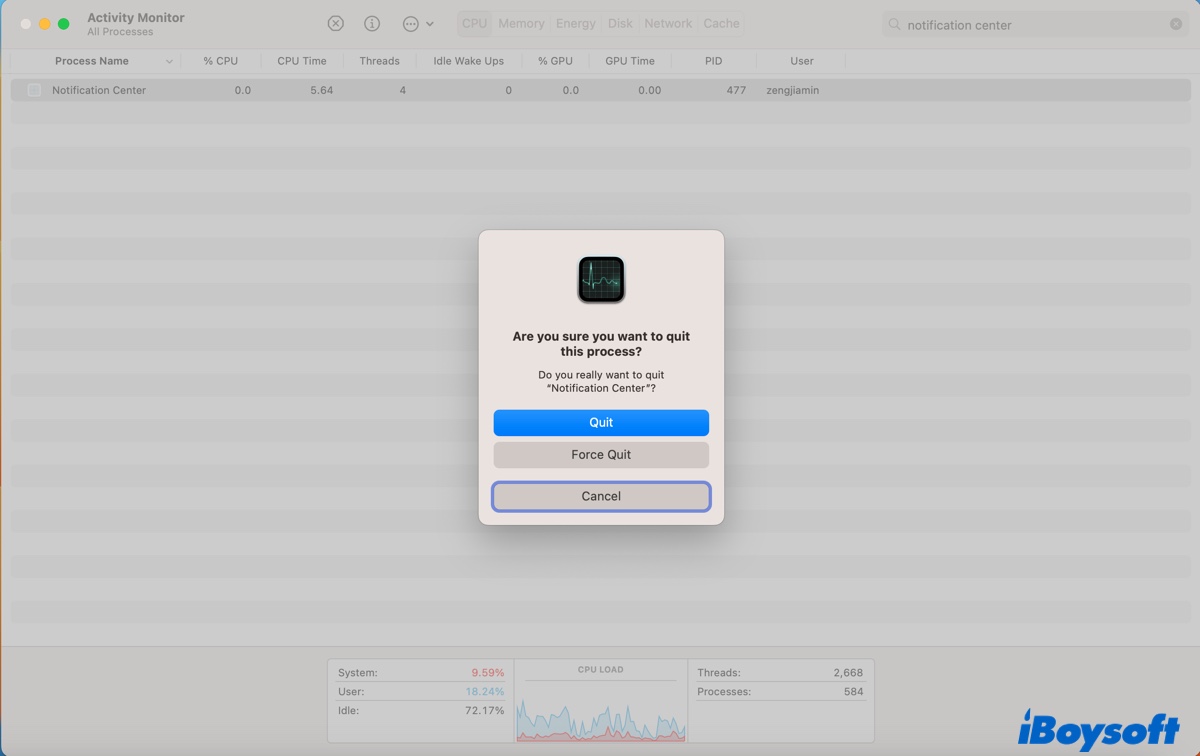
Toggle "Automatically hide and show the menu bar"
Some users have resolved the "Mac notifications not working" issue by toggling the "Automatically hide and show the menu bar" settings. You can also give it a try.
On macOS Ventura:
- Open the Apple menu > System Settings.
- Click Desktop & Dock.
- Under "Menu Bar," set "Automatically hide and show the menu bar" to a different option.
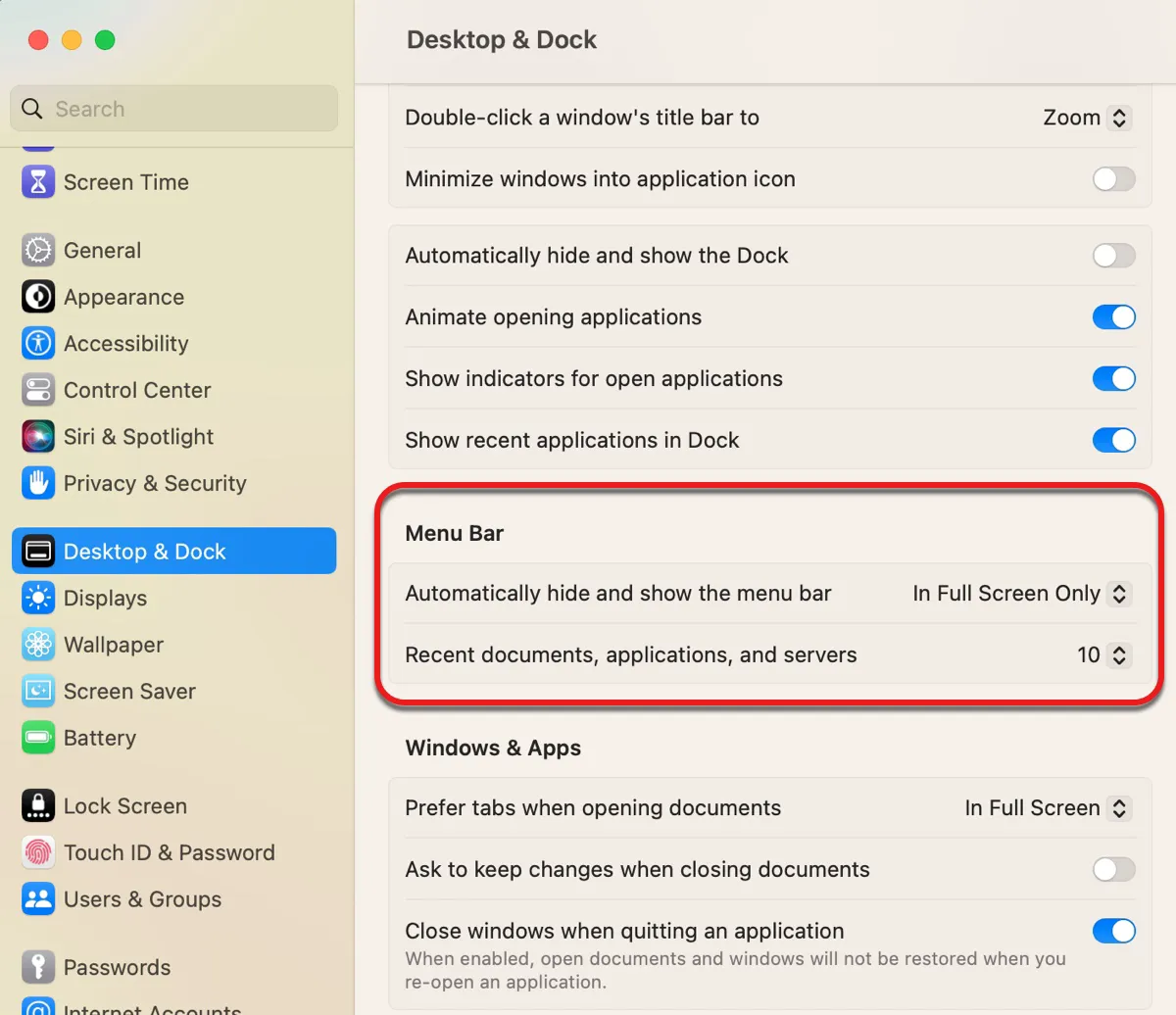
- Set it back to your preference.
On macOS Monterey or earlier:
- Open the Apple menu > System Preferences.
- Click Dock & Menu Bar.
- Select Dock & Menu Bar.
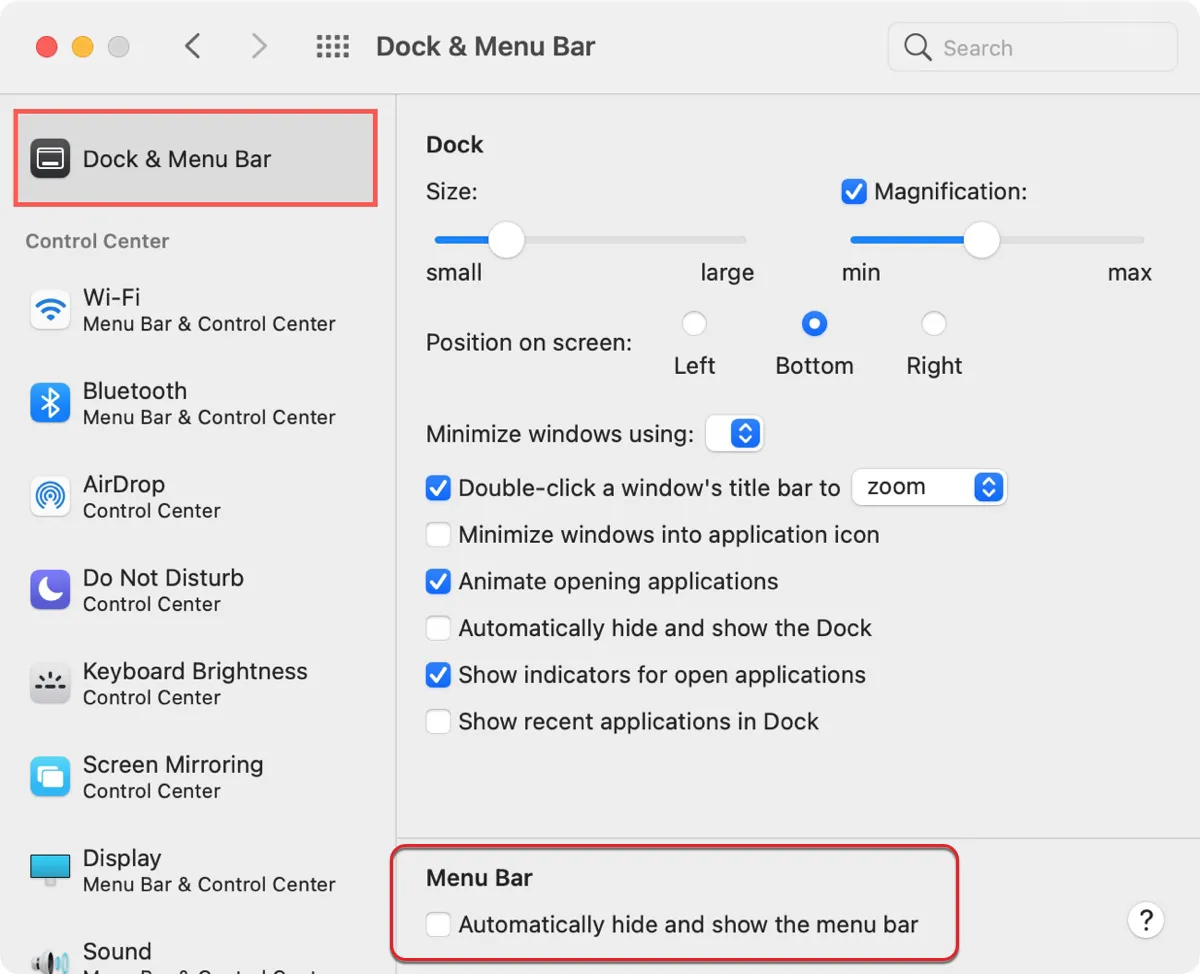
- Tick "Automatically hide and show the menu bar."
- Untick the option.
Forward messages from your iPhone to Mac
If you are not getting message notifications on your Mac for the Messages app, chances are that you didn't enable "Text Message Forwarding" on your iPhone. Here's how to do it:
- Open the Settings app and click Messages.
- Tap "Text Message Forwarding."
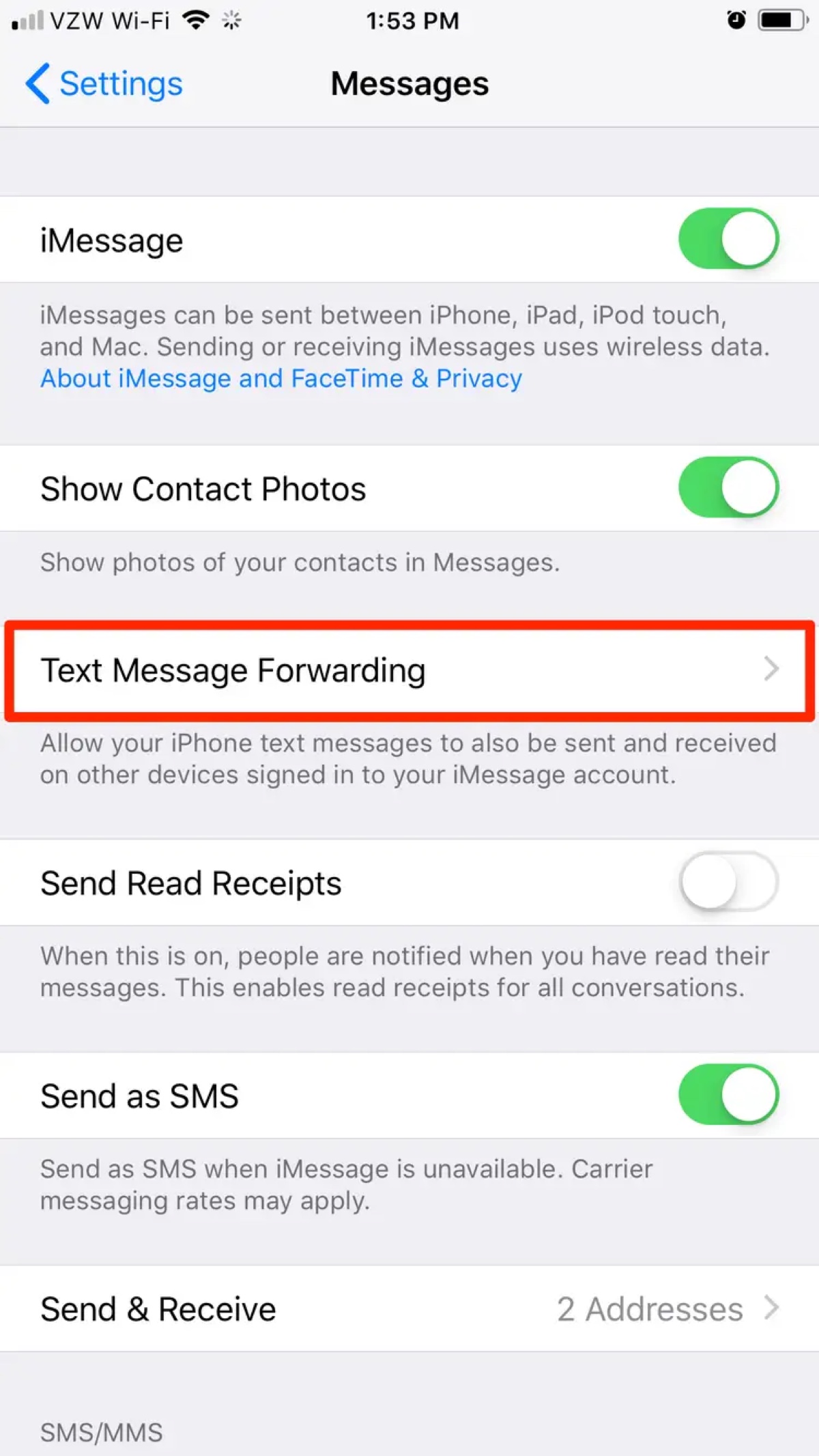
- Toggle on your Mac.
Remove configuration profiles
Configuration profiles are usually used by administrators to standardize settings for Mac computers. If your Mac belongs to an organization, these profiles may be the culprit stopping you from changing notification settings. Take the following steps to check if your Mac has a profile installed.
If it does, you can remove the profile after consulting the administrator if any. Note that when you delete a profile, all of its configuration and information is deleted.
If your Mac is not showing notifications on Ventura, choose the Apple menu > System Settings > Privacy & Security, and click Profiles. Then select a profile and click the ( - ) button.
If your Mac is not showing notifications on Monterey or earlier, choose the Apple menu > System Preferences. Then select a profile and click the ( - ) button. If the Profiles preference isn't available, you don't have any profiles installed.
Disable Content & Privacy
Similarly, if you have set up Content & Privacy restrictions in Screen Time on Mac, it will also prevent you from saving changes to the Notifications settings. You can turn it off to see if your notifications work properly.
- Open the Apple menu > System Preferences/Settings.
- Click Screen Time > Content & Privacy.
- If Content & Privacy is on, turn it off.
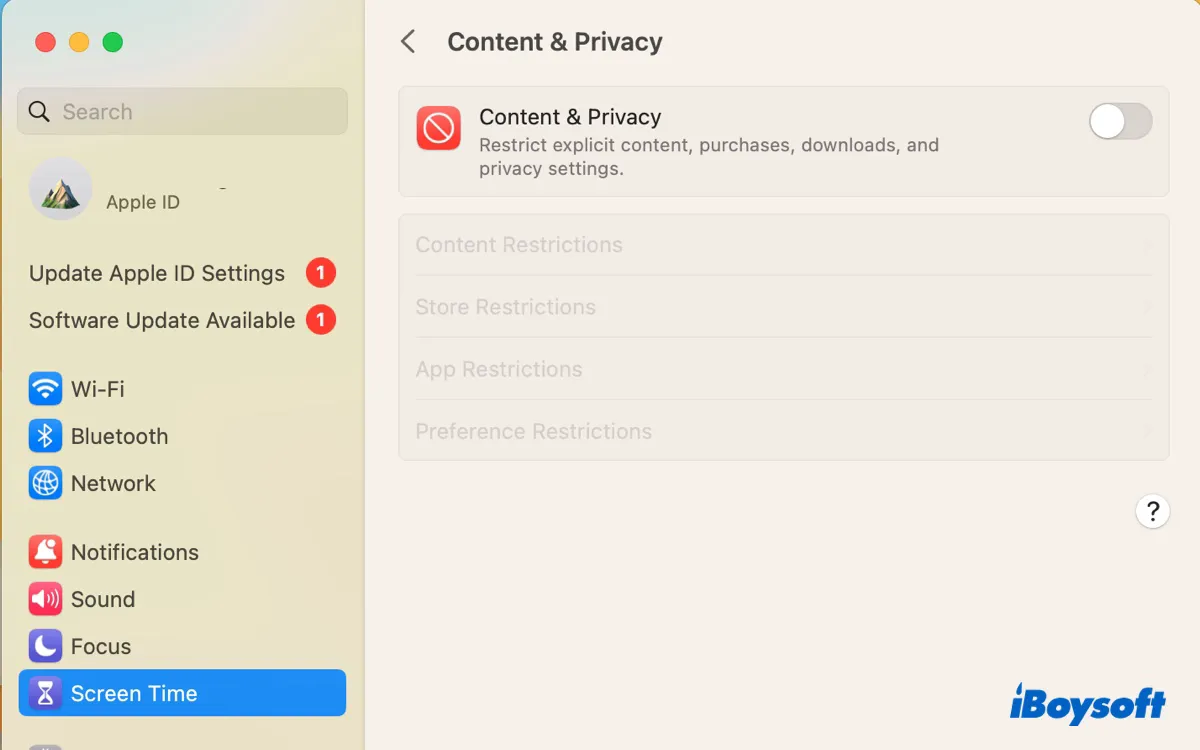
Use macOS's native full-screen mode
If you experience Mac notifications not showing in full screen, it's possible that you're using the app's own fullscreen mode rather than the Mac's. To fix it, you just need to exit the fullscreen mode, then use the green button at the top-left to reenter the full screen.
Update apps
If the "Mac notifications not working" issue occurs after a recent macOS update, you may need to update your apps for them to work with the updated release. Depending on where you downloaded it from, you can update it from the App Store or the app's official website.
Update macOS
The notification issue could also result from software bugs. Consider updating to the latest macOS available to your Mac. Hopefully, the newer release contains the necessary patches for the problem.
Share this post to help more people see notifications on their Macs.
FAQ about Mac notifications not showing
- QWhy are my notifications on but not showing up?
-
A
Incorrect settings are the most likely reason why your notifications are on but not showing up. Besides, if your app isn't compatible with the operating system or the OS has bugs, it's also possible to expereince the macOS notifications not appearing.
- QHow do I fix notifications not popping up?
-
A
To fix notifications not poping up on Mac, you need to ensure every option that impacts the notifications is correctly configured, and follow other solutions in this guide.