After upgrading to macOS Sonoma, the Notification Center on your Mac freezes or becomes not responsive. When you click the time on the menu bar, the sidebar doesn't show up, and even the "No recent notifications" hint also missing.
There's a case from MacRumors forums:
After unlocking my Mac, I click the time, but the Notification Center doesn't open. A pinwheel spinner shows up when the cursor over any widgets on the desktop. My Notification Center seems frozen. Anyone else has the same issue?
Take it easy. You can follow this article to learn why is Notification Center freezing after upgrading to Sonoma and how to get it right.
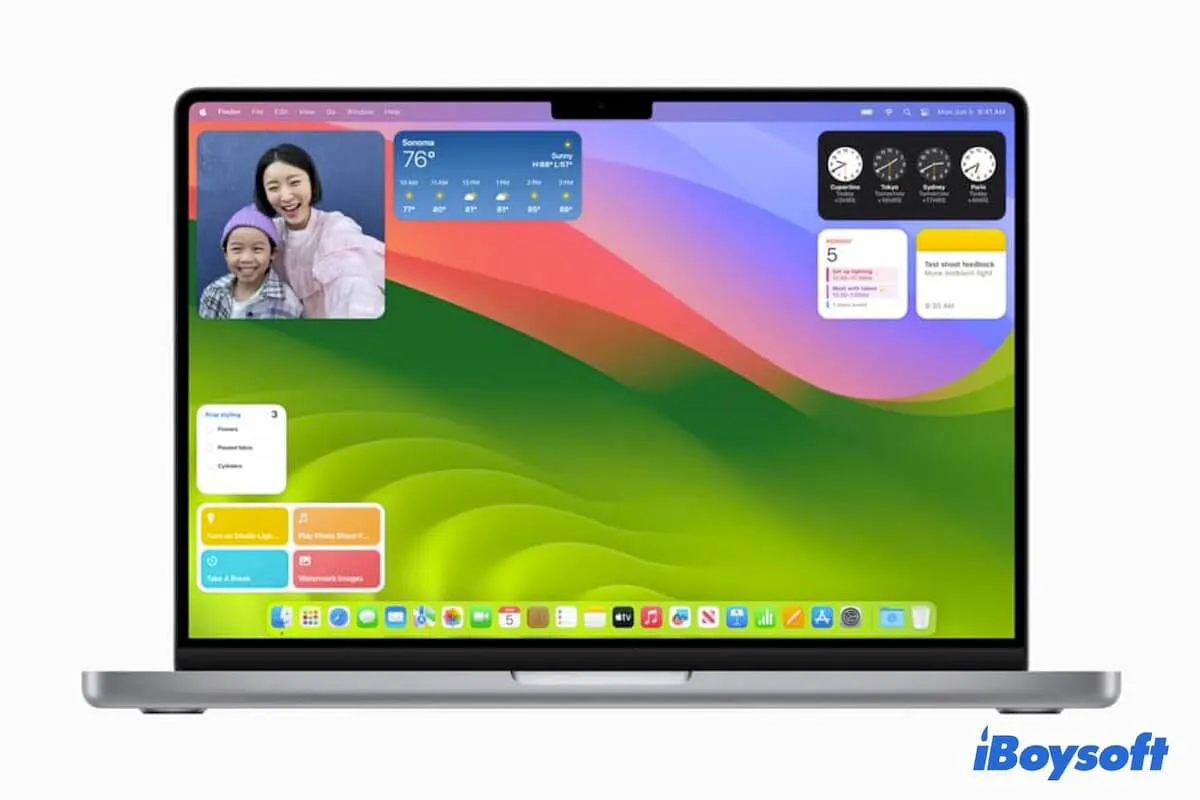
Notification Center freezing/not responsive, how to fix?
To fix the Notification Center frozen, irresponsive, or not working after upgrading to macOS Sonoma, you can follow these methods:
- Relaunch Notification Center
- Restart Mac
- Uninstall third-party menu apps
- Remove login items
- Boot in Safe Mode
Relaunch Notification Center
Notification Center not working on your Mac may be due to temporary software misbehavior. You can try relaunching it to refresh the program and drive away the hidden errors.
To relaunch the Notification Center, you need to:
- Go to Launchpad > Other > Activity Monitor.
- Click the search icon on the upper right corner and enter Notification Center into the search box.
- Select Notification Center and click the close icon (X) on the top.
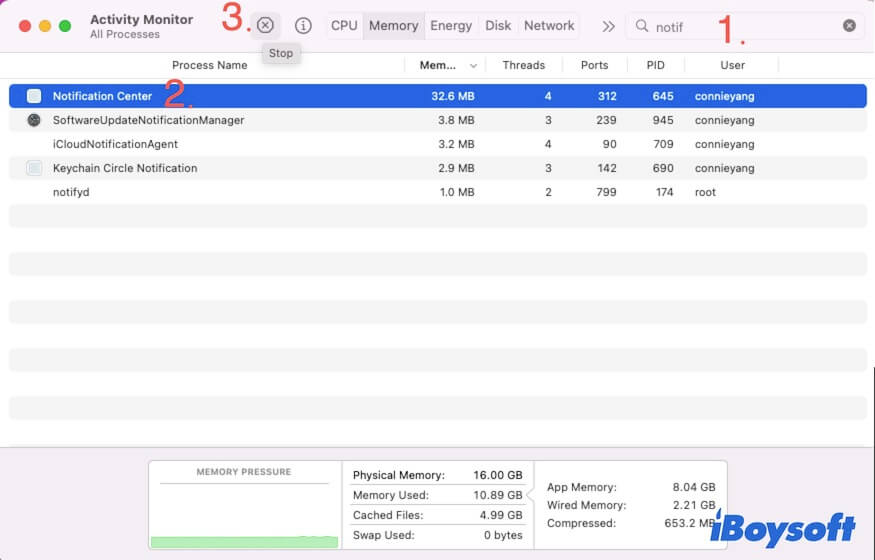
- Select Force Quit on the pop-up window to close the Notification Center.
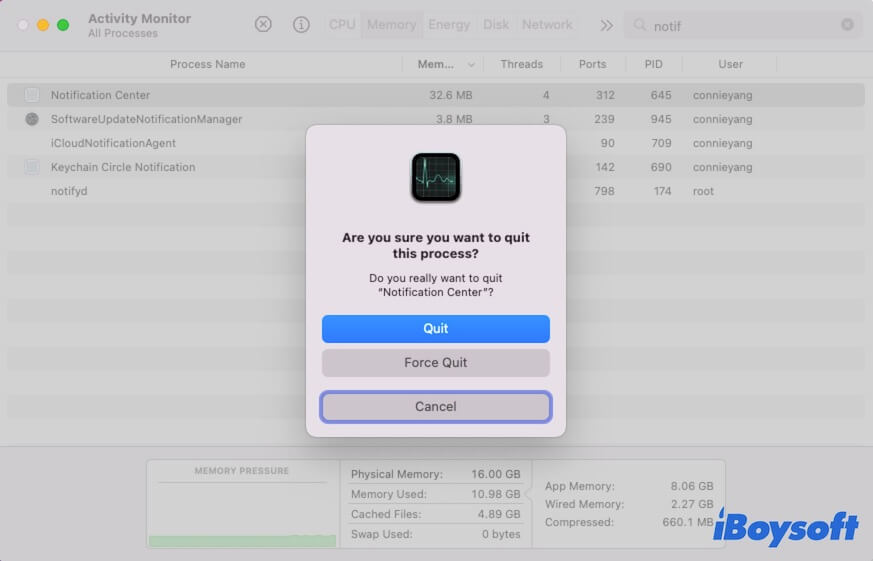
- Click the time on the menu bar to restart the Notification Center.
If your Mac Notification Center is still stuck on screen, go on trying the next solution.
Restart Mac
Sometimes, macOS Sonoma has temporary errors, making the software work out of the track. So, the Notification Center is frozen and not working on your Mac. Usually, a quick restart can sweep away the current bugs in the system.
Uninstall third-party menu apps
Some users also said that not only the Notification Center but also Focus is freezing after upgrading to Sonoma. Maybe a certain third-party menu application hasn't been upgraded to support Sonoma. So, this incompatible menu software becomes irresponsive in macOS Sonoma or causes other widgets like Notification Center not to work on your Mac.
If you use third-party menus software like iStat Menus or applications that have added widgets onto the menu bar, go to check whether any of them are not available for macOS Sonoma. If yes, directly uninstall these third-party programs.
But moving the app to Trash or using its built-in uninstaller can't completely delete it from your Mac. Its associated data, including self-designed scripts, caches, logs, and more, remains on your Mac and disturbs your Notification Center's normal running.
Since app leftovers are scattered on your Mac, you are advised to use a professional uninstaller like iBoyosft MagicMenu. This right-click enhancer enables you to completely uninstall apps by right-clicking.
Free Download
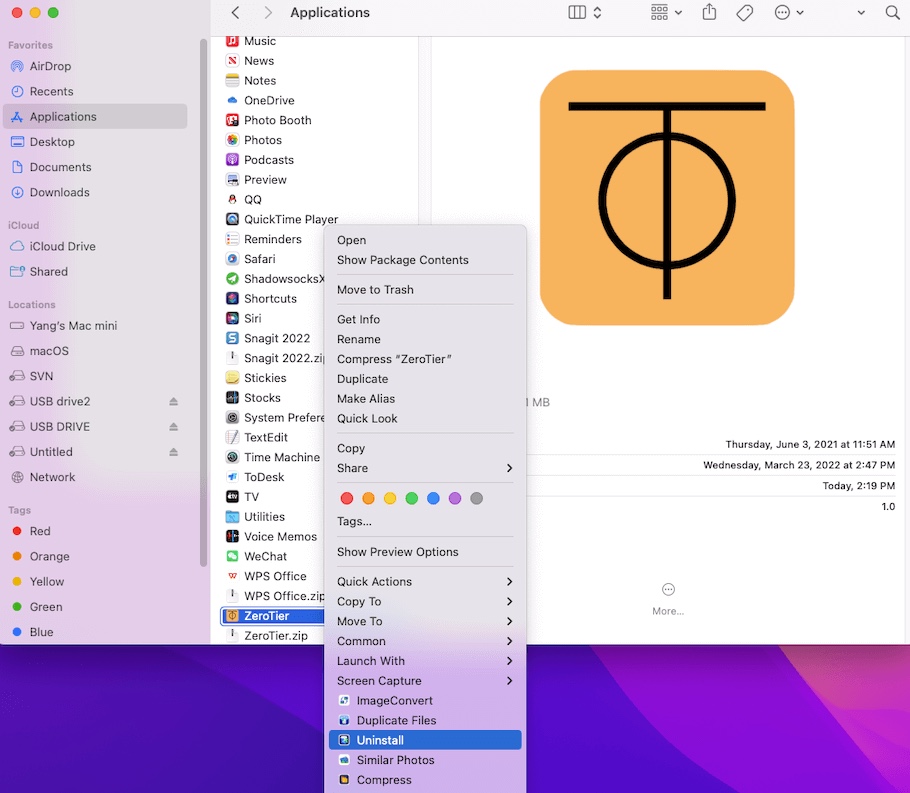
Remove login items
If you haven't installed the menus app on your Mac before and the Notification Center goes stuck at the time you just access the desktop, go to check if you've enabled certain login items.
Maybe you have allowed some incompatible items to automatically launch every time you log into your Mac. These items run in the background and make the Notification Center not work on macOS Sonoma.
You can disable the login items on your Mac:
- Go to the Apple menu > System Settings > Users & Groups.
- Click on Login Items.
- Click the lock and enter your admin password to make changes.
- Select the login items and click the remove button (-) at the bottom to remove the login items.
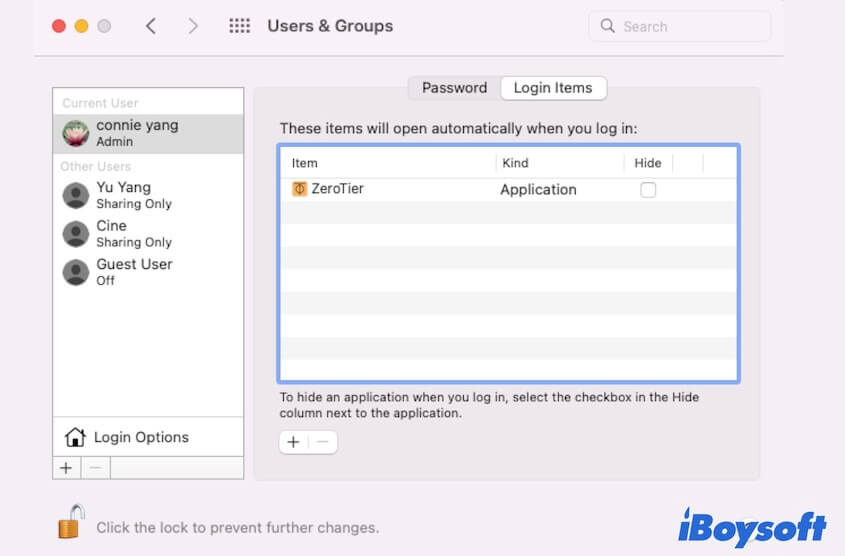
Now, click the time on the menu bar to see if the Notification Center shows up or not.
Boot in Safe Mode
If Notification Center continues freezing in macOS Sonoma after trying the above workarounds, boot your Mac in Safe Mode.
Safe booting your Mac can verify and repair the system errors that lead to the Notification Center not being responsive. And Safe Mode won't load third-party software. That can check whether the third-party programs interfere with the performance of the Notification Center in Sonoma.
If you think the above ways to fix Notification Center freezing after upgrading to Sonoma are applicable, share them with others.
Why is your Notification Center freezing or not working?
The Notification Center is the built-in program in macOS. When it performs improperly, system errors and software incompatibility should be taken into consideration.
Usually, the initial version of a new macOS always contains some unfixed errors, and so does macOS Sonoma. Sonoma may contain some bugs that make the Notification Center not work or freeze randomly.
Besides, not all third-party software installed on your Mac before is ready for Sonoma. The incompatibility between certain programs and macOS Sonoma can cause your Mac or some pre-installed apps to run out of order. So, you see Notification Center is not responsive instead with a spinning wheel.
If this post solves your Notification Center freezing after upgrading to the Sonoma issue, share it with more people.