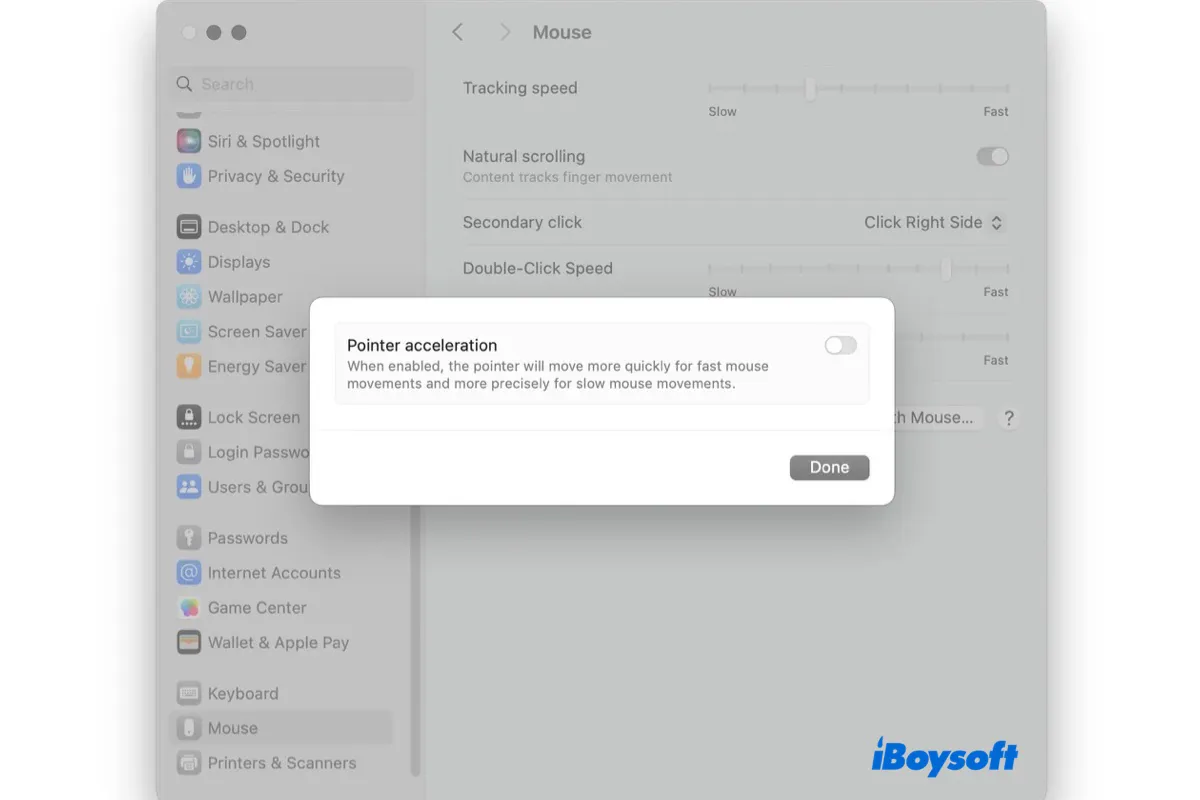macOSのマウスアクセラレーションは、マウスの速度に基づいてカーソルが画面上で移動する距離を調整する組み込み機能です。つまり、マウスが速く移動すればするほど、カーソルが移動する距離が長くなります。
これにより、物理的にマウスを大きな距離移動させることなく画面全体を移動できるため、タッチパッドを使用したり狭いスペースで作業する際に特に役立ちます。
ただし、デザイナーや開発者、ゲーマー、またはカーソルをマウスの移動距離に比例して移動させることを好むユーザーにとって、マウスアクセラレーションは問題となる可能性があります。これについて以下の段落で詳しく説明します。
macOSのマウスアクセラレーションとは?
Windowsと同様に、macOS上のマウスアクセラレーションは、マウスが移動する速度に応じてマウスの感度を変更します。つまり、同じマウス移動距離に対して、速度に応じてカーソルが異なる距離移動します。
この機能を楽しむユーザーもいれば、より予測可能かつ一貫したカーソル移動を確保するためにmac上でマウスアクセラレーションを無効にしたいと考えるユーザーもいます。
このmacOSのマウスアクセラレーションの情報が役立つ場合は共有してください。
Mac上でのマウスアクセラレーションの無効化方法は?
Mac上でマウスアクセラレーションを取り除く方法はいくつかあります。システム設定で無効にしたり、ターミナルコマンドを実行したり、サードパーティのアプリを使用したりできます。詳しく見ていきましょう。
Mac上でのマウスアクセラレーションを無効にする方法:
- 方法1:macOSソノマのマウスアクセラレーションを無効にする
- 方法2:ターミナルを使用してMac上でマウスアクセラレーションを無効にする
- 方法3:サードパーティーのアプリを使用する
方法1:macOSソノマのマウスアクセラレーションを無効にする
数年の待ち時間の後、macOSソノマにはついにマウスアクセラレーションを無効にするための組み込みスイッチが追加されました。これにアクセスするには、次の手順を実行できます:
- Apple メニューに移動 > システム環境設定に移動します。
- マウスをクリック > 高度な設定に移動します。
- "ポインターの加速" をオフに切り替えます。
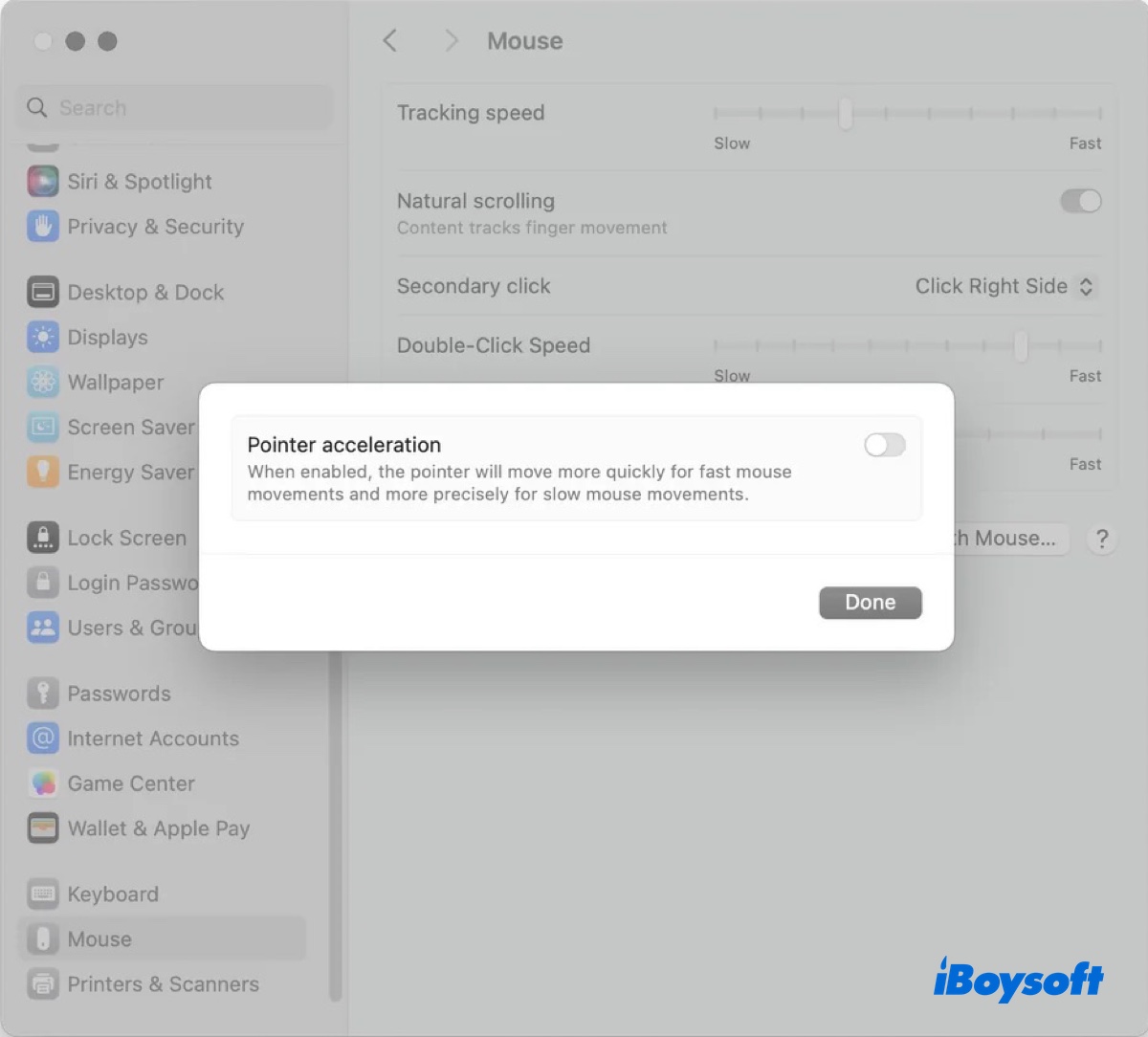
- 完了をクリックします。
これらの簡単な手順を共有して、他の人がmacOS Sonomaでマウスの加速を無効にするのを助けましょう。
方法2:ターミナルを使用してMacでマウスの加速を無効にする
macOS Ventura やそれ以前のバージョンを実行している場合、ターミナルでMac上のマウスの加速を無効にできます。
- Finderを開き、Applications > ユーティリティフォルダからTerminalを起動します。
- 適切なコマンドを入力して、Mac上でマウスの加速を無効にします。(トラックパッドを使用している場合は、マウスの代わりにトラックパッドに置き換えてください。)
macOS Big Sur 以降の場合:defaults write -g com.apple.mouse.scaling -integer -1macOS Catalina より前の場合:defaults write .GlobalPreferences com.apple.mouse.scaling -1または defaults write -g com.apple.mouse.scaling -1 - Enter キーを押してコマンドを実行します。
- コマンドが実行された後は、ログアウトしてから再ログインして変更を有効にします。
マウスの加速を再度オンにする場合は、同じコマンドを入力して、数値を-1から0から3のいずれかに変更してください。
方法3:サードパーティーアプリを使用する
代わりに、Mac上でマウスの加速を無効にする無料のサードパーティーアプリを選択することもできます。 LinearMouse は良い選択肢です。オープンソースであり、マウスの加速を無効にしたり、ポインターの加速とマウス/トラックパッドの速度のバランスを見つけたりすることができます。また、マウスとトラックパッドの異なる設定を構成することも可能です。
これで、Mac上でマウスの加速を解除する方法がわかりました。他の人と情報を共有することを忘れないでください!
Mac上でマウスの加速を減らす方法
マウスの加速を無効にする代わりに、マウスやトラックパッドの速度を調整してマウスの加速を減らすこともできます。以下の表は、トラッキング速度がマウスの加速にどのように変換されるかを示しています。
| トラッキング速度(ティック) | com.apple.mouse.scaling 値 |
| 0(遅い) | 0 |
| 1 | 0.125 |
| 2 | 0.5 |
| 3 | 0.6875 |
| 4 | 0.875 |
| 5 | 1 |
| 6 | 1.5 |
| 7 | 2 |
| 8 | 2.5 |
| 9(速い) | 3 |
マウス/トラックパッドの速度を下げるには、以下の手順に従ってください:
- システム設定/環境設定を開きます。
- "トラッキング速度"を検索します。
- スライダーを動かして速度をカスタマイズします。
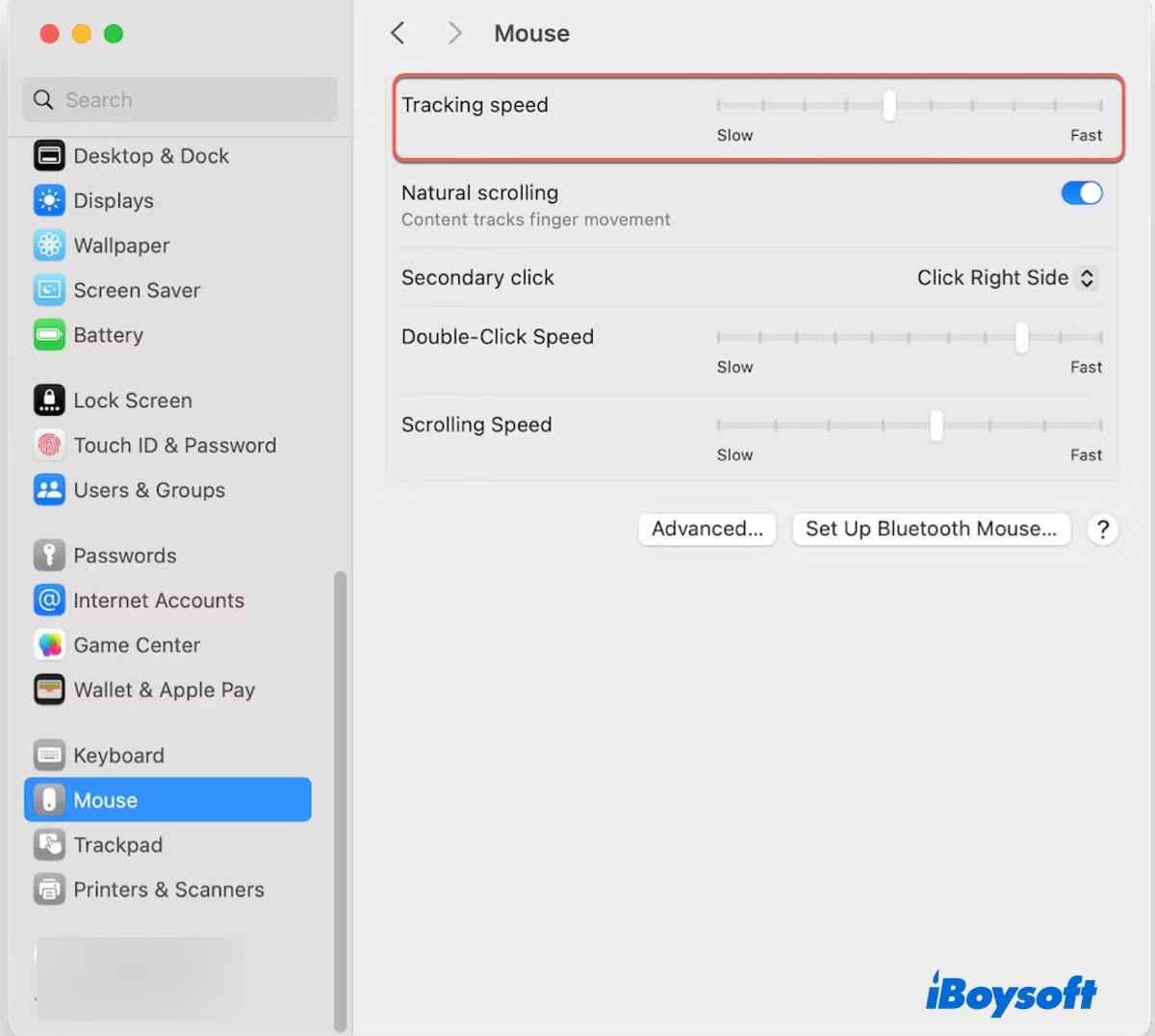
macOSのマウス加速度に関するFAQ
- QMac でマウスアクセラレーションはありますか?
-
A
はい、Mac にはマウスアクセラレーションがあります。
- QMac でマウスアクセラレーションをオフにできますか?
-
A
はい、Mac でマウスアクセラレーションをオフにすることができます。これを行うには、macOS Sonoma が実行されている場合は「ポインターのアクセラレーション」を無効にするか、ターミナルでコマンド defaults write -g com.apple.mouse.scaling -integer -1 を実行します。
- Qなぜ私の Mac でマウスが鈍く感じるのですか?
-
A
マウスが遅いトラッキング速度、低いバッテリーレベル、荒れた表面、または他のデバイスからの干渉によって遅く感じる可能性があります。
- Qマウスアクセラレーションを無効にすることは良いですか?
-
A
マウスアクセラレーションを無効にすることにはメリットとデメリットがあります。カーソルの移動が一貫して直線的であり、マウスの動きが速くても関係ないタスクに対しては有益です。ただし、大きなディスプレイ上でカーソルを素早く移動したいユーザーにとっては便利ではありません。