Que vous souhaitiez trouver un fichier spécifique ou tous les fichiers sur votre Mac, ce n'est pas une tâche simple car ils sont dispersés dans différents emplacements (Il est donc nécessaire d'organiser les fichiers sur votre Mac). Mais Apple a conçu de multiples fonctionnalités dans macOS pour vous permettre de trouver vos fichiers et dossiers désirés, notamment Finder, Spotlight Search, Terminal, etc.
Si vous voulez apprendre comment trouver des fichiers sur Mac, vous êtes au bon endroit. Ce message vous indique où les fichiers sont stockés sur un Mac et couvre également toutes les façons de trouver des fichiers, même les fichiers disparus sur un Mac.
Manières rapides de trouver des fichiers sur un Mac:
| Méthodes | Étapes Spécifiques | Situation d'Application | Difficulté |
| Vérifiez le dossier Récents | 1. Ouvrez le Finder. 2. Cliquez sur le dossier Récents dans la barre latérale. | Trouvez les fichiers récemment consultés ou modifiés sur votre Mac. | Facile |
| Vérifiez les dossiers par défaut dans le Finder | 1. Ouvrez le Finder. 2. Vérifiez les dossiers sur la barre latérale gauche un par un. | Trouvez les fichiers dont vous n'êtes pas sûr de l'emplacement de sauvegarde. | Moyen |
| Utilisez "Aller au Dossier" dans le Finder | 1. Ouvrez le Finder. 2. Cliquez sur Aller dans la barre de menu en haut. 3. Choisissez Aller et saisissez le chemin du fichier. | Trouvez les fichiers dont vous connaissez exactement le chemin d'accès. Commande-Espace | Facile |
| Essayez la fonction de recherche avancée dans le Finder | 1. Ouvrez le Finder. 2. Cliquez sur l'icône de recherche en haut à droite. 3. Saisissez le nom du fichier, la date de création ou d'édition du fichier, ou d'autres informations concernant le fichier. 4. Parcourez les résultats. | Trouvez les fichiers dont vous avez appris des informations mais dont vous n'êtes pas sûr de l'emplacement de sauvegarde. | Moyen |
| Utilisez des raccourcis | Maj - Commande - O : Ouvre le dossier Documents. Maj - Commande - D : Ouvre le dossier du bureau. Maj - Commande - F : Ouvre le dossier Récents. Option - Commande - L : Ouvre le dossier Téléchargements. Maj - Commande - H : Ouvre le dossier de l'utilisateur macOS. | Uniquement adapté pour trouver les dossiers par défaut sur votre Mac. | Facile |
| Utilisez Spotlight | 1. Appuyez sur Commande-Espace pour ouvrir Spotlight. 2. Saisissez le nom du fichier ou toute autre information concernant le fichier cible. | Trouvez les fichiers dont vous avez appris des informations mais dont vous n'êtes pas sûr de l'emplacement de sauvegarde. | Facile |
| Utilisez iBoysoft MagicMenu | 1. Téléchargez gratuitement et installez iBoysoft MagicMenu sur Mac. 2. Cliquez avec le bouton droit de la souris sur un espace vide sur le bureau. 3. Sélectionnez le dossier auquel vous souhaitez accéder. | Ouvrez les dossiers pour trouver des fichiers sans ouvrir le Finder. | Facile |
| Affichez les fichiers cachés | 1. Ouvrez le Finder. 2. Sous l'onglet Emplacements, cliquez sur Macintosh HD ou MacOS. 3. Appuyez sur les touches Commande-Shift-Période (.) | Trouvez les fichiers cachés sur votre Mac. | Facile |
| Vérifiez la Corbeille | 1. Cliquez sur la Corbeille dans le Dock. 2. Parcourez et sélectionnez les fichiers souhaités. 3. Cliquez avec le bouton droit dessus et choisissez Récupérer. | Trouvez les fichiers supprimés accidentellement. | Facile |
| Utilisez un outil de récupération de données | 1. Téléchargez, installez et ouvrez gratuitement iBoysoft Data Recovery pour Mac. 2. Sélectionnez le volume Macintosh HD ou macOS et cliquez sur Rechercher des Données Perdues. 3. Attendez la fin du processus de recherche et filtrez les fichiers par chemin ou type. 4. Prévisualisez les fichiers, sélectionnez ceux que vous voulez et cliquez sur Récupérer. | Trouvez des fichiers définitivement supprimés ou introuvables avec les méthodes susmentionnées. | Facile |
Téléchargez gratuitement iBoysoft Data Recovery pour Mac pour lui permettre de rechercher les fichiers perdus sur votre Mac.
Où sont stockés les fichiers sur Mac ?
Tous vos fichiers sur votre Mac sont stockés dans les dossiers de votre répertoire utilisateur et organisés par le gestionnaire de fichiers - Finder. Pour les voir, vous pouvez ouvrir Finder, cliquer sur le volume macOS (ou Macintosh HD) sous la section Emplacements dans la barre latérale gauche, et ouvrir le dossier Utilisateurs > le dossier nommé avec le nom de votre compte Mac. À partir de là, vous trouverez tous vos fichiers utilisateur dans les différents dossiers.
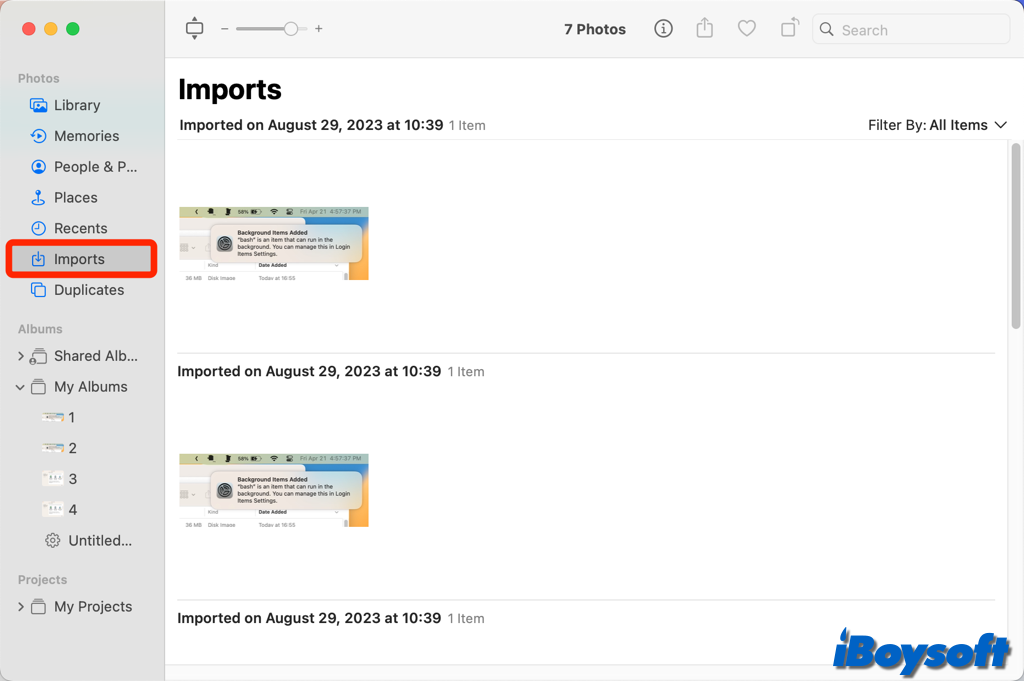
Cet article répond à l'endroit où les photos sont stockées sur Mac, y compris les photos prises, les images téléchargées, les images AirDropped, les captures d'écran, etc. De plus, il vous guide pour trouver les photos que vous voulez sur Mac.
Partagez pour dire à vos amis où se trouvent les fichiers sur un Mac.
Pourquoi vous ne pouvez pas trouver de fichiers sur Mac ?
Si vous ne pouvez pas trouver de fichiers sur Mac, vérifiez si vous les avez réorganisés. En général, les fichiers disparaissent de votre Mac parce que :
- Vous avez modifié l'emplacement des fichiers. Peut-être avez-vous utilisé la fonctionnalité "Utiliser le stack" sur votre bureau. Ainsi, les fichiers sont répartis dans différents dossiers.
- Vous n'avez pas vu les fichiers parmi les nombreux fichiers. Si vous parcourez un fichier spécifique parmi un dossier plein de différents fichiers, vous pourriez l'ignorer.
- Les fichiers sont cachés. Peut-être que les fichiers que vous recherchez sont des fichiers cachés sur votre Mac.
- Les fichiers ont été supprimés par erreur de votre Mac. Vous avez peut-être déplacé les fichiers dans la Corbeille par erreur.
Comment trouver des fichiers manquants sur Mac ?
Tout d'abord, vous pouvez essayer d'utiliser Spotlight pour rechercher le fichier en entrant son nom de fichier dans la boîte de recherche. Si vous ne pouvez toujours pas trouver le fichier sur votre Mac, essayez les méthodes suivantes pour les restaurer.
Comment trouver des fichiers manquants sur Mac:
- Vérifiez si les fichiers sont masqués
- Vérifiez le dossier Corbeille
- Utilisez un outil de récupération de données
Vérifiez si les fichiers sont masqués
Si le fichier que vous souhaitez trouver est masqué, vous pouvez le trouver en effectuant une recherche normale. Certains utilisateurs signalent que les fichiers téléchargés sont tous masqués dans Sonoma. Pour afficher les fichiers masqués sur votre Mac, vous pouvez essayer ces étapes:
- Ouvrez Finder.
- Cliquez sur le disque Macintosh ou le Volume macOS (le volume de démarrage) sous l'onglet Emplacements dans la barre latérale gauche.
- Maintenez enfoncées les touches Commande - Majuscule - Point (.) sur votre clavier. Il s'agit d'afficher les fichiers et dossiers masqués sur votre Mac.
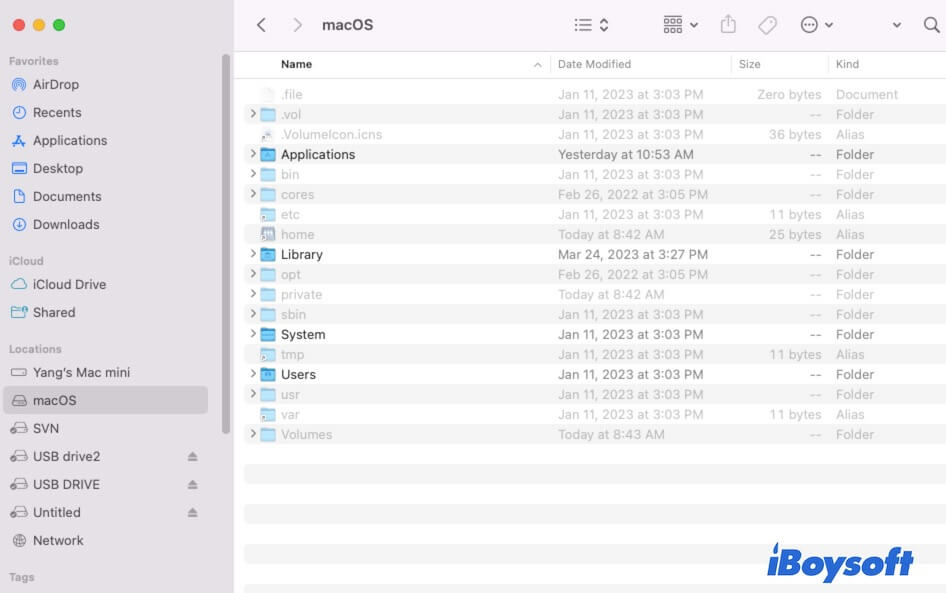
- Vérifiez les dossiers masqués et recherchez les fichiers manquants sur votre Mac.
Si vous ne trouvez pas le dossier Documents et les autres dossiers par défaut dans la barre latérale de Finder de votre Mac, cliquez sur Finder dans la barre de menu supérieure > Préférences. Sélectionnez l'onglet Barre latérale et cochez les dossiers que vous voulez afficher dans la barre latérale de Finder.
Vérifiez le dossier Corbeille
Vous avez peut-être glissé-déposé votre fichier dans la Corbeille Mac ou appuyé par erreur sur les touches Commande + Majuscule. Vous pouvez aller dans la Corbeille sur le Dock pour vérifier si les fichiers disparus y sont supprimés.
S'ils le sont, sélectionnez les fichiers et faites un clic droit sur eux tous ou un par un, puis cliquez sur Restaurer pour les ramener à l'endroit où ils se trouvaient avant.
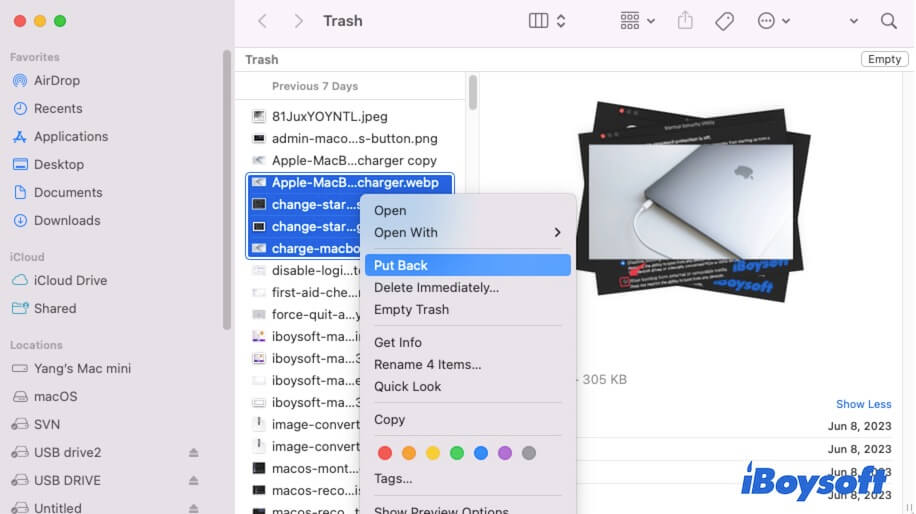
Utilisez un outil de récupération de données
Si vous ne pouvez toujours pas trouver les fichiers manquants sur votre Mac, vous pouvez essayer d'utiliser un outil de récupération de données pour analyser tous les fichiers perdus sur votre Mac. Ici, iBoysoft Data Recovery for Mac est vivement recommandé et largement utilisé.
Ce programme de récupération de données est facile à utiliser et peut récupérer des données du disque dur Mac, des disques durs externes, des clés USB, des cartes SD, etc., même si les périphériques externes sont corrompus ou inaccessibles. Conçu avec des graphismes avancés, il peut rapidement rechercher les données perdues sur votre Mac. Ensuite, vous pouvez choisir de lister les résultats de la recherche par chemin ou par type, ce qui vous fait gagner beaucoup de temps dans la recherche des fichiers souhaités.
Voici comment utiliser iBoysoft Data Recovery pour Mac pour retrouver les fichiers manquants sur votre Mac :
- Téléchargez gratuitement, installez et lancez iBoysoft Data Recovery pour Mac sur votre ordinateur Mac.
- Choisissez le volume Macintosh HD - Data ou macOS - Data).

- Cliquez sur Recherche de données perdues et attendez que le processus de recherche soit complet.
- Filtrez les fichiers par chemin d'accès ou type et visualisez-les.
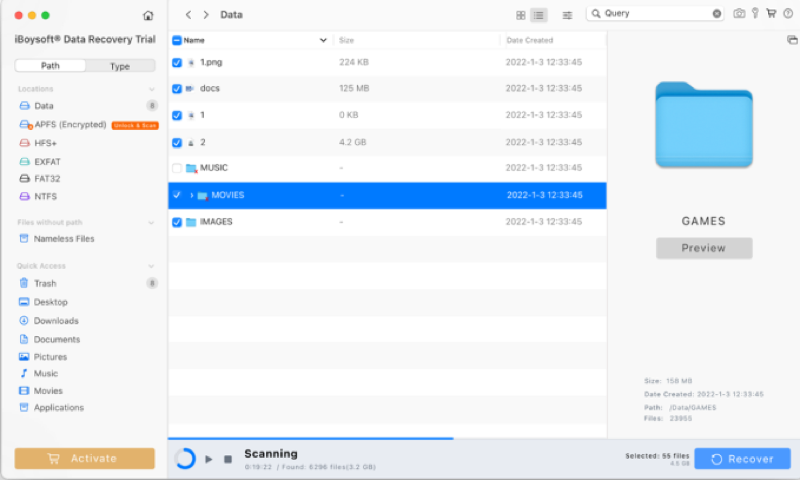
- Cliquez sur Récupérer pour enregistrer vos fichiers souhaités dans une destination différente.
Si vous aimez cet article, partagez-le sur vos réseaux sociaux.
FAQ sur la manière de trouver des fichiers sur Mac ?
- QComment trouver tous les fichiers sur mon Mac ?
-
A
Pour trouver tous les fichiers sur votre Mac, ouvrez Finder et cliquez sur Macintosh HD ou macOS sous l'onglet Lieux dans la barre latérale gauche. Ensuite, ouvrez le dossier Utilisateurs > le dossier (votre nom d'utilisateur). Ici, vous pouvez trouver tous vos dossiers d'utilisateur qui contiennent tous vos fichiers d'utilisateur.
- QPourquoi ne puis-je pas trouver mes Documents sur mon Mac ?
-
A
Parce que vous avez défini la non-affichage du dossier Documents dans la barre latérale de Finder. Vous pouvez l'afficher dans Finder avec ces étapes.
1. Ouvrez Finder et cliquez sur Finder dans la barre de menu supérieure.
2. Cliquez sur Préférences > Barre latérale.
3. Cochez la case à côté de Documents.
- QQuel est le raccourci pour trouver des fichiers sur Mac ?
-
A
Vous pouvez appuyer sur les touches Maj + Commande + O pour ouvrir le dossier Documents, appuyer sur Option + Commande + L pour ouvrir le dossier Téléchargements et appuyer sur Maj + Commande + F pour ouvrir le dossier Récents et vérifier les fichiers dans ces dossiers.
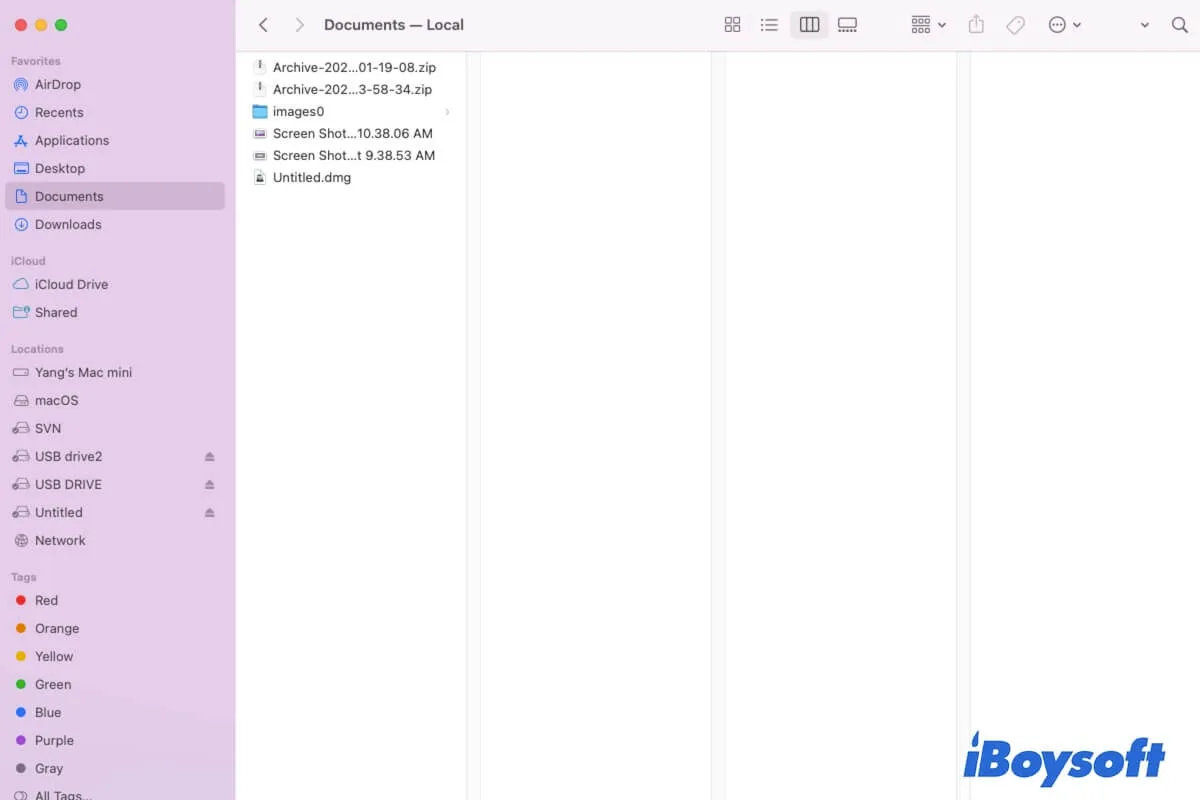
Comment trouver des fichiers sur Mac ?
Bien que tous les fichiers sur votre Mac soient organisés par Finder, il n'est pas facile de les voir d'un coup d'œil car il y a une grande quantité de fichiers devant vos yeux. Mais ne vous inquiétez pas, dans cette partie, nous vous fournirons différentes façons de trouver les fichiers et dossiers sur votre Mac. Lisez attentivement ces méthodes pas à pas et choisissez celle que vous préférez essayer.
Comment trouver des fichiers sur Mac :
Vérifiez le dossier Récents
macOS enregistre vos documents Word, feuilles Excel, images, PDF et autres récemment ouverts et édités dans le dossier spécifié appelé Récents dans Finder.
Si vous souhaitez accéder à nouveau aux fichiers récemment consultés sur votre Mac, en particulier ceux dont vous ne vous souvenez pas où vous les avez enregistrés, vous pouvez parcourir le dossier "Récents" dans Finder.
Maintenant, vous pouvez vérifier et trouver votre fichier cible dans le dossier "Récents".
Remarque : Si la barre latérale de Finder est manquante et que vous ne voyez pas le dossier "Récents", déplacez votre curseur sur l'onglet Favoris et cliquez sur la flèche à côté pour afficher tous les dossiers. Si les autres dossiers de la barre latérale apparaissent sauf le dossier "Récents", cliquez sur Finder dans la barre de menu supérieure > Préférences > Barre latérale, puis cochez "Récents".
Le dossier "Récents" est vide sur Mac ? Voici les correctifs !
Si vous constatez que le dossier "Récents" dans Finder est anormalement vide, voici les correctifs que vous pouvez essayer.
Parcourez les dossiers par défaut dans Finder
Vous stockez généralement vos fichiers dans les dossiers Documents, Bureau, Téléchargements et Applications sur votre Mac. Ces dossiers sont appelés les dossiers par défaut dans Finder et sont placés dans la barre latérale de Finder.
Vous pouvez ouvrir Finder et parcourir les quatre dossiers pour trouver les fichiers que vous souhaitez sur Mac.
Si vous avez synchronisé votre Mac avec iCloud, vous pouvez également trouver vos dossiers Bureau et Documents dans iCloud Drive sur la barre latérale de Finder.
De plus, vous pouvez accéder aux quatre dossiers par défaut et à d'autres dossiers locaux depuis le menu Aller. Cliquez sur Aller dans la barre de menu de Finder. Ensuite, vous pouvez voir les dossiers sur le menu déroulant Aller.
Utilisez la fonction "Aller au dossier" dans Finder
Si vous connaissez le chemin précis du fichier, vous pouvez utiliser la fonctionnalité "Aller au dossier" dans Finder pour accéder au fichier spécifique sur votre Mac. Cette méthode est généralement utilisée pour aider les utilisateurs à trouver le dossier Bibliothèque sur Mac et ses sous-dossiers comme le dossier Support de l'application et le dossier Cache. Et vous pouvez l'utiliser pour trouver des fichiers de manière récursive sur votre Mac en localisant d'abord le dossier de niveau supérieur.
Par exemple, voici comment ouvrir le dossier Bibliothèque sur Mac avec Aller à Finder :
Essayez la fonctionnalité de recherche avancée de Finder
Si chaque dossier dans la barre latérale de Finder contient de nombreux fichiers et sous-dossiers et que les fichiers ne sont pas strictement placés dans le dossier pour la catégorie correspondante, il est difficile pour vous de trouver les fichiers souhaités en vérifiant un par un les dossiers par défaut.
Dans cette situation, vous pouvez utiliser l'option Rechercher dans Finder pour rechercher le fichier spécifique sur votre Mac.
Par défaut, Finder commencera à rechercher le fichier que vous souhaitez à partir de ce dossier sélectionné. S'il ne trouve pas un élément correspondant aux informations que vous avez saisies, il interrogera "Cet Mac" pour essayer de trouver le fichier cible stocké ailleurs sur votre machine Mac.
Utilisez les raccourcis
Si vous recherchez un certain dossier sur votre Mac, vous pouvez l'ouvrir avec des raccourcis d'ouverture de dossier Mac comme Commande + F. Cette combinaison de touches aide à rechercher des fichiers sur votre Mac. Vous devez ouvrir Finder puis appuyer sur Commande - F pour ouvrir la boîte de recherche. Si Commande + F ne fonctionne pas, essayez d'autres raccourcis.
Voici les raccourcis courants pour trouver des fichiers sur votre Mac :
Recherchez avec Spotlight
Qu'est-ce que Spotlight sur Mac ? Spotlight est un outil de recherche sur Mac qui indexe tout sur le disque dur de votre Mac. Vous pouvez l'utiliser pour localiser tous les éléments sur votre Mac, y compris les documents, les dossiers, les images, les logiciels, etc.
Voici comment utiliser Spotlight pour trouver un fichier sur votre Mac :
Utilisez iBoysoft MagicMenu
Si vous souhaitez simplifier votre recherche de fichiers et êtes nouveau sur Mac, vous pouvez utiliser iBoysoft MagicMenu pour trouver rapidement votre fichier ou dossier souhaité sur votre Mac.
Cet outil est un améliorateur du clic droit qui vous permet d'accéder aux dossiers par défaut sur votre Mac sans ouvrir Finder, y compris le dossier Téléchargements, le dossier Documents, le dossier Bureau, le dossier Accueil, le dossier Applications, le dossier Images, le dossier Films.
Download
iBoysoft MagicMenu
Rating:4.8
Vous pouvez également ajouter vos dossiers fréquents, liens vers des pages web, disques, etc. au menu contextuel pour un accès rapide.
Voici comment trouver des dossiers sur un MacBook avec iBoysoft MagicMenu :
Partagez les méthodes pour aider les autres à trouver des fichiers sur Mac.