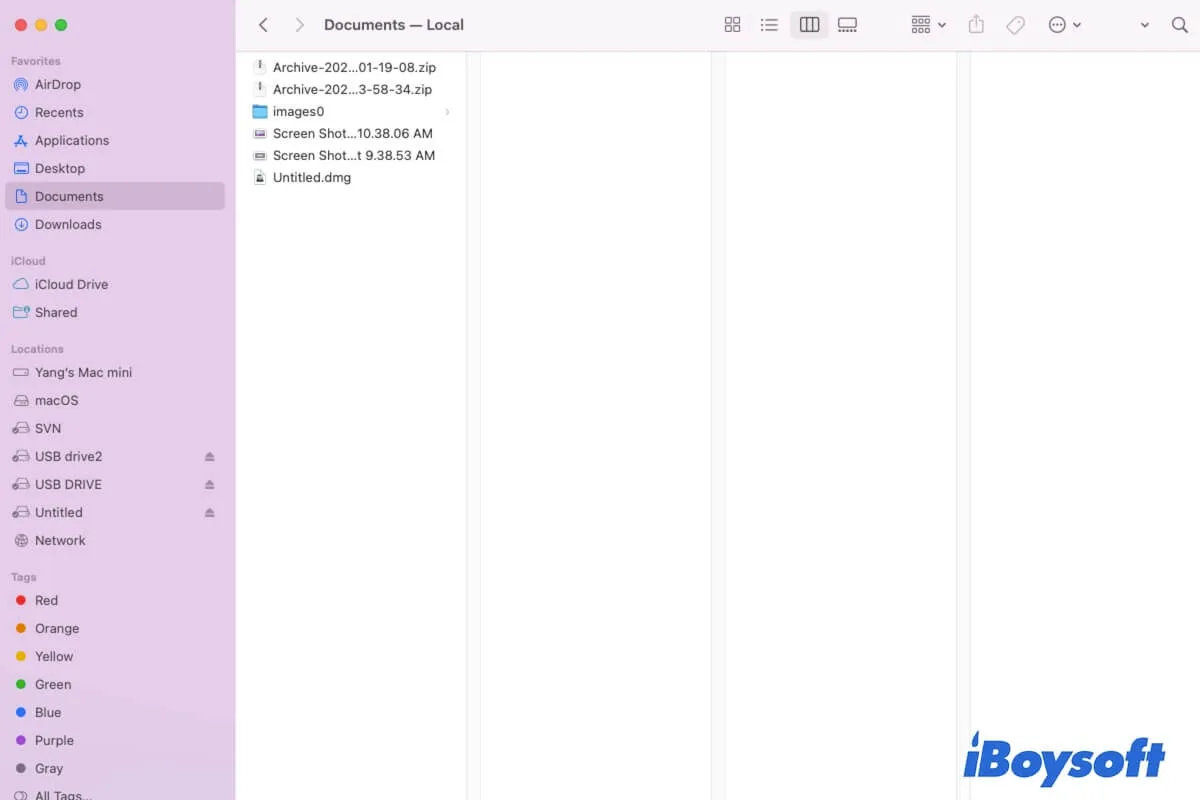Se você deseja encontrar um arquivo específico ou todos os arquivos no seu Mac, não é uma tarefa simples, pois eles estão espalhados em diferentes locais (Portanto, é necessário organizar arquivos no seu Mac). Mas a Apple projetou várias funcionalidades no macOS para permitir que você encontre seus arquivos e pastas desejados, incluindo Finder, Spotlight Search, Terminal, etc.
Se você deseja aprender como encontrar arquivos no Mac, está no lugar certo. Este post informa onde os arquivos são armazenados em um Mac e também abrange todas as maneiras de encontrar arquivos, inclusive os arquivos desaparecidos em um Mac.
Formas rápidas de encontrar arquivos no Mac:
| Formas | Passos Específicos | Situação de Aplicação | Dificuldade |
| Verificar a pasta Recentes | 1. Abrir Finder. 2. Clicar na pasta Recentes na barra lateral. |
Encontrar os arquivos recentemente visualizados ou editados no seu Mac. | Fácil |
| Verificar as pastas padrão no Finder | 1. Abrir Finder. 2. Verificar as pastas na barra lateral uma por uma. |
Encontrar os arquivos sobre os quais você não tem certeza em qual pasta estão salvos. | Média |
| Usar "Ir para a pasta" no Finder | 1. Abrir Finder. 2. Clicar em Ir na barra de menu superior. 3. Escolher Ir e inserir o caminho do arquivo. |
Encontrar arquivos cujo caminho exato você conhece. Command-Space | Fácil |
| Experimentar a função de pesquisa avançada no Finder | 1. Abrir Finder. 2. Clicar no ícone de pesquisa no canto superior direito. 3. Inserir o nome do arquivo, a data de criação ou edição do arquivo, ou outras informações sobre o arquivo. 4. Navegar pelos resultados. |
Encontrar os arquivos sobre os quais você aprendeu algumas informações, mas não tem certeza de onde estão salvos. | Média |
| Usar atalhos | Shift - Command - O: Abrir a pasta Documentos. Shift - Command - D: Abrir a pasta da área de trabalho. Shift - Command - F: Abrir a pasta Recentes. Option - Command - L: Abrir a pasta Downloads. Shift - Command - H: Abrir a pasta inicial da sua conta de usuário macOS. |
Indicado apenas para encontrar as pastas padrão no seu Mac. | Fácil |
| Usar Spotlight | 1. Pressionar Command-Space para abrir o Spotlight. 2. Inserir o nome do arquivo ou outras informações sobre o arquivo de destino. |
Encontrar os arquivos sobre os quais você aprendeu algumas informações, mas não tem certeza de onde estão salvos. | Fácil |
| Usar o iBoysoft MagicMenu | 1. Baixar e instalar gratuitamente o iBoysoft MagicMenu no Mac. 2. Clicar com o botão direito do mouse em algum local vazio da área de trabalho. 3. Selecionar a pasta que deseja acessar. |
Abrir pastas para encontrar arquivos sem abrir o Finder. | Fácil |
| Mostrar os arquivos ocultos | 1. Abrir Finder. 2. Na aba Localizações, clicar em Macintosh HD ou MacOS. 3. Pressionar as teclas Command-Shift-Período (.) |
Encontrar arquivos ocultos no seu Mac. | Fácil |
| Verificar a Lixeira | 1. Clicar na Lixeira no Dock. 2. Navegar e selecionar os arquivos desejados. 3. Clicar com o botão direito sobre eles e escolher Recolocar. |
Encontrar arquivos deletados por engano. | Fácil |
| Usar uma ferramenta de recuperação de dados | 1. Baixar, instalar e abrir gratuitamente o iBoysoft Data Recovery for Mac. 2. Selecionar o volume Macintosh HD ou macOS e clicar em Procurar por Dados Perdidos. 3. Aguardar o fim do processo de busca e filtrar os arquivos por caminho ou tipo. 4. Visualizar os arquivos, selecionar os desejados e clicar em Recuperar. |
Encontrar arquivos permanentemente deletados ou não encontrados pelas formas acima. | Fácil |
Baixe grátis o iBoysoft Data Recovery para Mac e deixe-o procurar pelos arquivos perdidos no seu Mac.
Onde os arquivos são armazenados no Mac?
Todos os seus arquivos no seu Mac são armazenados nas pastas dentro do diretório do usuário e organizados pelo gerenciador de arquivos - Finder. Para visualizá-los, você pode abrir o Finder, clicar no volume macOS (ou Macintosh HD) na seção de Locais na barra lateral esquerda, e abrir a pasta Usuários > a pasta com o nome da sua conta do Mac. A partir daqui, você encontrará todos os seus arquivos de usuário dentro das diferentes pastas.
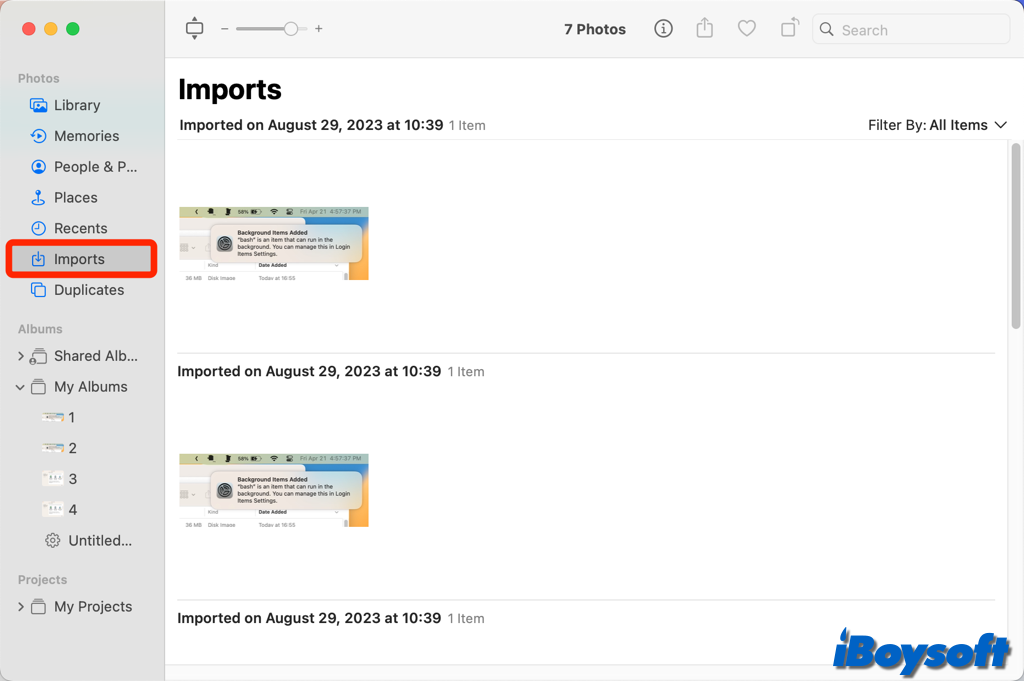
Este post responde onde as fotos são armazenadas no Mac, incluindo as fotos tiradas, imagens baixadas, imagens recebidas via AirDrop, capturas de tela, etc. Além disso, ele guia você a encontrar as fotos que deseja no Mac.
Compartilhe para contar aos seus amigos onde os arquivos são armazenados em um Mac.
Como encontrar arquivos no Mac?
Embora todos os arquivos no seu Mac sejam organizados pelo Finder, ainda não são fáceis de ver de relance, pois há arquivos abundantes diante dos seus olhos. Mas não se preocupe, nesta parte, forneceremos diferentes maneiras de encontrar os arquivos e pastas no seu Mac. Leia atentamente esses métodos passo a passo e escolha o que você prefere para tentar.
Como encontrar arquivos no Mac:
- Verifique a pasta Recentes
- Analise as pastas padrão no Finder
- Use "Ir para a Pasta" no Finder
- Tente a funcionalidade de pesquisa avançada do Finder
- Use atalhos
- Pesquise com o Spotlight
- Use o iBoysoft MagicMenu
Verifique a pasta Recentes
O macOS registra seus documentos do Word, planilhas do Excel, imagens, PDFs e outros recentemente abertos e editados na pasta especificada chamada Recentes no Finder.
Se você deseja acessar novamente os arquivos recentemente visualizados no seu Mac, especialmente aqueles que você não se lembra onde os salvou, você pode navegar até a pasta Recentes no Finder.
- Inicie o Finder clicando nele no Dock.
- Clique na pasta Recentes no painel lateral esquerdo do Finder (abaixo do AirDrop).
Agora, você pode verificar e encontrar o seu arquivo alvo na pasta Recentes.
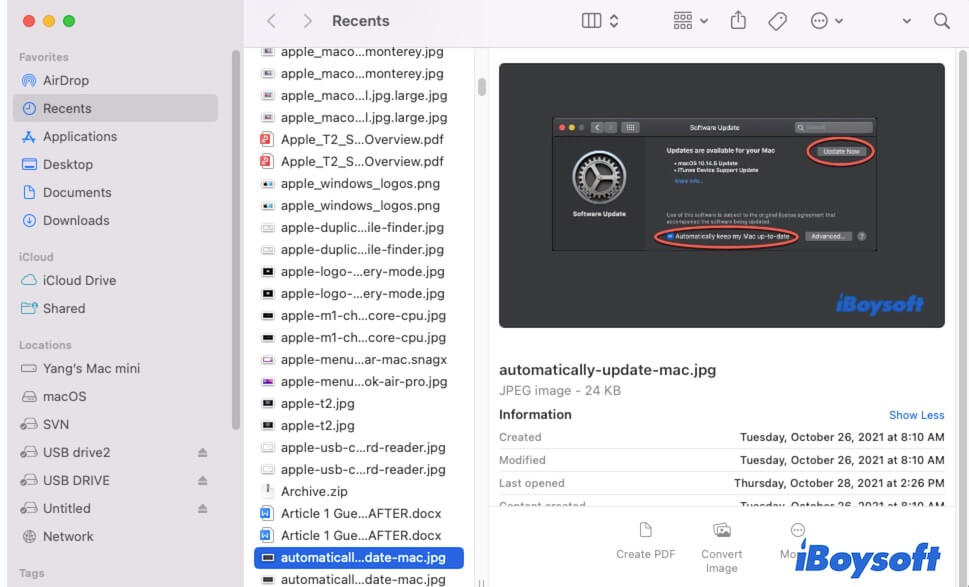
Nota: Se o painel lateral do Finder estiver faltando e você não consegue ver a pasta Recentes, mova o cursor para a guia Favoritos e clique na seta ao lado dela para mostrar todas as pastas. Se as outras pastas no painel lateral aparecerem exceto a pasta Recentes, clique em Finder na barra de menu superior > Preferências > Painel lateral, e então marque a opção Recentes.
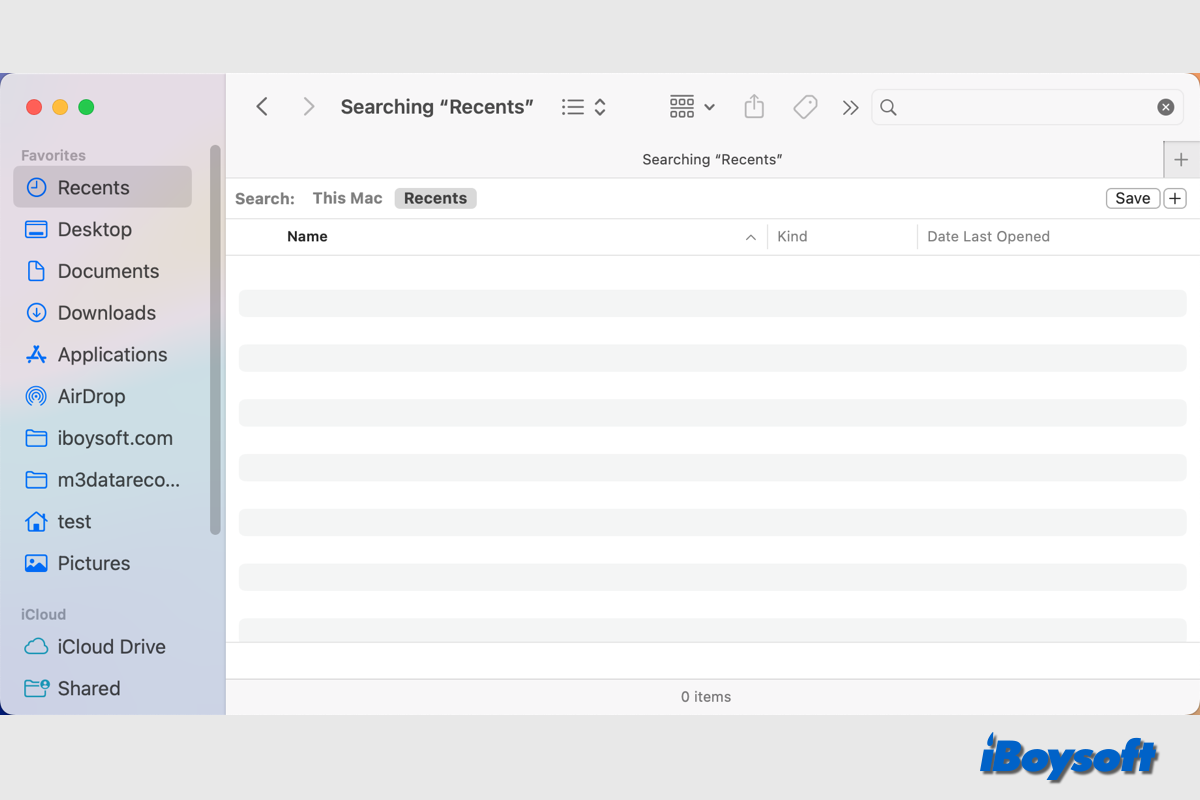
Se você encontrar que a pasta Recentes no Finder está anormalmente vazia, aqui estão as soluções que você pode tentar.
Verifique as pastas padrão no Finder
Comumente, você armazena seus arquivos nas pastas Documentos, Área de Trabalho, Downloads e Aplicativos no seu Mac. Essas pastas são chamadas de pastas padrão no Finder e são colocadas no painel do Finder.
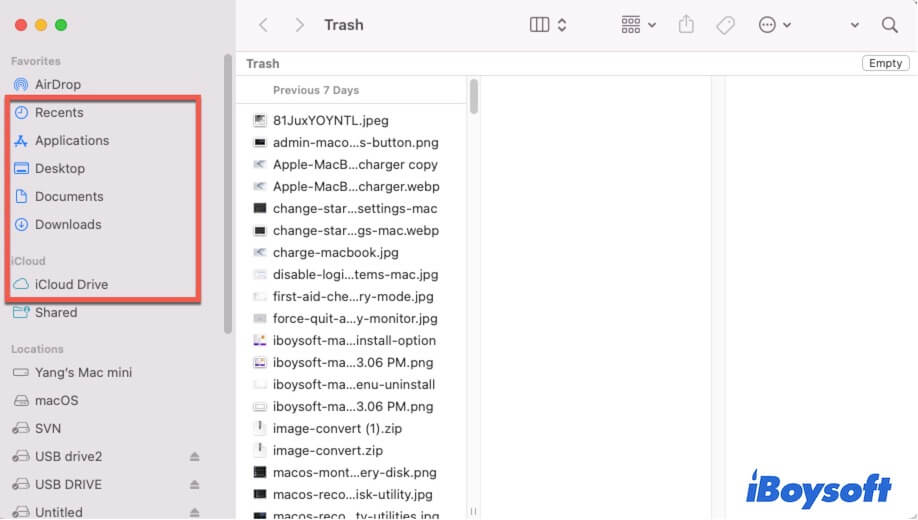
Você pode abrir o Finder e navegar pelas quatro pastas para encontrar seus arquivos desejados no Mac.
- A pasta Documentos: Você normalmente a utiliza para salvar documentos criados ou editados por você mesmo.
- A pasta Downloads: Você geralmente salva os arquivos baixados dos websites ou recebidos de outras pessoas para este pasta.
- A pasta Área de Trabalho: Todos os itens exibidos na sua Área de Trabalho.
- A pasta Aplicativos: Ela armazena todos os aplicativos instalados no seu Mac por padrão.
Se você sincronizou seu Mac com o iCloud, você também pode encontrar suas pastas de área de trabalho e documentos no iCloud Drive no painel do Finder.
Além disso, você pode acessar as quatro pastas padrão e outras pastas locais a partir do menu Ir. Clique em Ir na barra de menu do Finder. Então, você pode ver as pastas no menu suspenso do Ir.
Use "Ir para Pasta" no Finder
Se você conhece o caminho exato do arquivo, você pode usar a funcionalidade Ir para pasta no Finder para acessar o arquivo específico no seu Mac. Este método geralmente é usado para ajudar os usuários a encontrar a pasta Biblioteca no Mac e suas subpastas como a pasta Suporte de Aplicação e pasta Cache. E você pode usá-lo para encontrar arquivos recursivamente no seu Mac localizando a pasta de nível superior primeiro.
Por exemplo, aqui está como abrir a pasta Biblioteca no Mac com Ir para o Finder:
- Abra o Finder e clique no menu Ir na barra de menu superior do Finder.
- Escolha Ir para a pasta.
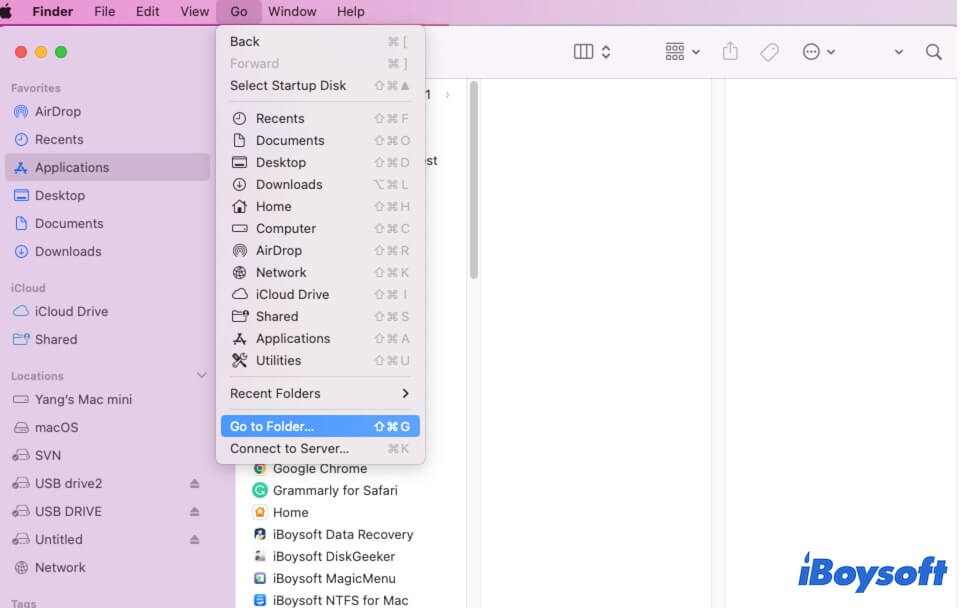
- Insira o caminho da pasta Biblioteca na caixa de pesquisa. Aqui, ~/Biblioteca/ é a pasta Biblioteca do usuário atual, enquanto /Biblioteca/ é a pasta Biblioteca principal de nível superior para todos os usuários no Mac.
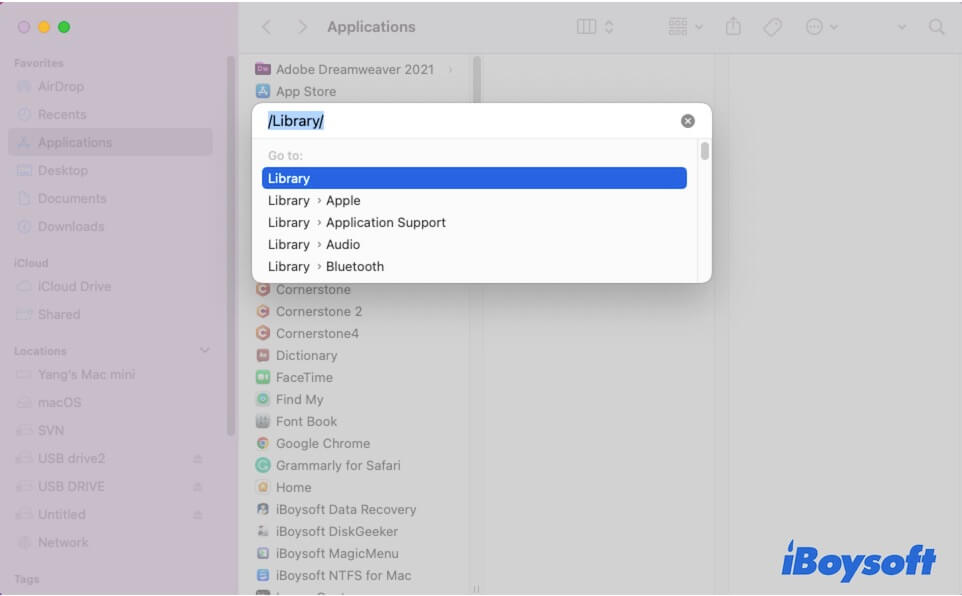
- Pressione Enter.
Experimente a funcionalidade de pesquisa avançada do Finder
Se cada pasta na barra lateral do Finder armazena muitos arquivos e subpastas e os arquivos não são rigorosamente colocados na pasta correspondente à categoria, é difícil encontrar os arquivos desejados verificando as pastas padrão uma por uma.
Nesta situação, você pode usar a opção Localizar no Finder para buscar o arquivo específico em seu Mac.
- Abra o Finder.
- Clique no ícone de Pesquisa no canto superior direito.
- Insira o nome do arquivo de contato se você se lembrar. Se não, insira as palavras-chave do nome do arquivo ou digite o tempo de criação ou edição do arquivo alvo.
Por padrão, o Finder começará a procurar o arquivo desejado a partir desta pasta selecionada. Se não encontrar um item que corresponda às informações que você inseriu, ele consultará "Este Mac" para tentar encontrar o arquivo de destino armazenado em outro lugar em seu Mac.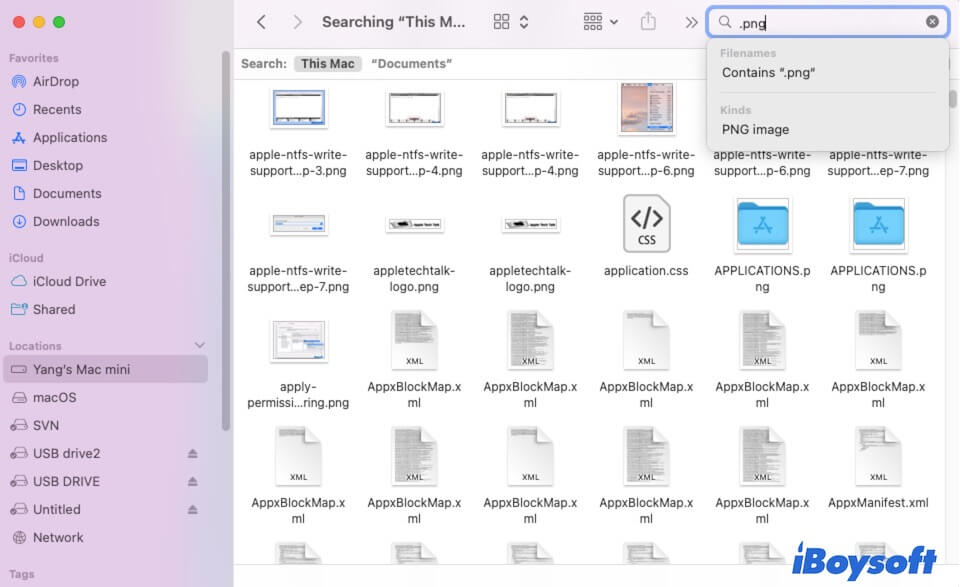
- Analise os itens listados e encontre o arquivo desejado.
Use atalhos
Se você está procurando por uma determinada pasta em seu Mac, você pode abri-la com atalhos para abrir pasta no Mac como Command + F. Essa combinação de teclas ajuda a procurar arquivos em todo o seu Mac. Você precisa abrir o Finder e depois pressionar Command - F para iniciar a caixa de pesquisa. Se Command + F não estiver funcionando, tente outros atalhos.
Aqui estão os atalhos comuns para encontrar arquivos em seu Mac:
- Shift - Command - O: Abrir a pasta Documentos.
- Shift - Command - D: Abrir a pasta da área de trabalho.
- Shift - Command - F: Abrir a pasta Recentes.
- Option - Command - L: Abrir a pasta Downloads.
- Shift - Command - H: Abrir a pasta Início da sua conta de usuário do macOS.
- Shift - Command - I: Abrir o iCloud Drive.
Procure com o Spotlight
O que é o Spotlight no Mac? Spotlight é uma ferramenta de busca no Mac que indexa tudo no disco rígido do seu Mac. Você pode usá-lo para localizar qualquer item em seu Mac, incluindo documentos, pastas, imagens, software, etc.
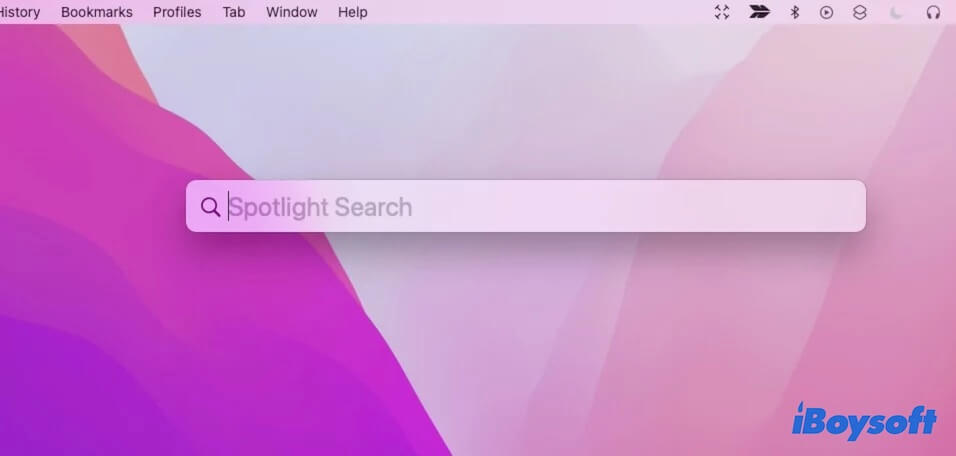
Aqui está como usar o Spotlight para encontrar um arquivo no seu Mac:
- Pressione as teclas Command-Space para iniciar a Pesquisa do Spotlight no seu Mac. Além disso, você pode clicar no ícone "lupa" no canto superior direito da tela para abrir o Spotlight.
- Insira o nome do arquivo ou palavras-chave do nome do arquivo (caso não se lembre claramente) na caixa de pesquisa.
- Procure pelos resultados da pesquisa disponíveis abaixo.
- Clique nos resultados da pesquisa para visualizar e encontrar o desejado.
- Dê um duplo clique no arquivo alvo para abri-lo.
Usar o iBoysoft MagicMenu
Se quiser simplificar o seu trabalho de busca de arquivos e é novo no Mac, pode usar o iBoysoft MagicMenu para encontrar rapidamente o arquivo ou pasta desejados no seu Mac.
Esta ferramenta é um aprimorador de clique direito que ajuda a acessar pastas padrão no seu Mac sem abrir o Finder, incluindo a pasta Downloads, a pasta Documentos, a pasta Desktop, a pasta Pessoal, a pasta Aplicativos, a pasta Imagens, a pasta Filmes.
Também pode adicionar suas pastas frequentes, links de páginas da web, discos, etc. ao menu de contexto para acesso rápido.
Aqui está como encontrar pastas no MacBook com o iBoysoft MagicMenu:
- Faça o download e instale o iBoysoft MagicMenu.
- Clique com o botão direito do mouse em um lugar vazio na sua área de trabalho.
- Selecione Acesso Rápido e escolha a pasta que deseja abrir.

Compartilhe os métodos para ajudar outros a encontrar arquivos no Mac.
Por que você não consegue encontrar arquivos no Mac?
Se você não consegue encontrar arquivos no Mac, verifique se os reorganizou. Geralmente, os arquivos desaparecem do seu Mac porque:
- Você alterou a localização dos arquivos. Talvez tenha usado a funcionalidade "Pilha" na sua área de trabalho. Então, os arquivos foram redistribuídos em diferentes pastas.
- Você não viu os arquivos entre vários arquivos. Se procurar um arquivo específico em uma pasta cheia de diferentes arquivos, pode ignorá-lo.
- Os arquivos estão ocultos. Talvez, os arquivos que procura sejam arquivos ocultos no seu Mac.
- Os arquivos foram excluídos acidentalmente do seu Mac. Você pode ter movido os arquivos para a Lixeira por engano.
Como encontrar arquivos perdidos no Mac?
Primeiro, você pode tentar usar o Spotlight para pesquisar o arquivo inserindo o nome do arquivo na caixa de pesquisa. Se ainda não conseguir encontrar o arquivo no seu Mac, tente os seguintes métodos para restaurá-los.
Como encontrar arquivos perdidos no Mac:
- Verifique se os arquivos estão ocultos
- Verifique a pasta Lixeira
- Use uma ferramenta de recuperação de dados
Verifique se os arquivos estão ocultos
Se o arquivo que você deseja encontrar estiver oculto, você pode encontrá-lo através da pesquisa normal. Alguns usuários relatam que os arquivos baixados estão todos ocultos em Sonoma. Para mostrar os arquivos ocultos no seu Mac, você pode tentar estes passos:
- Abra o Finder.
- Clique no Macintosh HD ou Volume macOS (o volume de inicialização) na aba Localizações na barra lateral esquerda.
- Pressione as teclas Command - Shift - Period (.) no teclado. Isso é para mostrar os arquivos e pastas ocultos no seu Mac.
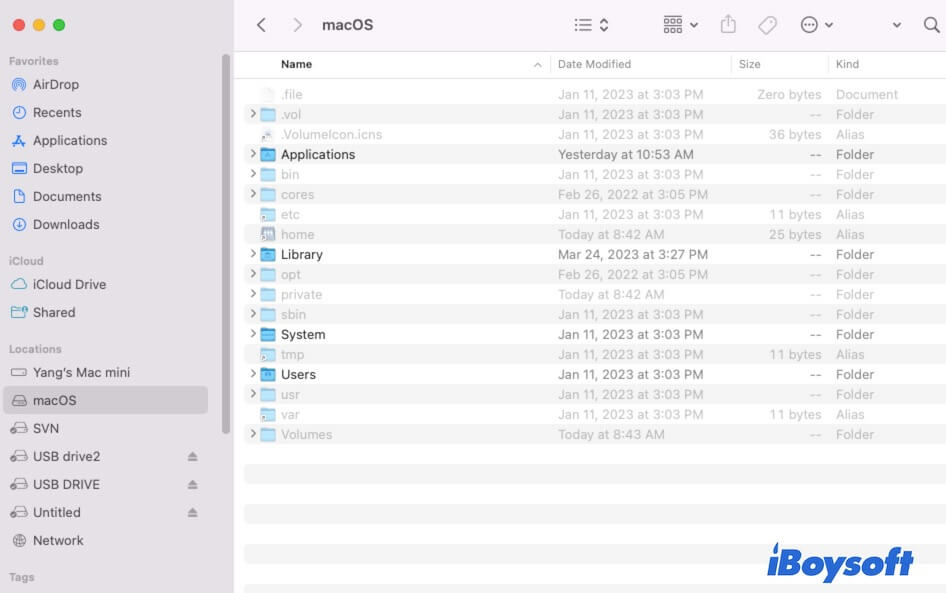
- Verifique as pastas ocultas e procure pelos arquivos perdidos no seu Mac.
Se você não conseguir encontrar a pasta Documentos e outras pastas padrão na barra lateral do Finder do seu Mac, clique em Finder na barra de menu superior > Preferências. Selecione a aba Barra lateral e marque as pastas que deseja mostrar na barra lateral do Finder.
Verifique a pasta Lixeira
Talvez você tenha arrastado e soltado seu arquivo na Lixeira do Mac ou pressionado a tecla Command + Shift por engano. Você pode ir para a Lixeira no Dock para verificar se os arquivos desaparecidos foram removidos lá.
Se estiverem, selecione os arquivos e clique com o botão direito em todos ou um por um, e em seguida, clique em Colocar de Volta para restaurá-los para o local onde estavam antes.
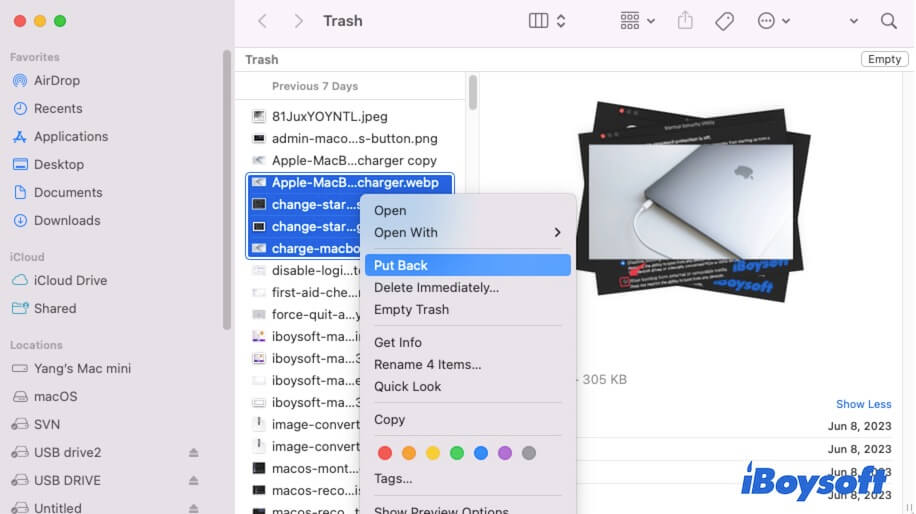
Use uma ferramenta de recuperação de dados
Se ainda não conseguir encontrar os arquivos perdidos no seu Mac, você pode tentar usar uma ferramenta de recuperação de dados para escanear todos os arquivos perdidos no seu Mac. Aqui, o iBoysoft Data Recovery for Mac é altamente recomendado e amplamente utilizado.
Este programa de recuperação de dados é fácil de operar e pode recuperar dados do disco rígido do Mac, discos rígidos externos, pen drives USB, cartões SD, etc., mesmo que os dispositivos externos estejam corrompidos ou inacessíveis. Projetado com gráficos avançados, ele pode procurar rapidamente dados perdidos no seu Mac. Em seguida, você pode optar por listar os resultados da pesquisa por caminho ou tipo, o que economiza muito tempo na busca de arquivos desejados.
Aqui está como usar o iBoysoft Data Recovery para Mac para encontrar arquivos perdidos no seu Mac:
- Faça o download gratuito, instale e inicie o iBoysoft Data Recovery para Mac no seu computador Mac.
- Escolha o volume Macintosh HD - Data ou macOS - Data).

- Clique em Procurar por Dados Perdidos e aguarde o fim do processo de busca.
- Filtre os arquivos por caminho ou tipo e visualize-os.
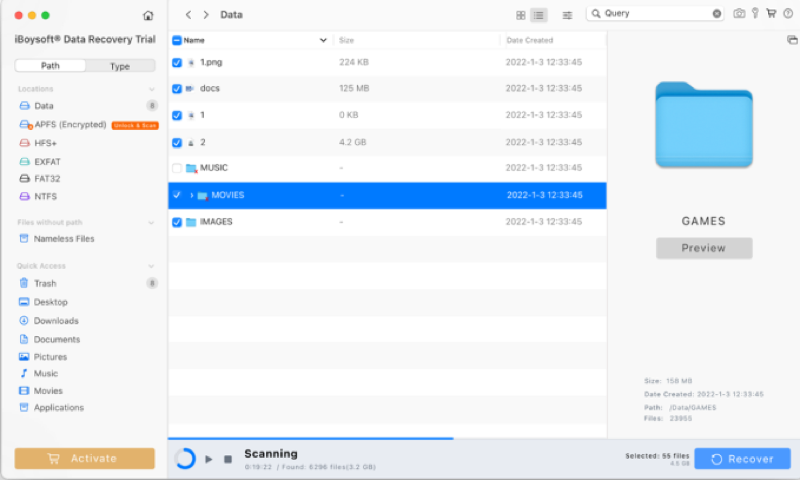
- Clique em Recuperar para salvar os arquivos desejados em um destino diferente.
Se gostou deste post, compartilhe-o nas suas redes sociais.
FAQs sobre como encontrar arquivos no Mac?
- QComo posso encontrar todos os arquivos no meu Mac?
-
A
Para encontrar todos os arquivos no seu Mac, abra o Finder e clique em Macintosh HD ou macOS na guia Locais na barra lateral esquerda. Em seguida, abra a pasta Usuários > a pasta (seu nome de usuário). Aqui, você pode encontrar todas as suas pastas de usuário que contêm todos os seus arquivos de usuário.
- QPor que não consigo encontrar meus Documentos no meu Mac?
-
A
Porque você configurou para não mostrar a pasta Documentos na barra lateral do Finder. Você pode exibi-la no Finder com estes passos.
1. Abra o Finder e clique em Finder no menu superior.
2. Clique em Preferências > Barra lateral.
3. Marque a caixa ao lado de Documentos.
- QQual é o atalho para encontrar arquivos no Mac?
-
A
Você pode pressionar Shift + Comando + O para abrir a pasta Documentos, pressionar Opção + Comando + L para abrir a pasta Downloads e pressionar Shift + Comando + F para abrir a pasta Recentes e verificar os arquivos nessas pastas.