Command + F ist die Tastenkombination, um Textzeichenfolgen innerhalb einer bestimmten Anwendung zu suchen oder Dateien auf Ihrem Mac zu finden. Ohne Vorwarnung funktioniert Command F nicht in Chrome, einem PDF, Safari, einem Text, Pages usw.
Es sei erwähnt, dass es möglicherweise Unterschiede in den Suchverknüpfungen zwischen verschiedenen Apps gibt. Sie können auf "Bearbeiten" in der Menüleiste klicken > Find, um die genaue Tastenkombination zum Suchen nach einem Wort auf einem Mac zu bestätigen.
Wenn dies nicht der Fall ist und Sie so schnell wie möglich aus diesem Problem herauskommen möchten, folgen Sie diesem Beitrag. Es kann die Ursachen diagnostizieren, die dazu führen, dass Command F auf Ihrem Mac nicht funktioniert und bietet Ihnen entsprechende Lösungen.
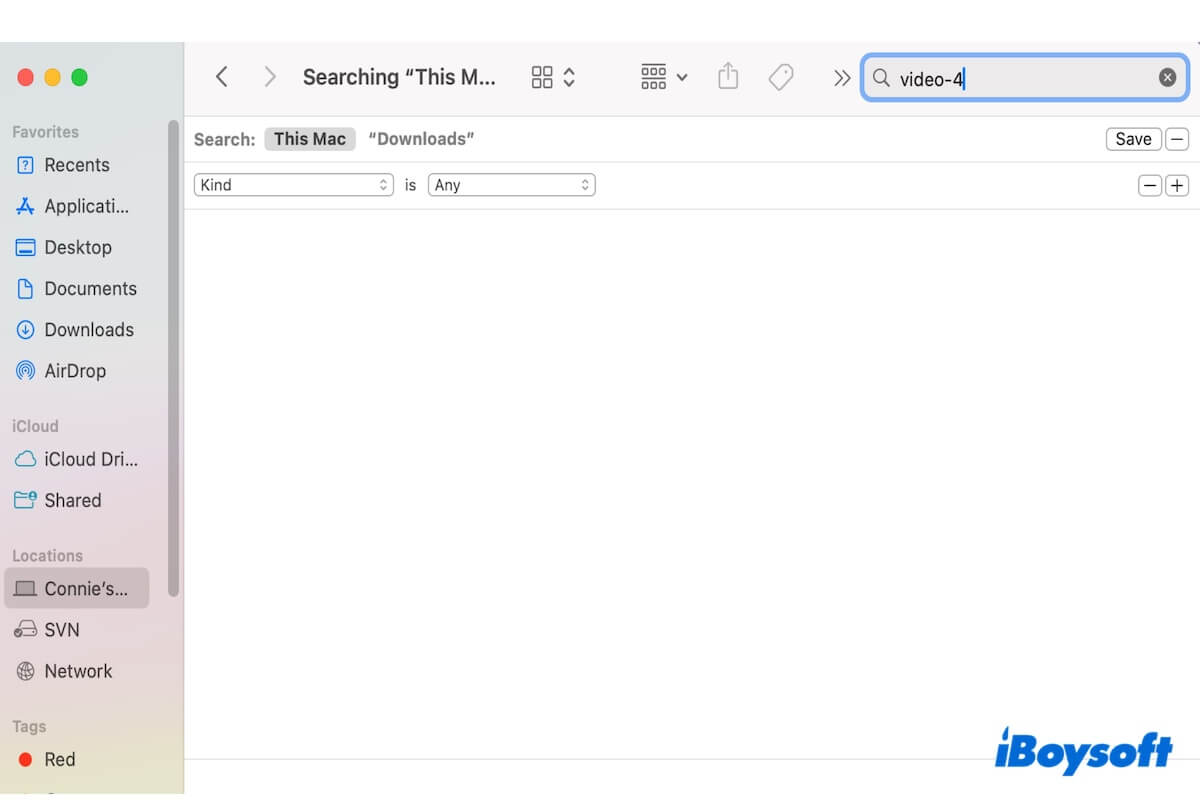
Warum funktioniert Command + F nicht auf dem Mac?
Das Problem Command-F funktioniert nicht ist komplex. Es kann verschiedene Probleme verursachen, darunter eine fehlerhafte Tastatur, falsche Tastenkombinationseinstellungen, Softwarefehler, Anwendungsfehler, Konflikte mit Browsererweiterungen und falsche Verwendung von Suchverknüpfungen.
Gehen Sie weiter, um mehr Menschen die Ursachen für eine bessere Fehlerbehebung zu geben.
Command F funktioniert nicht, beheben Sie es auf diese Weise
Ob Command F auf einem PDF, Chrome, Finder, einer bestimmten Anwendung, einer Textdatei oder einem anderen nicht funktioniert, können Sie nach dem Ausprobieren der folgenden Lösungen eine Dateisuche durchführen.
- Wechseln Sie zu einer anderen Suchmethode
- Öffnen Sie die Anwendung, in der Sie nach Text suchen, erneut
- Starten Sie den Mac neu
- Überprüfen Sie, ob die Tastatur ordnungsgemäß funktioniert
- Überprüfen Sie Ihre Tastenkombinationseinstellungen
- Deaktivieren Sie die Erweiterungen, die Sie im Browser verwenden
- Aktualisieren Sie die Anwendung, die Sie zum Suchen verwenden
Wechseln Sie zu einer anderen Suchmethode
Einige von Ihnen stellen fest, dass Command F nach einem Mac-Update nicht funktioniert. Die typischen Fälle sind, dass Command F auf einem PDF nicht funktioniert und Safari nach dem Upgrade auf Ventura Command-Option-F nicht mehr erkennt, um eine Suche zu starten.
Es sei erwähnt, dass Command-F verwendet wird, um Text auf der Seite oder in der Anwendung zu suchen und Dateien auf Ihrem Mac zu finden, während Command-Option-F verwendet wird, um im Internet von einem Browser aus zu suchen.
Die Suchmethoden sind tatsächlich nicht allein. Sie können das "Bearbeiten"-Menü öffnen, über "Find" bewegen, um alle verfügbaren Suchverknüpfungen anzuzeigen, und dann direkt auf die Option "Find" klicken, um das Suchfeld zu öffnen.
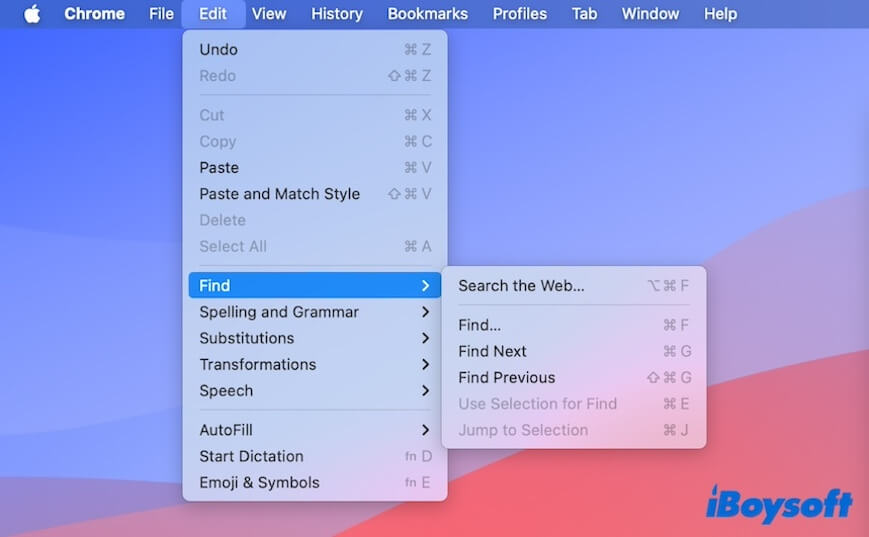
Sie können auch die folgenden Alternativen ausprobieren:
- Drücken Sie Command + Leertaste, um jedes Element auf Ihrem Mac zu finden.
- Drücken Sie Command + G, um das Suchfeld zu öffnen.
Öffnen Sie die Anwendung, in der Sie nach Text suchen, erneut
Wenn Command F auf Chrome, Safari oder anderen Software nicht funktioniert, schließen Sie die App und warten Sie einen Moment. Starten Sie sie dann erneut und drücken Sie Command + F auf Ihrer Tastatur, um zu überprüfen, ob die Tastenkombination jetzt funktioniert.
Dies liegt daran, dass manchmal vorübergehende Fehler in der App verhindern, dass die Suchverknüpfungen ordnungsgemäß funktionieren.
Mac neu starten
Wenn Command + F nicht mehr funktioniert, um in einer Anwendung zu suchen oder zu suchen, starten Sie Ihren Mac neu. Ein einfacher Neustart aktualisiert Ihren Mac und beseitigt temporäre Systemfehler, die dazu führen, dass Command F nicht funktioniert, insbesondere nach einem Systemupdate.
Überprüfen Sie, ob die Tastatur ordnungsgemäß funktioniert
Wenn Sie über die Option "Finden" in der Menüleiste eine Suchbox öffnen können, dies jedoch nicht über die Tasten auf Ihrer Tastatur möglich ist, überprüfen Sie den Zustand Ihrer Tastatur.
- Öffnen Sie ein Dokument und drücken Sie die Taste F, um zu überprüfen, ob Sie sie eingeben können, und drücken Sie Command + C/V, um einen Textabschnitt zu kopieren und einzufügen und so die Command-Taste zu überprüfen.
- Schließen Sie Ihre externe Tastatur wieder an, wenn alle Tasten auf der Tastatur nicht reagieren.
Überprüfen Sie Ihre Tastenkürzeleinstellungen
Wenn Sie Ihre Standard-Tastatureinstellungen geändert haben, z.B. die Funktion von Command durch die Steuerungstaste ersetzt haben, ist dies der Übeltäter, der das Problem verursacht, dass Command F nicht funktioniert.
- Gehen Sie zum Apple-Icon > Systemeinstellungen > Tastatur.
- Wählen Sie "Tastenkürzel".
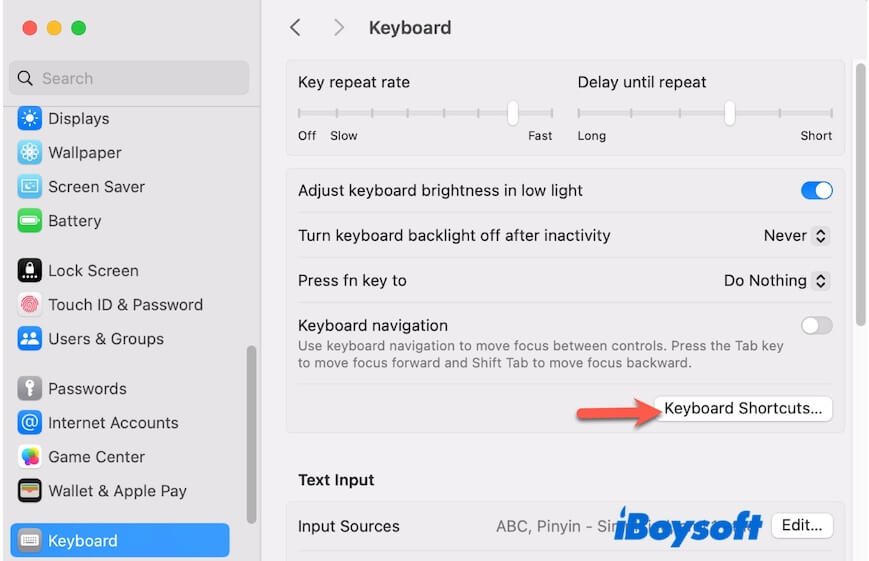
- Klicken Sie auf "Modifier Keys".
- Überprüfen Sie, welcher Schlüssel die Command-Taste repräsentiert. Sie können auch wieder zu Command zurückkehren, um die Command-Taste darzustellen.
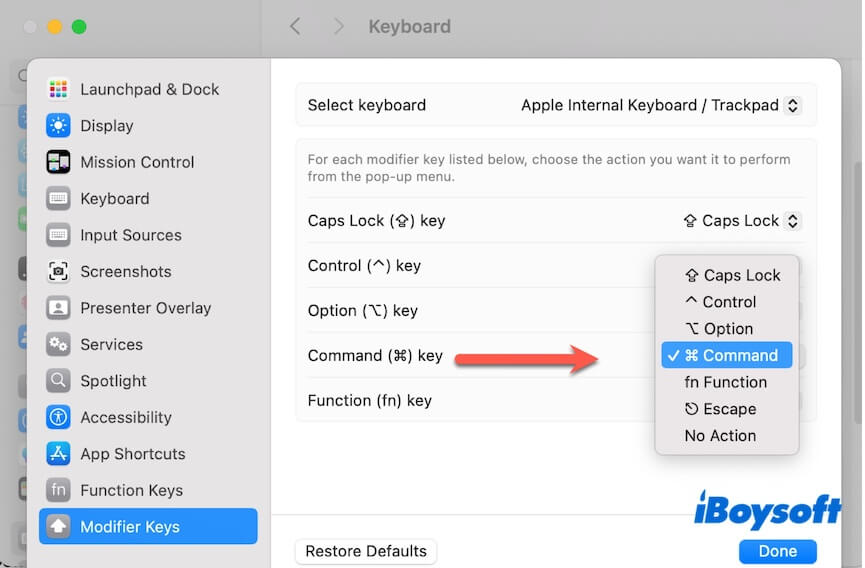
Deaktivieren Sie die Erweiterungen, die Sie im Browser verwenden
Seltsamerweise funktioniert Command F nur nicht auf Mac Chrome oder Safari, Sie können weder die Tasten in das Suchfeld eingeben noch gibt es keine Textmarkierungen.
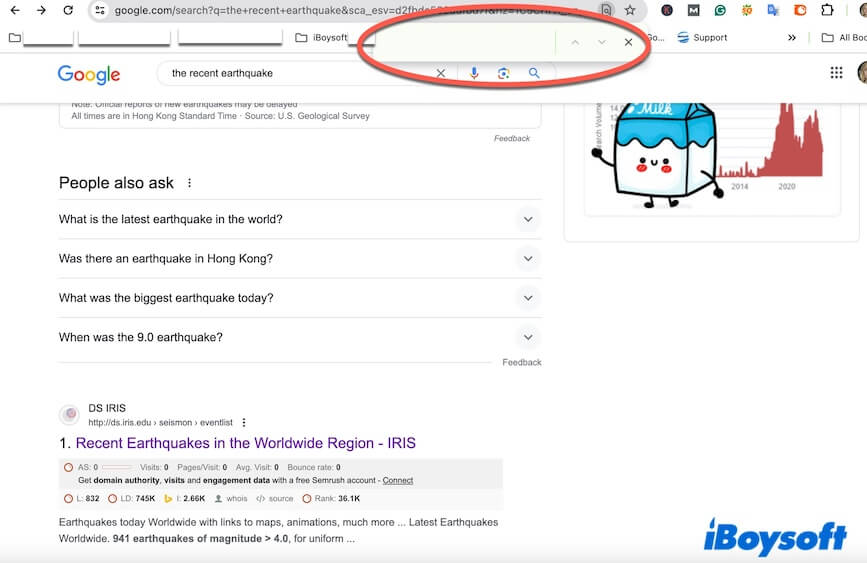
In diesem Fall prüfen Sie die Erweiterungseinstellungen. Möglicherweise haben Ihre kürzlich hinzugefügten Erweiterungen Konflikte mit der Suchfunktion. Oder einige Malware-Erweiterungen werden automatisch zu Ihrem Browser hinzugefügt und beeinträchtigen Ihre Operationen.
Sie können diese verdächtigen Erweiterungen in Browsern wie Chrome oder Safari deaktivieren oder löschen.
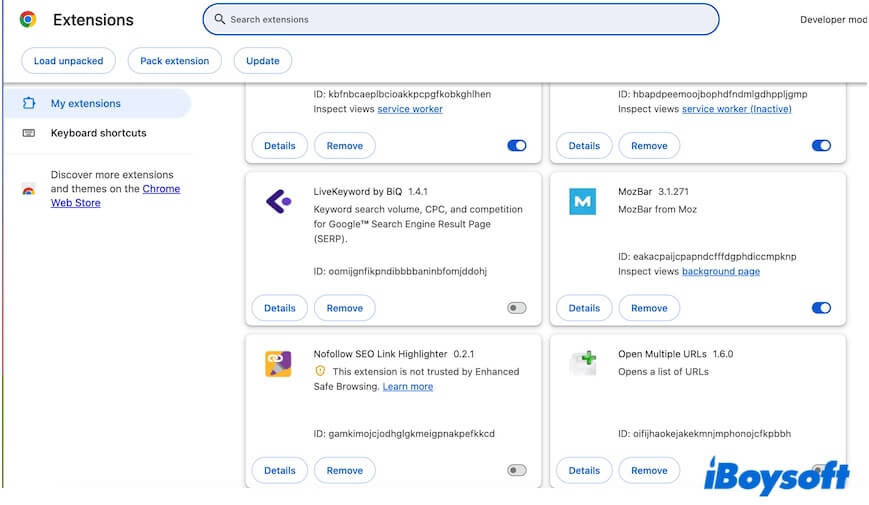
Wechseln Sie die PDF-Form mit einer anderen Dateibearbeitungs-App
PDF-Dateien kodieren Text nicht als kontinuierlichen Strom von Zeichen, was dazu führt, dass die Suchfunktion bei PDFs nicht funktioniert. Viele Datei-Editoren ermöglichen dies jedoch. Wenn also Ihr Command F auf einem PDF nicht funktioniert, zeigt dies an, dass dieses PDF nicht sehr gut formatiert ist.
Sie können zu einer anderen Dateibearbeitungssoftware wechseln und eine weitere Kopie der PDF speichern, dann können Sie Command + F verwenden, um nach Testzeichenfolgen darauf zu suchen.
Aktualisieren Sie die Anwendung, die Sie verwenden
Wenn Command F nur in einer bestimmten Anwendung nicht funktioniert, zeigt dies an, dass die App möglicherweise veraltet ist. Sie können überprüfen, ob Updates verfügbar sind und diese sofort aktualisieren.
Teilen Sie diesen Beitrag, wenn Sie denken, dass er hilfreich und lesbar ist.