Command + F is the keyboard shortcut to help search text strings within a specified application or find files throughout your Mac. Without warning, Command F is not working on Chrome, a PDF, Safari, a text, Pages, etc.
It is worth mentioning that there may be some differences in searching shortcuts among different apps. You can click "Edit" on the menu bar > Find to confirm the accurate key combination for searching for a word on a Mac.
If that's not the case and you want to jump out of this trouble ASAP, follow this post. It can diagnose the culprits that lead to Command F not working on your Mac and offers you corresponding ways.
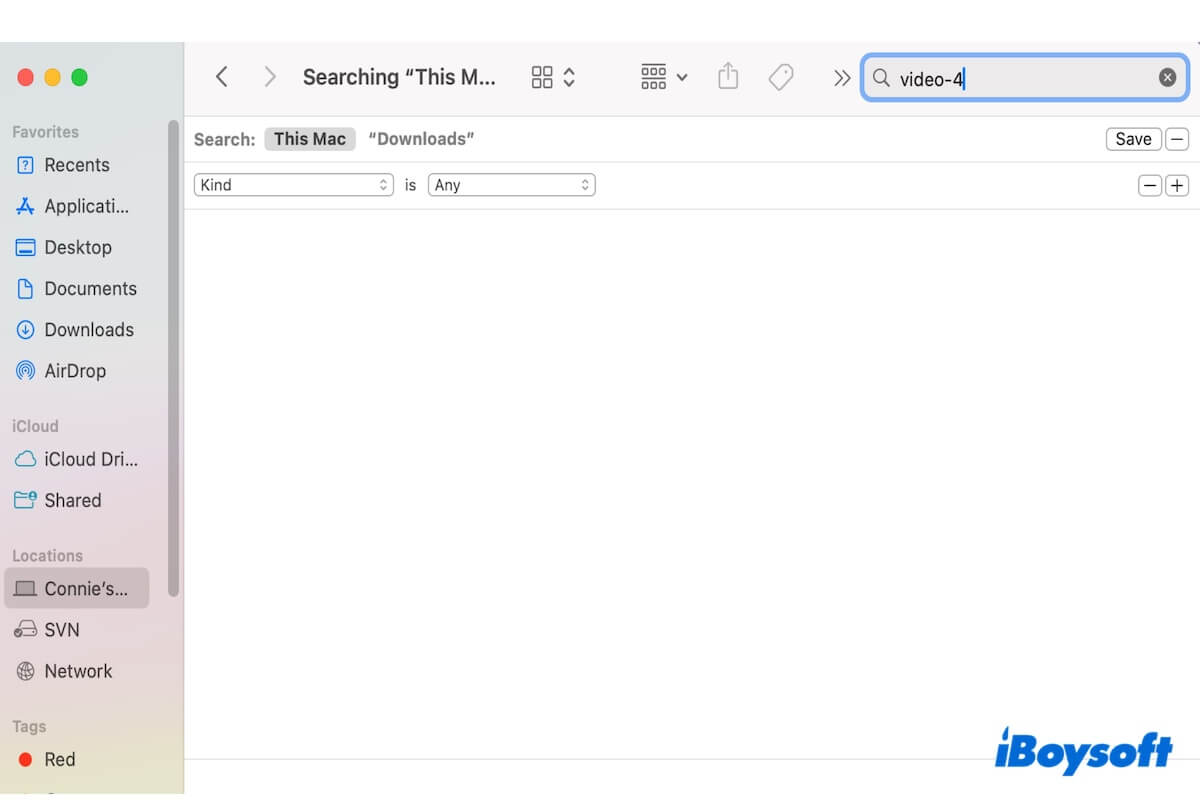
Why is Command + F not working on Mac?
The Command-F not working issue is intricate. It can result from diverse glitches, including the malfunctioned keyboard, wrong keyboard shortcut settings, software errors, application bugs, browser extension conflicts, and incorrect usage of search shortcuts.
Go to help more people get the causes for better troubleshooting.
Command F is not working, fix it in these ways
Whether Command F is not working on a PDF, Chrome, Finder, a certain application, a text file, or another, you can conduct a file search after trying the following solutions.
- Switch to another way to search
- Reopen the application you search for text in
- Restart Mac
- Check if the keyboard is properly working
- Check your keyboard shortcut settings
- Disable the extensions you use on the browser
- Update the application you use to search with
Switch to another way to search
Some of you find that Command F is not working after a Mac upgrade. The typical cases are, Command F is not working on a PDF and Safari no longer recognizes Command-Option-F to start a search after upgrading to Ventura.
It is worth mentioning, that Command-F is used to search text in the page or application and find files on your Mac, while Command-Option-F is used to search on the internet from a browser.
The search ways are actually not sole. You can open the "Edit" menu and hover over "Find" to view all of the available search shortcuts and then directly click on the Find option to open the search box.
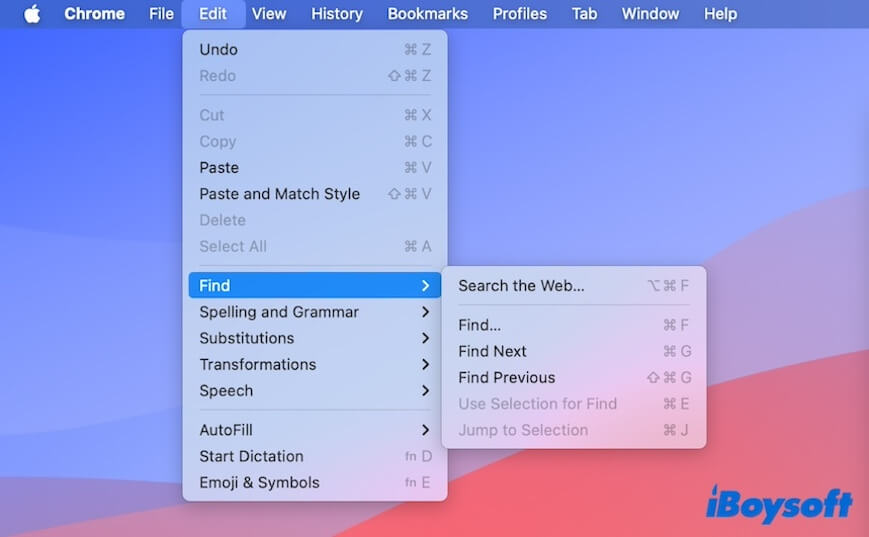
Also, you can try the following alternatives:
- Press Command + Space to find any item throughout your Mac.
- Press Command + G to open the search box.
Reopen the application you search for text in
If Command F is not working on Chrome, Safari, or other software, close the app and wait a moment. Then, re-launch it and press down Command + F on your keyboard to verify if the key combination works now.
That is because sometimes temporary errors in the app block the search shortcuts work properly.
Restart Mac
If Command + F no longer works to find or search within any application, restart your Mac. A simple reboot will refresh your Mac and drive away the temporary system errors that lead to Command F not working, especially after a system update.
Check if the keyboard is properly working
If you can open the search box via the Find option on the menu bar but just can't do that through the keys on your keyboard. Go to check your keyboard condition.
- You can open a document and press the F key to see if you can type it, and press Command + C/V to copy and paste a paragraph of text so as to check the Command key.
- Reconnect your external keyboard if all of the keys on the keyboard are unresponsive.
Check your keyboard shortcut settings
If you've changed your keyboard default settings, such as replacing the function of Command with the Control key, this is the troublemaker that causes the Command F not working issue.
- Go to the Apple icon > System Settings > Keyboard.
- Select "Keyboard Shortcuts."
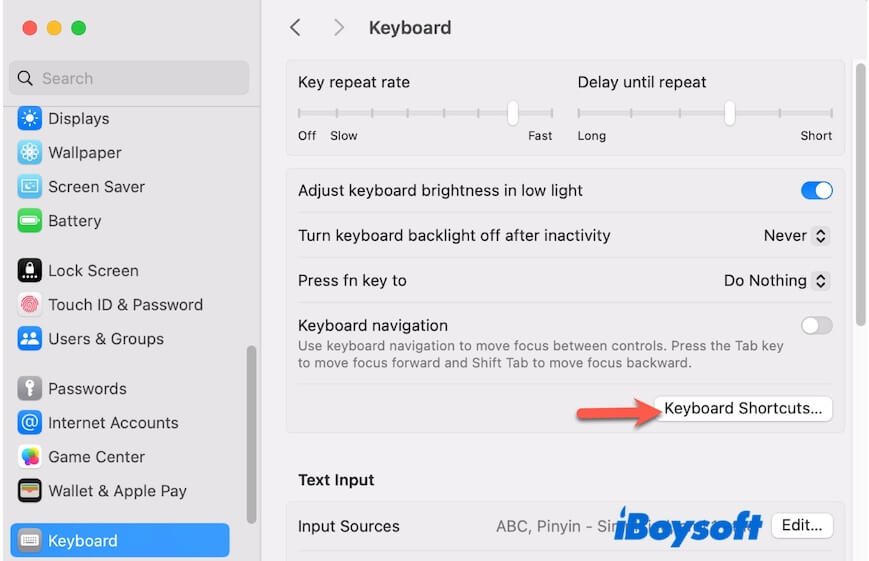
- Click on "Modifier Keys."
- Check which key represents the Command key. You can also change back to use Command to stand for the Command key.
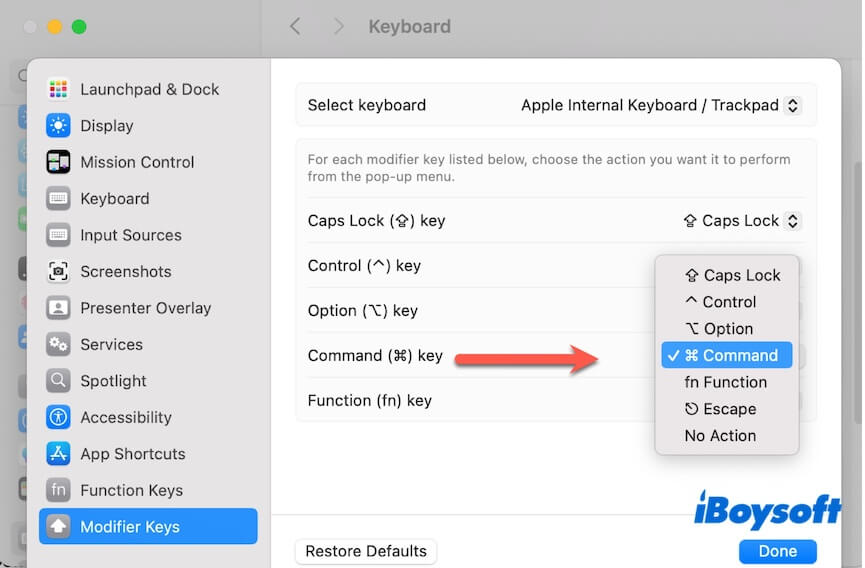
Disable the extensions you use on the browser
Weirdly, Command F is only not working on Mac Chrome or Safari, you can neither type the keyboards into the search box nor there's no matched text highlights.
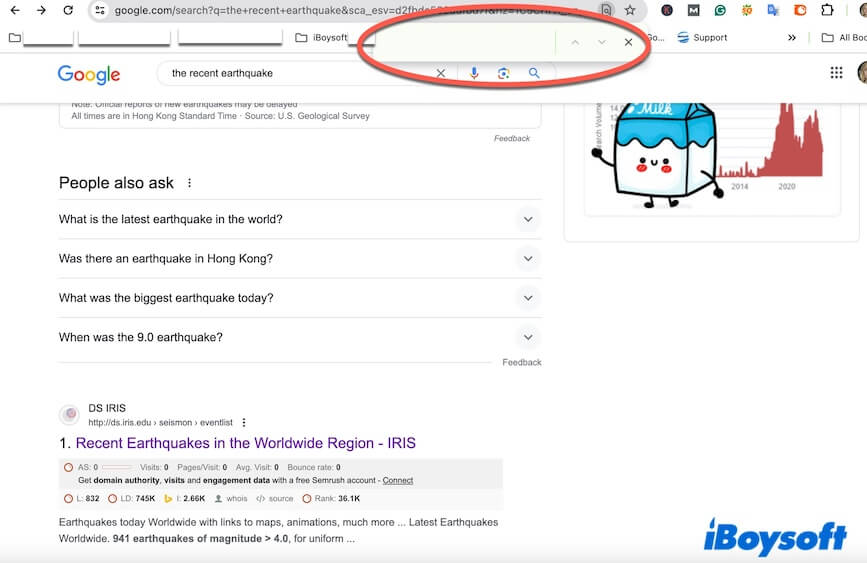
In that case, go to check the extension settings. Perhaps your recently added extension has conflicts with the search feature. Or, some malware extensions are automatically added to your browser and affect your operations.
You can disable or delete these suspicious extensions from browsers like Chrome or Safari.
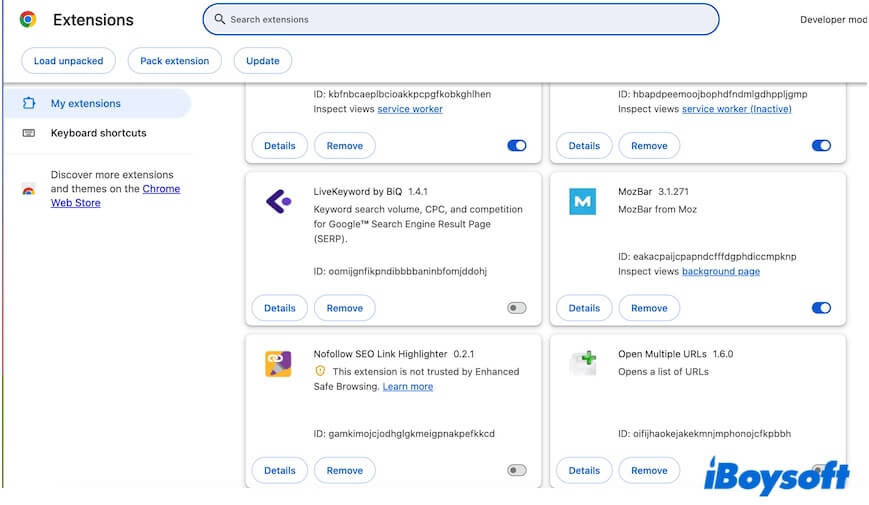
Change the PDF form with another file edition app
PDF files don't encode text as a continuous stream of characters, causing the find feature to not work on PDFs. However, many file editors enable it to be possible. Thus, if your Command F is not working on a PDF, it indicates this PDF is not very well formed.
You can change to another file editing software and save another copy of the PDF, then you can use Command + F to search for test strings on it.
Update the application you use
If Command F is not working only on a certain application, it shows that the app may be outdated. You can check if it has available updates and update it immediately.
Share this post if you think it's helpful and readable.