Finding files and folders on a Mac is usually using Spotlight Search, while the way to search for words on a page or document is different. If you are a new user of Mac devices who wants to know how to search for a word on Mac, follow this article.
It will tell you the shortcuts for searching for words on Mac and guide you to find and even replace words and phrases on a document or page.
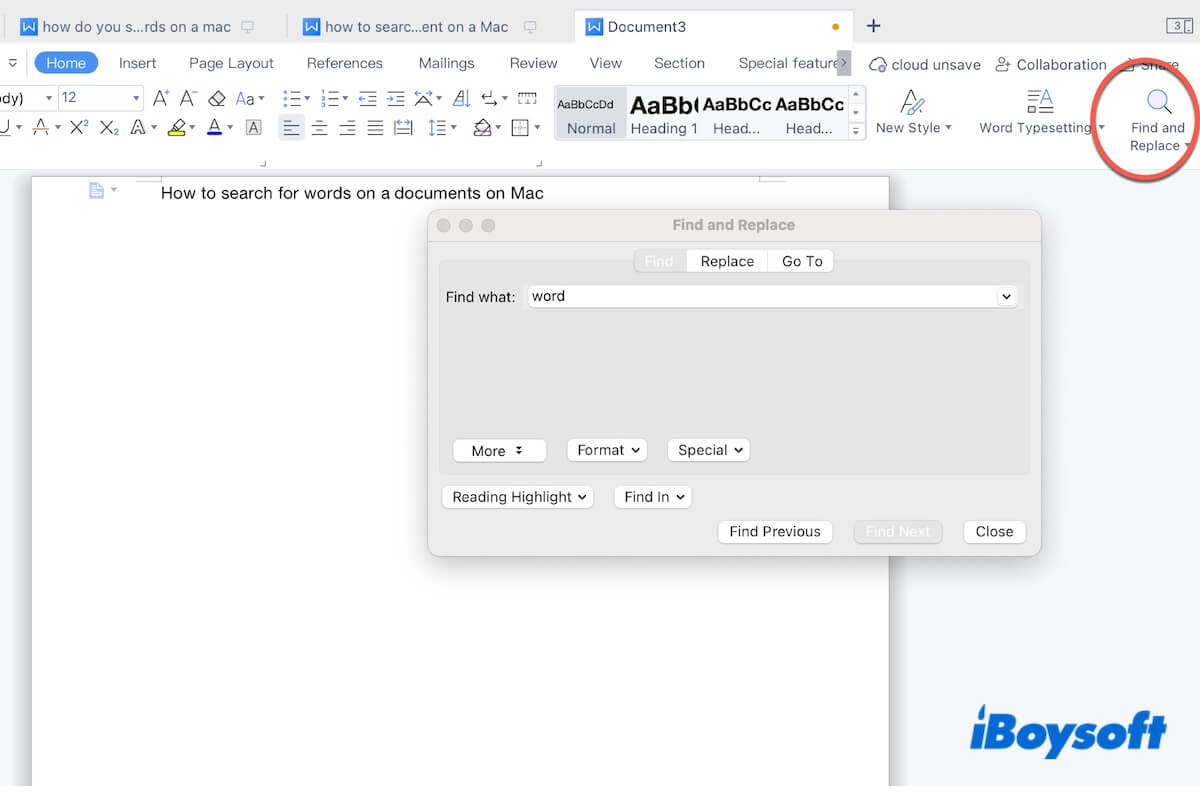
What is the shortcut for searching for a word on a Mac?
On most Mac models, including MacBook Air, MacBook Pro, iMac, Mac mini, and more, Command - F is the default shortcut to search for words, phrases, or even letters on pages of websites or documents. In comparison, the equivalent for a Windows PC is Ctrl + F.
In fact, you can also use Command - G and Ctrl - F to find specific words or phrases on your Mac.
How to search for a word in a document on Mac?
Apart from the straightforward way - using the Command + F shortcut, there are also other ways to search for a word in a document on a Mac. We'll help you delve deeper into all the ways.
Some of these ways are also suitable for searching for words in a PDF on Mac.
Note: Firstly, move your cursor at the beginning of the target document. This is to help you search for the specific word or phrase from the beginning of the document.
Use Command - F
- Press down Command - F on your keyboard.
- Enter the word or phrase you want to search in the search field.
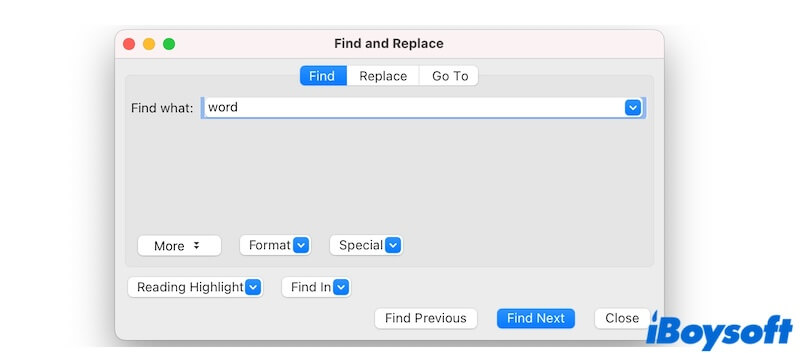
- Click "Find Next" to look for the word or phrase one by one.
- After searching, close the word search window.
Use the find option in the menu bar
- Navigate to the top menu bar.
- Click on Edit > Find.
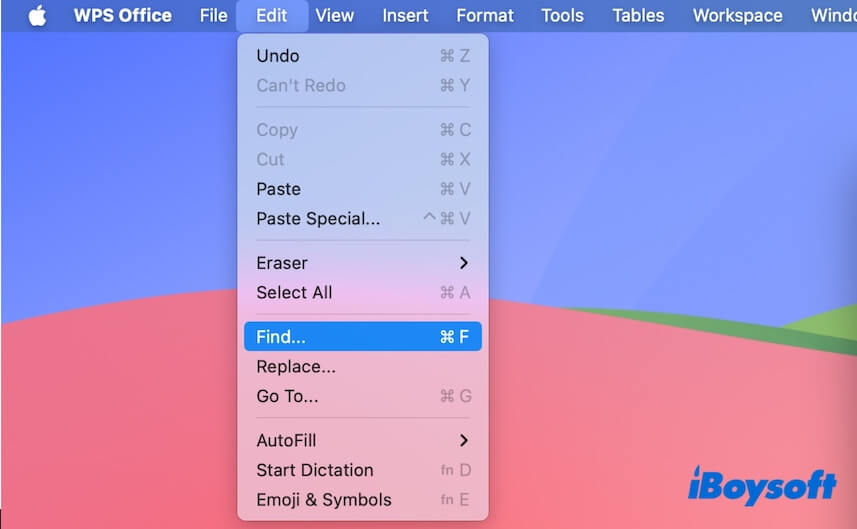
- Type the target word in the search bar.
- Click "Find Next" to start locating the word on the document.
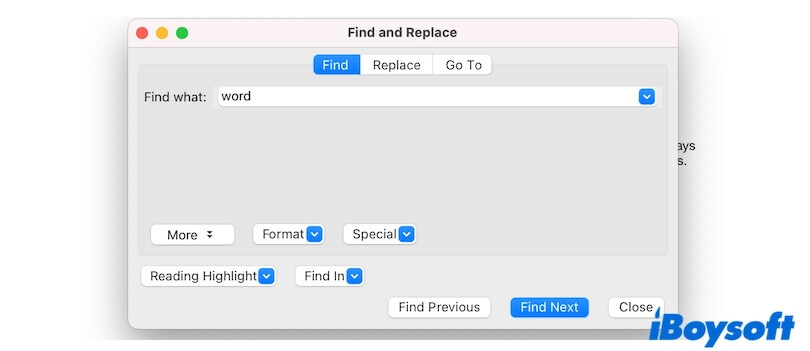
Use the Find and Replace feature in the word-processing app
- Open the target document with a word processing app like Word or WPS.
- Click on the Home tab on the toolbar.
- Find and click on the Find and Replace button on the toolbar.
- Select "Find" to open the search window.
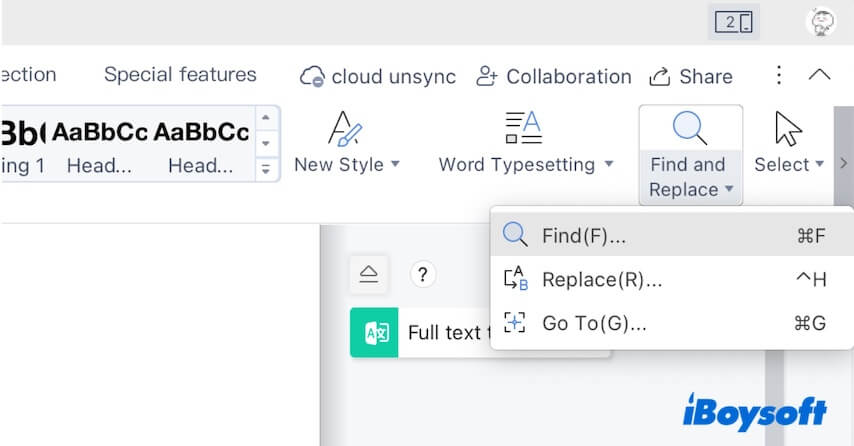
- Enter the word you want to check and click "Find Next."
If the above ways help you out with the question "How to search for words in a document on Mac?", share it with more people.
How to search for words on a website page on Mac?
If you are going to search for words on a website page on Mac, follow the ways below.
Utilize shortcuts
Apart from Command + F, there are other key combinations for searching for words on websites, including Command G and Ctrl + F.
- Press Command - F, Command - G, or Ctrl - F on the specific page.
- Type the word you want to search into the search field. You'll see the total number of the target words on this page.
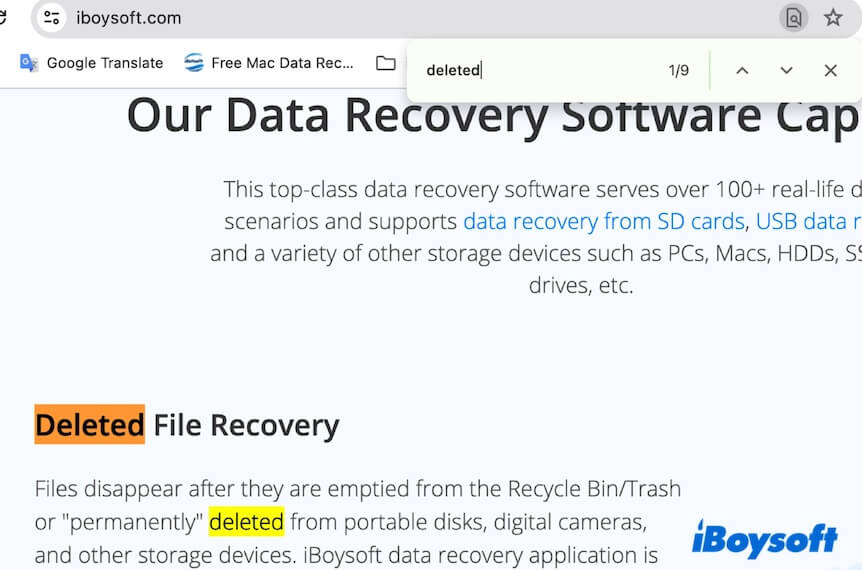
- Click on the up and down arrow to check the word on the page of this website.
Use the find option on the menu bar
- Open the web page and move your cursor to the top menu bar.
- Click on Edit > Find > Find.
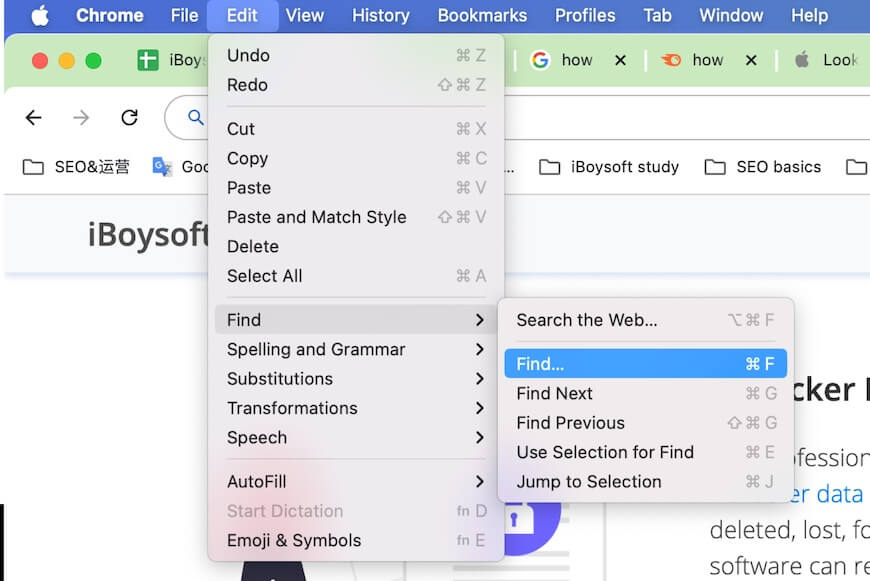
- Enter the desired word in the search bar.
- Click the up and down arrows to look through the words on this page.
Why can't you search for words on a Mac?
If you can't search for words on your Mac with Command - F, either Command - F is not working on your Mac or there are some software problems.
1. The webpage or word editor is frozen. If you fail to find words on a webpage or document, close the application and then re-open the page to verify if the frozen program leads to the issue.
2. One of the keys on the keyboard is faulty. Either Command or F on your keyboard is broken, or both of them are damaged. You can try to use the find option on the menu bar to search for words on your Mac.
3. Your keyboard has some glitches. Maybe your entire keyboard is broken or has connection issues. You can reconnect the keyboard to your Mac or change it to another.
4. Your Mac has temporary system bugs. Restart your Mac and try again. Rebooting your Mac can refresh the system and also drive away the temporary errors that render you fail to search for words on a document or a webpage.
If you think this post guides you to search for words on a Mac/MacBook clearly, share it with others.