Macでファイルやフォルダを見つける方法は、通常Spotlight検索を使用します。しかし、ページやドキュメント内の単語を検索する方法は異なります。Macデバイスの新規ユーザーで、Macで単語を検索する方法を知りたい場合は、この記事を参考にしてください。
ここでは、Macで単語を検索するショートカットや、ドキュメントやページ内の単語やフレーズを検索および置換する方法をご紹介します。
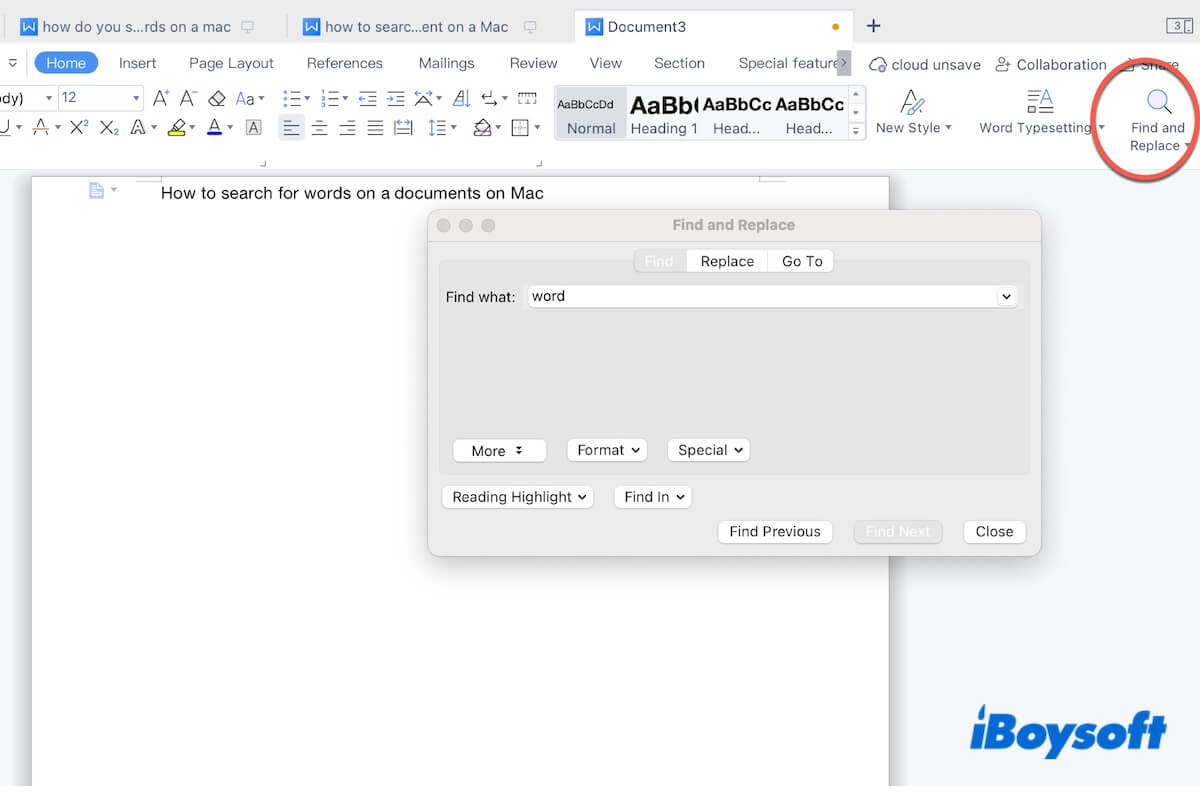
Macで単語を検索するショートカットとは?
ほとんどのMacモデル、MacBook Air、MacBook Pro、iMac、Mac miniなどでは、ページやドキュメント内の単語やフレーズ、さらには文字を検索するためのデフォルトショートカットはCommand - Fです。Windows PCの場合、これに相当するのはCtrl + Fです。
実際、Macで特定の単語やフレーズを検索するためにもCommand - GやCtrl - Fを使用できます。
Macのドキュメント内で単語を検索する方法
直接的な方法であるCommand + Fショートカットを使用する方法に加えて、他の方法もあります。全ての方法について詳しくご紹介します。
これらの方法のいくつかは、MacでPDF内の単語を検索するのにも適しています。
注意: まず、目的の文書の先頭にカーソルを移動します。これは、文書の先頭から特定の単語やフレーズを検索するのに役立ちます。
Command - Fを使用する
- キーボードでCommand - Fを押します。
- 検索フィールドに検索したい単語やフレーズを入力します。
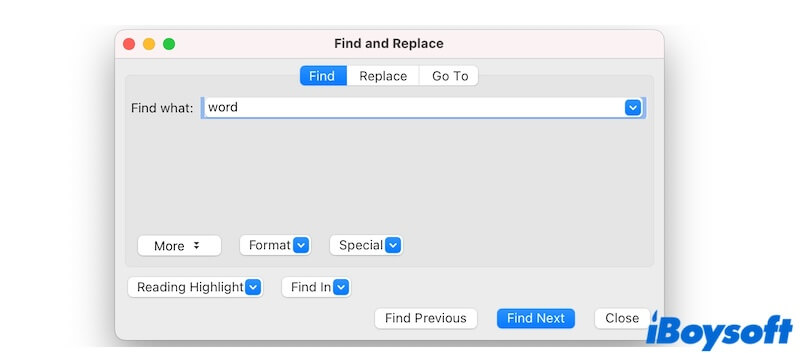
- "次を検索"をクリックして、単語やフレーズを1つずつ検索します。
- 検索後、単語検索ウィンドウを閉じます。
メニューバーの検索オプションを使用する
- トップメニューバーに移動します。
- Editをクリックし、Findを選択します。
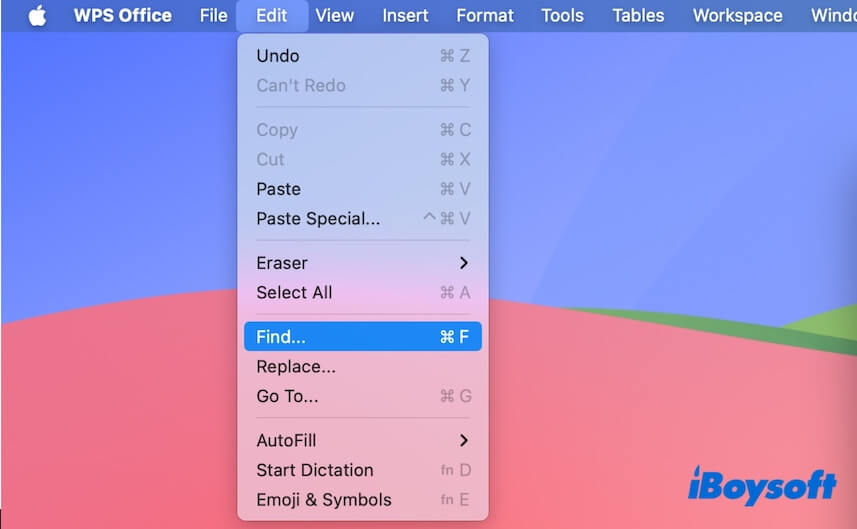
- 検索バーに目的の単語を入力します。
- "次を検索"をクリックして、ドキュメント上の単語を探します。
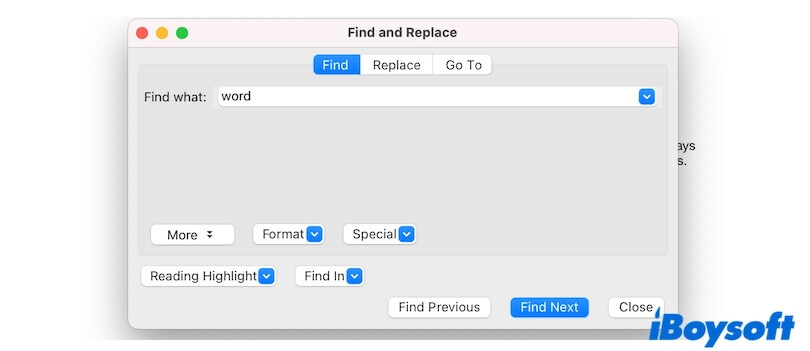
ワードプロセッシングアプリの検索および置換機能を使用する
- ワードやWPSなどのワープロアプリで対象のドキュメントを開きます。
- ツールバーのホームタブをクリックします。
- ツールバーの「検索と置換」ボタンを見つけてクリックします。
- 「検索」を選択して検索ウィンドウを開きます。
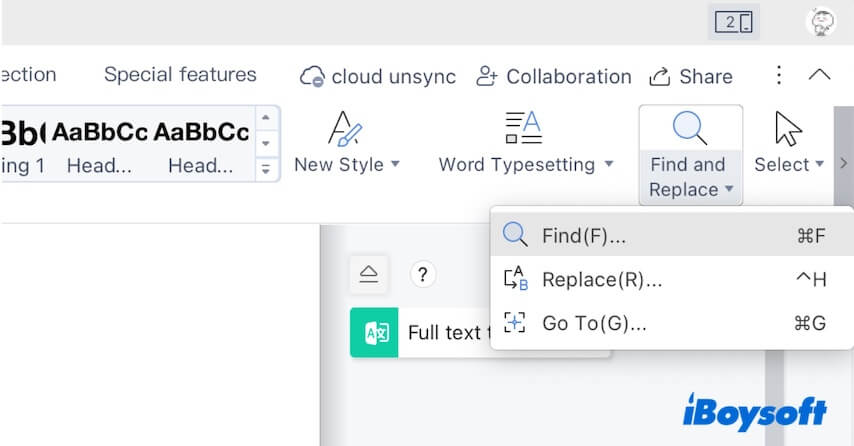
- チェックしたい単語を入力し、「次を検索」をクリックします。
上記の方法がMacでドキュメント内の単語を検索する際に役立つ場合は、他の人と共有してください。
Macでウェブページの単語を検索する方法
Macでウェブページの単語を検索する場合は、以下の方法に従ってください。
ショートカットを利用する
Command + F以外にも、ウェブサイトで単語を検索するための他のキーコンビネーションがあります。Command GやCtrl + Fも含まれます。
- 特定のページでCommand - F、Command - G、またはCtrl - Fを押します。
- 検索フィールドに検索したい単語を入力します。このページにおける対象の単語の総数が表示されます。
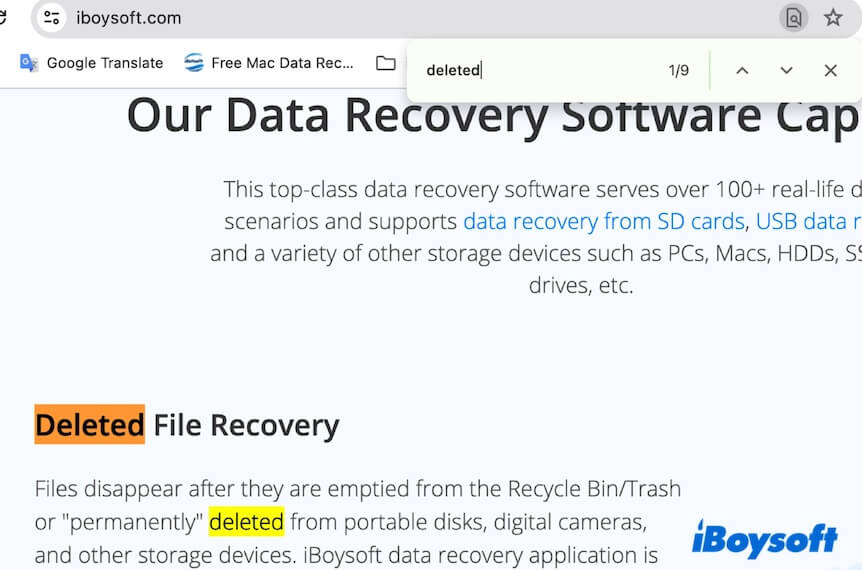
- 上下矢印をクリックして、このウェブサイトのページで単語を確認します。
メニューバーの検索オプションを使用する
- ウェブページを開き、カーソルを上部のメニューバーに移動します。
- 編集>検索>検索をクリックします。
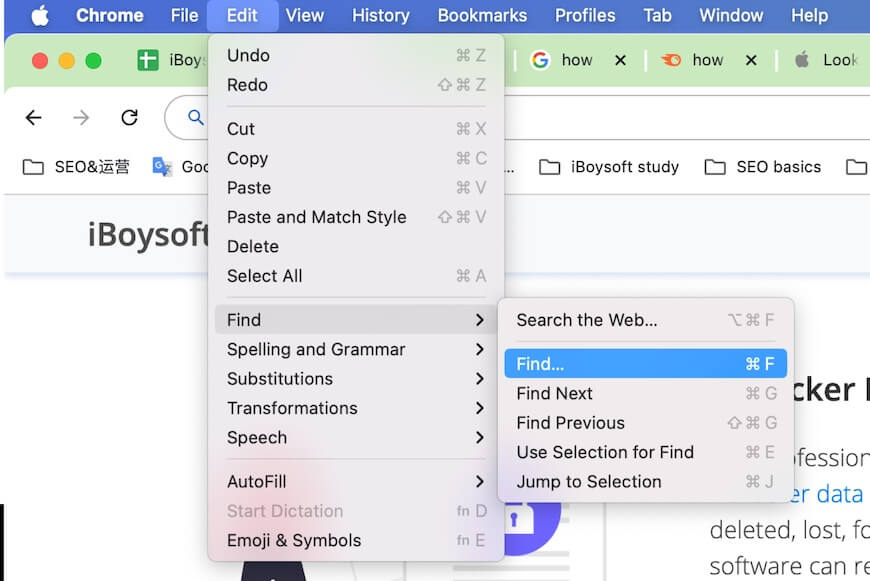
- 検索バーに必要な単語を入力します。
- 上下矢印をクリックして、このページで単語を見つけます。
なぜMacで単語を検索できないのか?
Command - FでMacで単語を検索できない場合は、MacでCommand - Fが機能していないか、ソフトウェアの問題がある可能性があります。
1. ウェブページやワードエディターがフリーズしている。ウェブページやドキュメントで単語を見つけることができない場合は、アプリケーションを閉じて再度開き、フリーズしたプログラムが問題を引き起こしていないか確認します。
2. キーボードのキーの1つが故障している。キーボードのCommandキーまたはFキーのどちらか、または両方が壊れている可能性があります。Macで単語を検索するためにメニューバーの検索オプションを使用することもできます。
3. キーボードにいくつかの問題が発生しています。キーボード全体が壊れているか、接続に問題があるかもしれません。キーボードをMacに再接続するか、別のキーボードに変更することができます。
4. Macに一時的なシステムのバグが発生している可能性があります。Macを再起動してみてください。Macを再起動するとシステムがリフレッシュされ、一時的なエラーが解消されることがあります。これにより、ドキュメントやウェブページで単語を検索できない問題が解消されるかもしれません。
この投稿がMac/MacBookで単語を検索する方法を明確に案内していると考えるなら、他の人と共有してください。