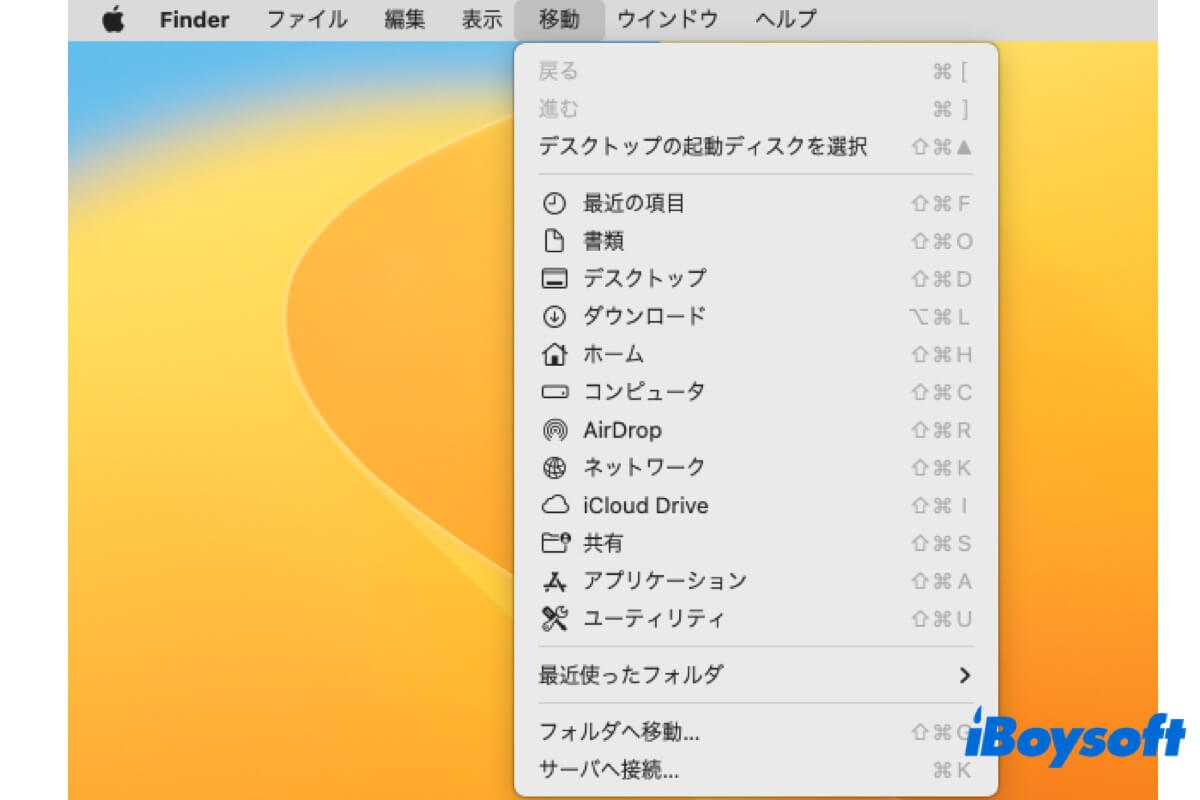ヒント: 作業を簡素化したいですか? iBoysoft MagicMenuを使用して、フォルダ、リンク、外部ハードドライブを右クリックして直接開くことができます。これにより、Finderを開いてから移動メニューを使用してMacのフォルダに移動する必要はありません。
Macの移動メニューは、Finderで必要なメニューの1つです。フフォルダを何度も開いて確認する手間をかけずに、Mac 上の特定のフォルダを直接見つけることができます。
Mac マシンを初めて使用し、MacBook Air/Pro の移動メニューがどこにあるかわからない場合は、この記事を参照してください。ここから、Mac の 移動 メニューの場所について学び、Mac 上のフォルダを見つけるためにこのメニューを使用する手順を説明します。
Macでの移動メニューの場所はどこですか
Macでの移動メニューは、Finderメニューバーにあります(MacのmacOSバージョンに関係なく、macOS Sequoia、macOS Sonoma、macOS Ventura、Monterey、またはそれ以前のバージョンで実行されているかどうかにかかわらず)。以下の手順に従って、MacBook上でFinder 移動メニューを見つけることができます。
- Finderを開きます。
- 上のFinderメニューバーに移動します
- 「移動」メニューをクリックします。
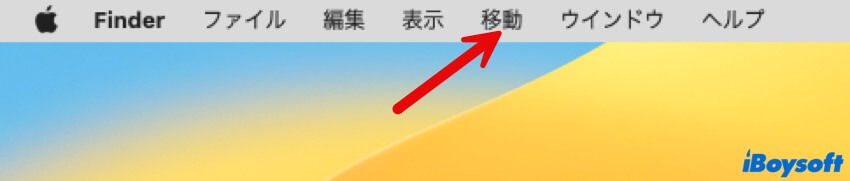
デスクトップ上でメニューバーを自動的に非表示/表示するように設定にしている場合は、カーソルを画面のトップに移動してFinderメニューバーを表示する必要があります。その後、移動メニューが表示されます。
Mac上での移動メニューの場所を他の人と共有しましょう。
Macでの移動メニューの使用方法
移動のドロップダウンメニューでは、最近の項目フォルダー、書類フォルダ、ホームフォルダ、その他のフォルダーなど、Finderサイドバーのアイテムと同様のリストが表示されます。これらのフォルダーのいずれかをクリックして開くことができます。
[移動] メニューの [最近の項目] フォルダにカーソルを移動すると、最近開いたフォルダが表示されます。
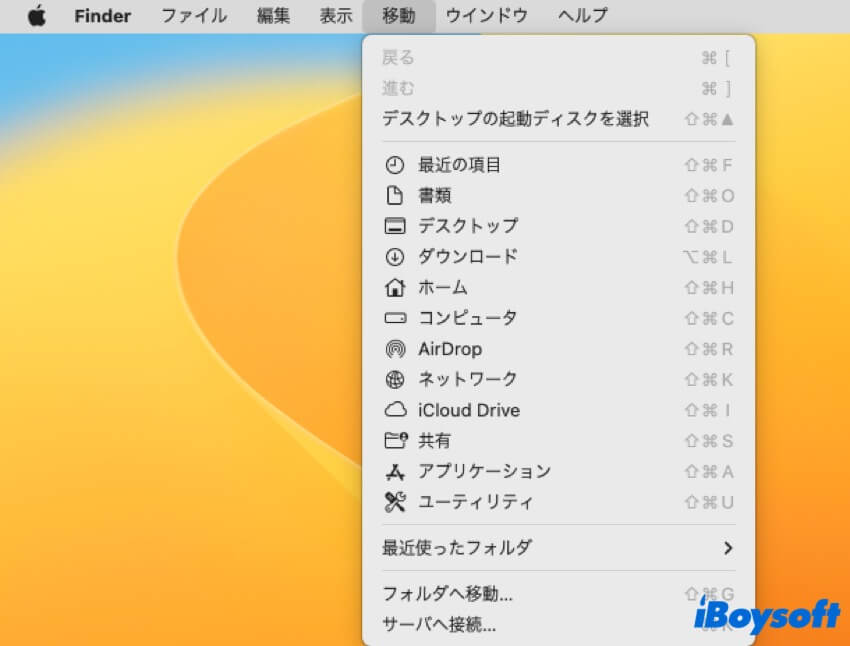
[移動] メニューの [最近使った項目] フォルダにカーソルを移動すると、最近開いたフォルダが表示されます。
Mac で Finder の [移動] メニューを使用して特定のフォルダを検索する方法は次のとおりです。
- Finderメニューバーの「移動」をクリックします。
- 移動ドロップダウンメニューで「フォルダへ移動」を選択します。
- フォルダーのパス名を入力してEnterキーを押すと、目的のフォルダーが開きます。
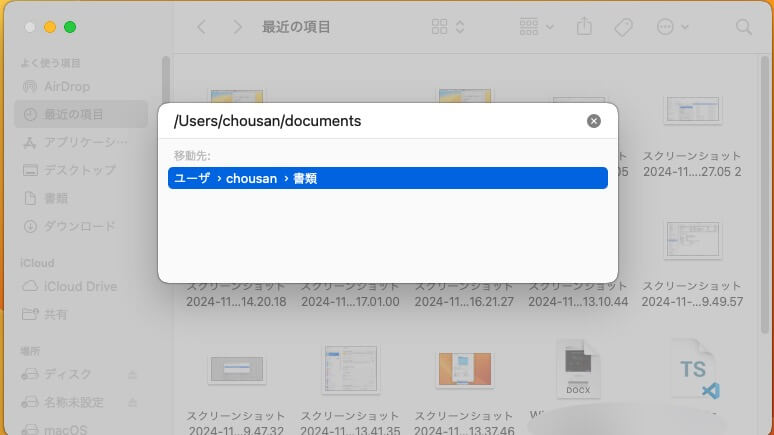
特に、特定のフォルダを見つけるには、Mac 上でそのフォルダが配置されているパスを知っておく必要があります。正確なフォルダ パスがわからない場合でも心配はいりません。フォルダ パスのキーワードを入力すると、入力ボックスの下にいくつかのパス名が提案されます。
また、通常は、最初にスラッシュ (/) を入力する必要があります。これは、Mac のフォルダ構造の最上位からフォルダが見つかることを示します。最後にもスラッシュが必要です。これは、ファイルではなくフォルダへのパスをロックするためです。
MacBook上で移動メニューを使用して特定のフォルダーを見つける方法を共有することに遠慮しないでください。
Macでの移動メニューの最良の代替方法
実際には、Finderを開いて移動メニューを見つけ、それを使用してアクセスしたいフォルダーを開くのは手間がかかります。フォルダーにアクセスする手順を簡略化したい場合は、iBoysoft MagicMenuを使用することができます。このユーティリティは、右クリックのカスタマイズ性を高め、作業効率を向上させることを目的としています。
iBoysoft MagicMenuの助けを借りると、右クリックだけで特定のフォルダーを開くことができます。まず、MacにiBoysoft MagicMenuを無料でダウンロードしてインストールします。
次に、クイック アクセス機能を使用して、対象のフォルダーにアクセスします。方法は次のとおりです。
- Macデスクトップ、Finder、または他の場所で、空白スペースを右クリックします。
- 右クリックのドロップダウン メニューのクイック アクセス オプションにカーソルを移動します。
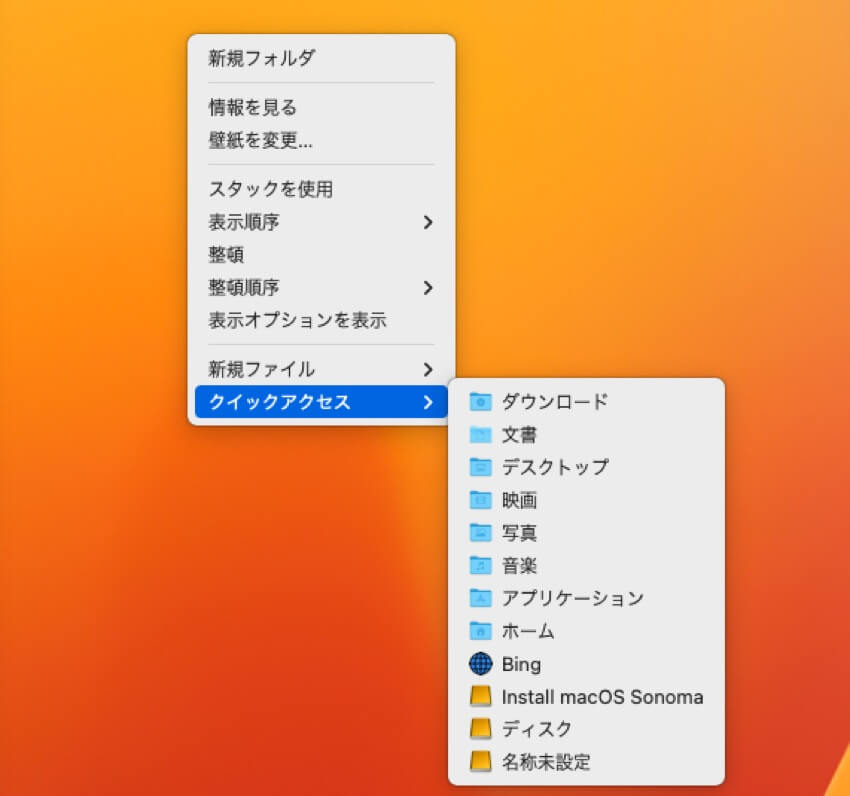
- 必要なフォルダを選択し、クリックして開きます。
デフォルトでは、Mac のライブラリフォルダはクイックアクセスリストにあります。頻繁にアクセスするフォルダがリストにない場合は、クイック アクセス メニューに追加することもできます。iBoysoft MagicMenu を開き、左側のサイドバーで [クイックアクセス] を選択し、右側のパネルで [追加] をクリックし、[参照] をクリックして目的のフォルダ (アプリ、Web ページの URL、ディスクもサポートされています) を選択し、[OK] をクリックして追加します。
Macの移動メニューに関するよくある質問
- Q1. MacのFinderでユーザーフォルダに移動する方法は?
-
A
Finderを開き、上部のFinderメニューバーで「移動」を選択します。次に、「フォルダへ移動」を選択します。フォルダに移動の検索ボックスに/Users/と入力し、Returnキーを押します。
- Q2. Macの移動のためのショートカットキーは何ですか?
-
A
「フォルダに移動」ウィンドウを開くには、Finderを開いてからCommandキー+Shiftキー+Gキーを押します。