インターネットから写真をMacBook Air/Pro/iMacにダウンロードしたり、新しい写真を撮影したり、メールに添付された画像を受け取ったり、家族から共有された画像を受け取ったり、外付けハードドライブやカメラのメモリカードから Mac デバイスに写真をインポートしたりすることがあります。その場合、これらの写真が Mac のどこに保存されているか、Mac に保存されている写真を見つける方法を知りたいと思うかもしれません。ここに答えがあります!
Mac の写真はどこに保存されていますか?
Mac の写真はさまざまな場所に保存されている可能性があり、Mac の写真アプリは写真やビデオを管理するためのデフォルトの場所です。MacBook カメラを使用して新しい写真やビデオを撮影すると、それらは自動的に写真アプリに保存されます。
カメラから写真をMacにインポートすると、インポートした写真の保存場所は、写真をインポートする方法によって異なります。写真アプリを使用してインポートする場合、これらの画像は写真のインポートフォルダにあります。プレビュー アプリを使用する場合は、保存先を選択するように求められます。覚えておいてください。
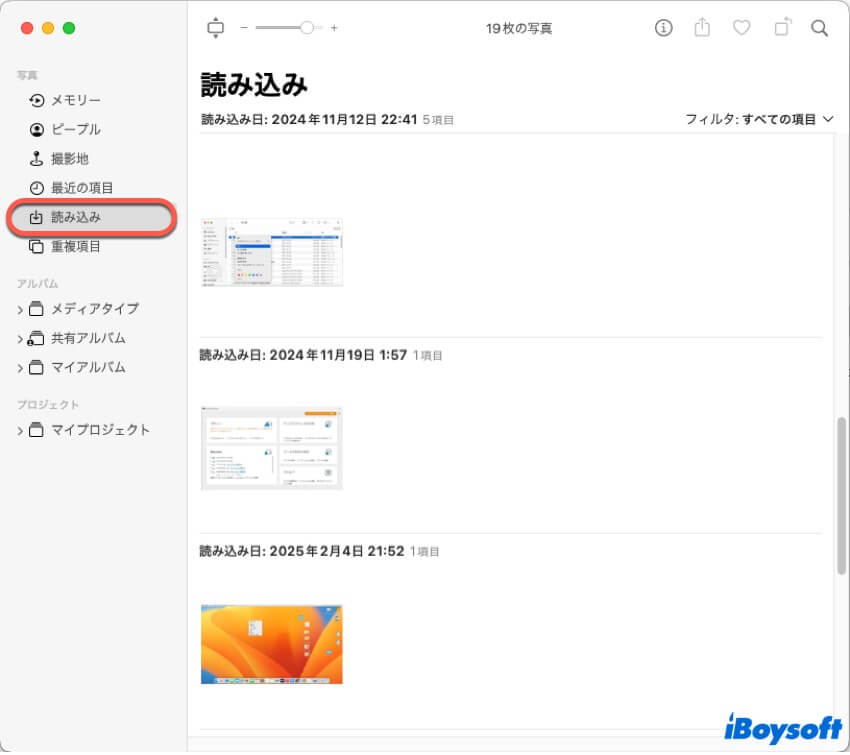
Safari や Google Chrome などの Web ブラウザからダウンロードした画像や、メールの添付ファイルからダウンロードした画像は、Finderのダウンロードフォルダに保存されます。Macでスクリーンショットを撮影する場合、デスクトップに保存されます。
Macに保存されている写真を見つける方法は?
ご覧の通り、Mac上の写真は異なる場所に保存されています。写真アプリ、ダウンロードフォルダ、デスクトップ、画像を保存する際に選択した場所などです。ここでは、Macに保存されている写真を見つける方法をご案内します。
写真アプリ内の写真にアクセスする
写真アプリは、Finder の Dock、LaunchPad、またはアプリケーション フォルダにあります。ダブルクリックして開くと、自動的にシステム写真ライブラリが表示されます。ここでは、ライブラリをクリックしてすべての写真を表示するか、場所、最近、インポート、アルバムなどのカテゴリでフィルタリングすることができます。
それでも写真が見つからない場合は、ウィンドウの右隅にある検索ボックスを使用してみてください。この機能を使用して、ディスク、木、猫などのキーワードを写真に追加できます。
複数の写真ライブラリがある場合は、Finderのお気に入り内の「ピクチャ」フォルダからアクセスできます。 ピクチャフォルダを開き、対象の写真ライブラリをダブルクリックして、写真アプリに表示します。
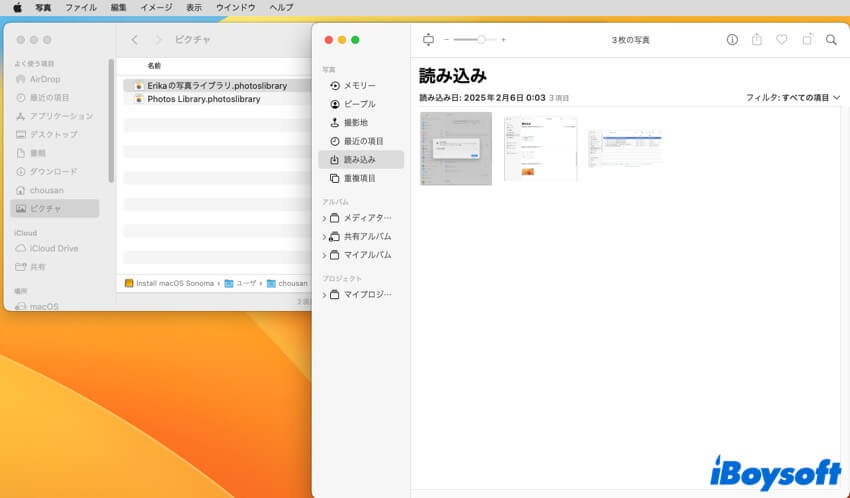
Macデスクトップ上の写真にアクセス
写真を Mac デスクトップに保存すると、直接そこに表示されます。ランダムな名前では特定の写真を識別するのが難しい場合があります。Quick Look を使用して写真をプレビューできます。スタック機能を有効にすると、写真を適切なスタックに集めることができ、クリックするだけで展開できます。
ダウンロードフォルダ内の画像にアクセス
ダウンロード フォルダは Finder のサイドバーにあるので、簡単に見つけることができます。ダウンロード フォルダをダブルクリックすると、右側を下にスクロールして目的の画像を見つけられます。特定の画像をすばやく見つけるには、アップロード アイコンの横にあるグループ化アイコンをクリックし、ドロップダウン メニューで種類を選択します。これにより、すべてのダウンロードが関連するカテゴリに分類されます。スクロールして画像カテゴリを見つけ、写真を探します。
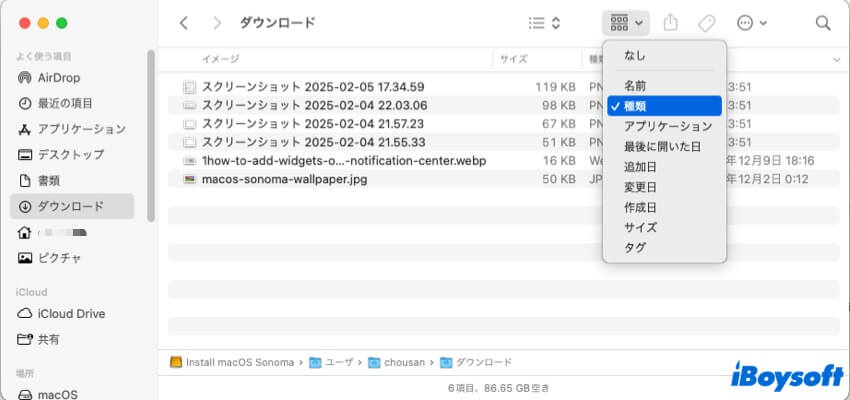
また、Macでスマートフォルダを使用して、写真アプリ以外のMacの写真を整理することもできます。
ボーナスヒント:Macの写真をiCloudに保存する方法
デバイス全体から Mac の写真にアクセスしたい場合は、iCloud に保存することを選択できます。写真アプリの写真については、Mac で iCloud 写真をオンにするだけで、同じ Apple ID でサインインした他の Mac/iPhone/iPad でこれらの写真を見ることができます。方法は次のとおりです:
- Appleロゴをクリックして「システム設定」を選択します。
- (あなたの名前)をタップし、右側でiCloudを選択します。
- iCloudを使用するアプリの下で、写真をクリックして、「このMacを同期」をオンにします。
- 完了をクリックします。
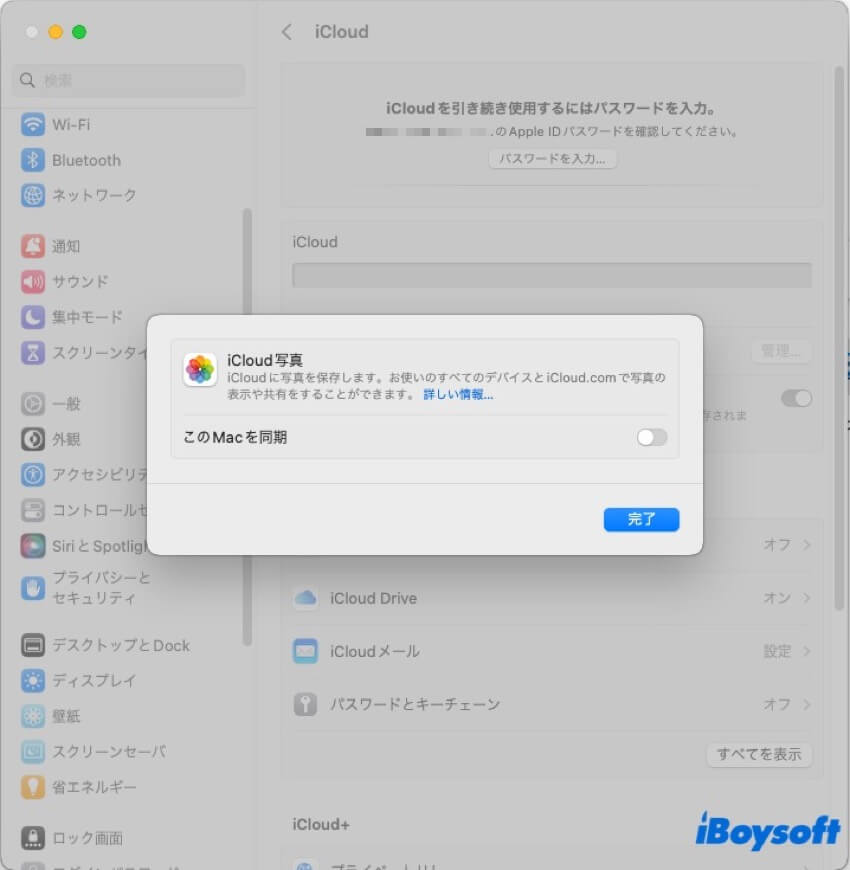
写真アプリの外にある写真については、iCloud Driveに追加して、iCloudに保存することもできます。 まずMacでiCloud Driveを設定し、目的の写真を追加する必要があります。
- Appleメニューを選択し、システム設定を選択します。
- サイドバーのトップにある(あなたの名前)をクリックして、右側でiCloudをクリックします。
- iCloud Driveを選択して、このMacを同期するをオンにします。 完了をクリックします。
- Finderを開き、サイドバーからiCloudドライブを開きます。
- 新しいフォルダーを作成し、iCloud に保存する写真をドラッグ アンド ドロップします。
Macに保存されている写真を見つけましたか? この投稿を共有して他の人を助けてください!