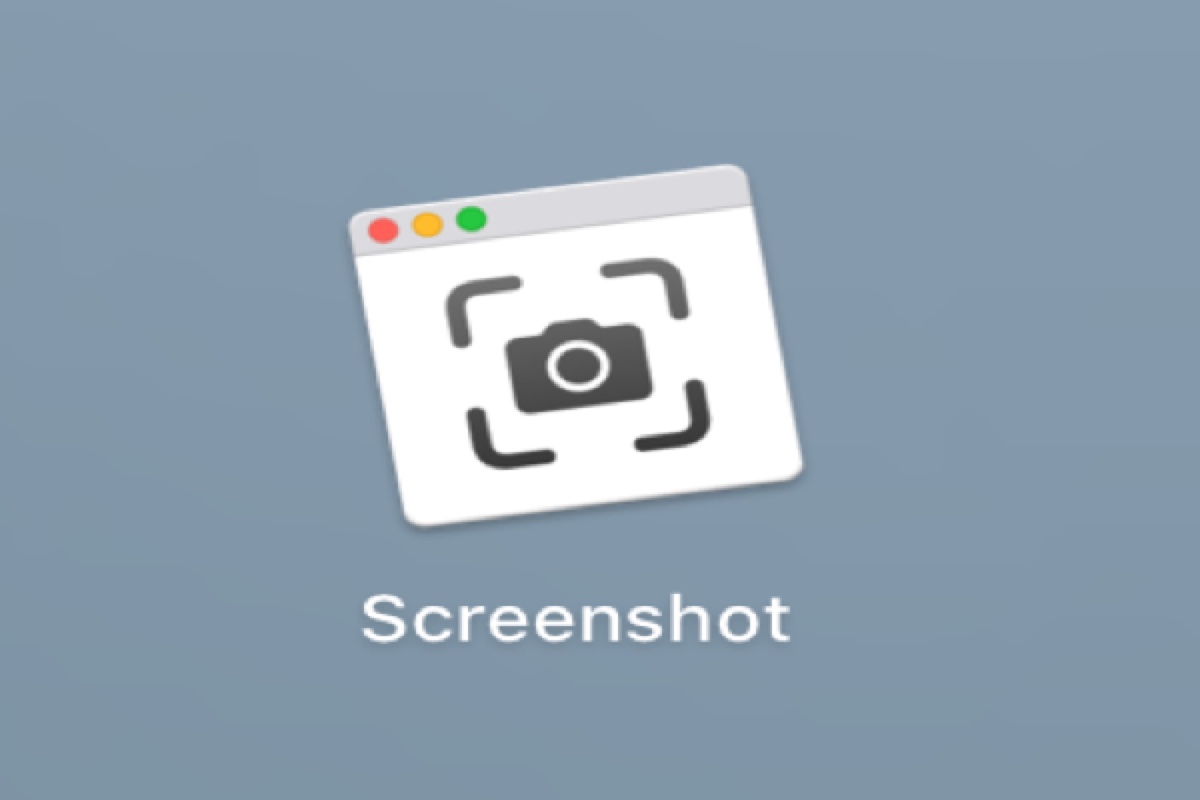スクリーンショットを撮ることは、情報を保存し共有する最も簡単な方法の1つです。異なる状況では、スクリーンショットに対する異なる期待があります。友達とフルスクリーンを共有したい場合もあれば、単一のウィンドウやメニューだけを共有したい場合もあります。 ウェブページを閲覧しているときは、情報を抽出するためにウェブページ全体をスクロールするスクリーンショットを取りたいこともあります。
さて、Macでスクリーンショットを撮る方法は? この投稿では、ショートカットキー、組み込みユーティリティ、またはMac用のプロフェッショナルなスニッピングツールを使用したスクリーンショットの撮り方について説明しています。 この記事に従って、好きな方法を選んでください。
注意: スクリーンショットの周りに影がある場合、キャプチャするエリアを選択するときにOptionキーを押して影を取り除くことができます。
Macでスクリーンショットを撮るための簡単な方法をご確認ください:
| 方法 | 機能 |
| Command + Shift + 3 | 画面全体をキャプチャ |
| Command + Shift + 4 | 画面で選択したエリアをキャプチャ |
| Command + Shift + 4、その後Spaceボタンを押す | 特定のウィンドウやメニューをトリミング |
| Command + Shift + 5 | Macのスクリーンショットアプリを起動し、部分的な画面または全画面を撮影できます。 |
| スクリーンショットユーティリティを使用(ランチパッドのその他) | 画面の選択したエリアまたは画面全体をスクリーンショットできます。 |
| iBoysoft MagicMenuを使用 | Macでスクリーンショットを撮るか画面を記録するために右クリックします。 |
| Previewを使用 | 選択、ウィンドウ、または画面全体のスクリーンショットを取得します。 |
更新日: macOS Sequoiaでは、Appleが画面録画とスクリーンショットの週次許可を追加しました。毎週、毎回の再起動時に希望のアプリにスクリーンショットまたは録画を許可する必要があります。
Mac/MacBookでスクリーンショットを撮る方法は?
Macで画面を切り取る方法には、キーボードショートカット、組み込みのプログラム、専門のサードパーティツールなどがあります。Macで画面全体をキャプチャする方法、部分的な画面を切り取る方法、特定のウィンドウをスナップする方法などがあります。ここでは、この投稿でそれぞれの方法の詳細な手順を紹介します。
1. ショートカットでMacでスクリーンショットを撮る
Macでスクリーンショットを撮る最も簡単な方法は、ショートカットキーを使用することです。4つのショートカットがあり、それぞれがスクリーンショットで異なる役割を果たします。
Command + Shift + 3:
Macで画面全体をキャプチャしてスクリーンショットを撮るのに使用されます。
- 印刷したいMacのウィンドウを開きます。
- キーボードで以下の3つのキーを同時に押し続けます:Command + Shift + 3。
- カメラのシャッター音が聞こえたら、スクリーンショットが作成されます。その後、キャプチャした画面が画面右下隅にサムネイルとして表示されます。
- 自動保存される前に、すぐにスクリーンショットを右クリックして保存先を決めたり、開くプログラムを選択したり、MacBookでスクリーンショットを削除したいかどうかを決めます。

Command + Shift + 4:
このキーコンビネーションは、Macで特定のエリアのスクリーンショットを撮るために使用されます。
- キャプチャしたいターゲットアプリケーション、ウィンドウ、またはメニューバーのインターフェースに画面が表示されていることを確認します。
- スクリーンショットを撮るためにホットキーCommand + Shift + 4を押し続けます。(MacでCommand Shift 4が機能しない場合は?)
- スクリーン上のキャプチャしたいエリアを選択するためにクロスヘアをドラッグします。
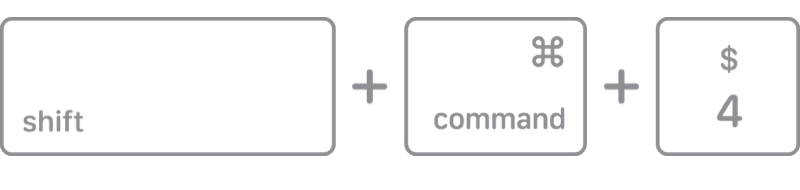
- キャプチャした部分は、次の移動のために画面の隅に表示されます。
Command + Shift + 4、その後スペースバーを押す:
ウィンドウやメニューのスクリーンショットを撮りたい場合は、Shift - Command - 4を押した後、スペースキーを押してウィンドウやメニューをロックして選択します。
- ウィンドウまたはキャプチャしたいメニューを開いてください。
- キーコンビネーションCommand + Shift + 4、それからスペースバーを押し続けてください。
- 画面上でポインターの代わりにカメラアイコンが表示されます。単にカメラを移動させ、キャプチャしたいウィンドウまたはメニューをクリックしてください。
- スクリーンショットが画面の角に数秒間表示され、その後自動的にデスクトップに保存されます。
Command + Shift + 5:
このショートカットは実際には組み込みのスクリーンショットアプリケーションを開くためのものです。このプログラムを使用してフルスクリーンまたは一部をトリミングできます。(以下で詳細を取得)
Command + Shift + 6:
これは古いMacBook ProのTouch Bar全体をキャプチャするのに役立ちます。
- Macの左上にあるAppleロゴをクリックして、システム環境設定を選択してください。
- メニューからキーボードオプションをクリックし、右下にあるコントロールストリップをカスタマイズボタンを選択してください。
- Touch Barを介して完了できる機能のリストが表示されます。スクリーンショットを選択して、画面下にドラッグし、Touch Barから外にドラッグする必要があります。
- Touch Barにスクリーンショットアイコンを配置し、完了ボタンをタップして操作を終了してください。
- 次回スクリーンショットを撮りたいときは、単にカメラアイコンをタップし、Macに保存されているスクリーンショットの種類と場所が表示されます。
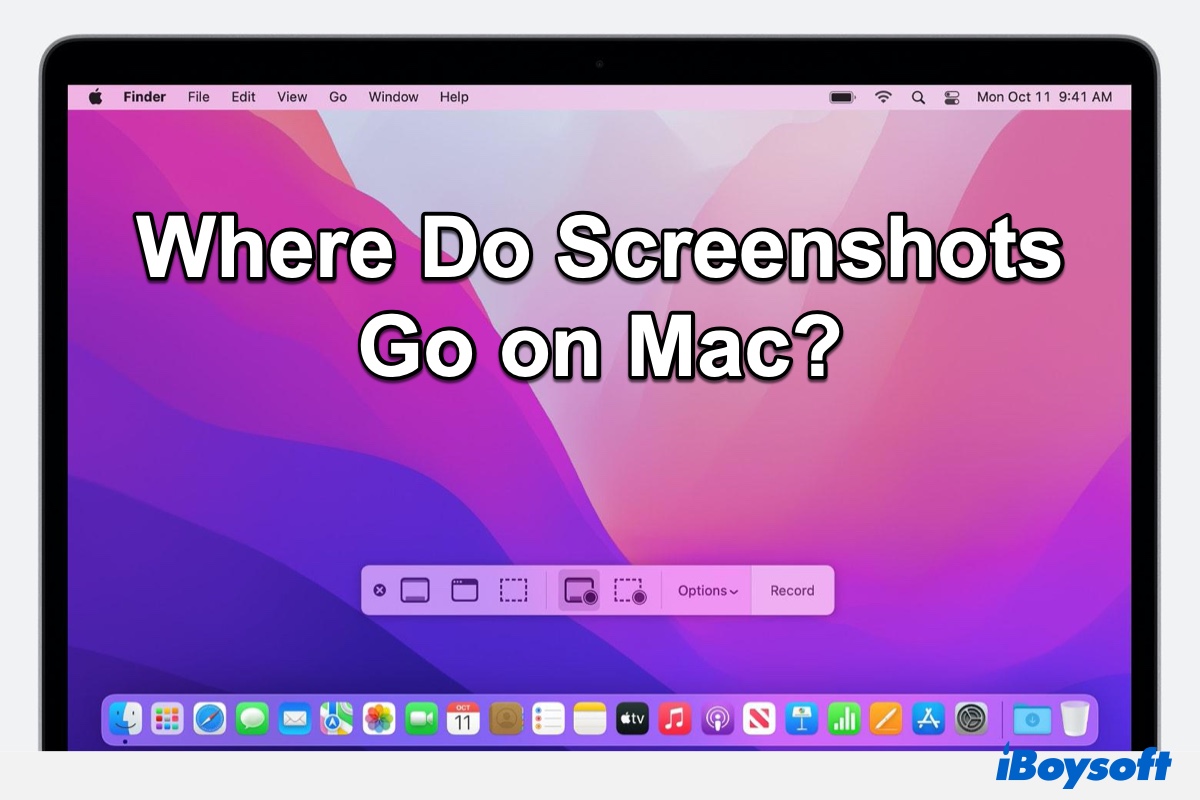
Mac Monterey、Big Sur、またはCatalinaでスクリーンショットが保存されている場所がわからない場合は、この投稿を参照してください。Macでスクリーンショットの保存場所を変更する方法も説明します。
2. キーボードなしでMacでスクリーンショットを撮る
前述のキーボードショートカット以外に、組み込みのスクリーンショットアプリケーションであるMac用のスクリーンレコーダーを使用してスクリーンを撮ることもできます。キーボードなしでMacでスクリーンショットを撮りたい場合は、Launchpadから > その他 > スクリーンショットに移動してください。
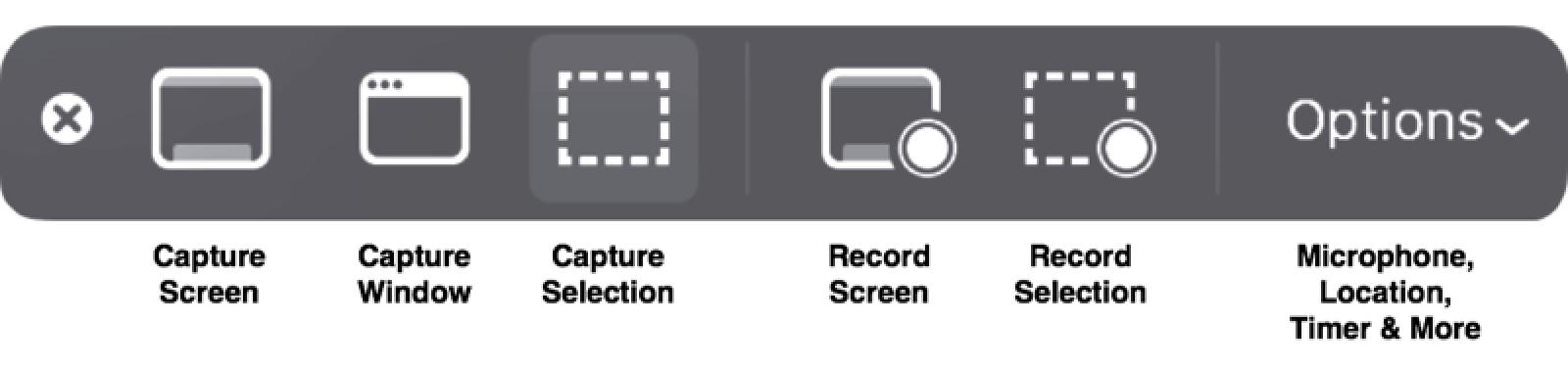
ツールバーにはMacでスクリーンショットを撮るための3つのオプションが用意されています。
- 画面をキャプチャは、Macのフルスクリーンスクリーンショットを撮影します。
- ウィンドウをキャプチャは、ターゲットウィンドウまたはメニューを選択するためのカメラアイコンを表示します。
- 選択をキャプチャは、クロップラインを編集する前のスクリーンショット例の領域を提供します。
3. iBoysoft MagicMenuを使用してMacでスクリーンショットをクロップする
Macで画面をキャプチャするのにキーボードで複数のキーを押すのが面倒だと思う場合や、FinderまたはLaunchpadでスクリーンショットアプリを開くのが面倒だと思う場合、iBoysoft MagicMenuを試してみてください。
この右クリックエンハンサには、スクリーンキャプチャやスクリーン録画を含むさまざまな機能が備わっています。これにより、Macでスクリーンショットのクロップを右クリックで完了することができます。
以下のようにしてください:
- MacコンピュータにiBoysoft MagicMenuをダウンロード、インストール、オープンします。
- アプリのメインインターフェイスで「拡張機能」をクリックし、リストをスクロールして「スクリーンキャプチャ」を見つけ、その隣にあるダウンロードボタンをクリックします。これにより、この機能が右クリックメニューに追加されます。
- 画面上で右クリックし、「スクリーンキャプチャ」を選択し、スクリーンショットの方法と保存先を選択します。

4. Previewを使用してMacでスクリーンショットを撮る
Previewは画像ビューアだけでなく、Mac用のスクリーンキャプチャツールでもあります。Previewを使用してスクリーンショットを撮影することができます。もしMacでPreviewが動作しない場合は、まず問題を修正してから使用してください。
- MacでPreviewを起動します。
- 上部のファイルリストを展開します。
- リストからスクリーンショットを撮るを選択します。
- スクリーンショットを撮影してデスクトップに保存するオプションを選択してください。
MacでWebページのスクロールスクリーンショットを撮る
Macでのスクリーンショットを取るための一般的なショートカットでは、スクロールスクリーンショットのニーズを満たすことができません。ただし、Webページのフルスクリーンショットを撮る別の方法があります。
- コマンドでChromeでスクロールスクリーンショットをキャプチャします。
- フルスクリーンショットを撮りたいウェブページにいることを確認し、マウスで右クリックします。
- Chromeの開発者ツールを起動するメニューからインスペクトボタンを選択します。
- ショートカットCommand + Shift + Pを押してコマンドメニューを開きます。
- "screenshot"と入力し、フルサイズのスクリーンショットを取得オプションを選択します。この方法で、コマンドラインを使用してMacでフルスクリーンショットとスクロールスクリーンショットを取得できます。
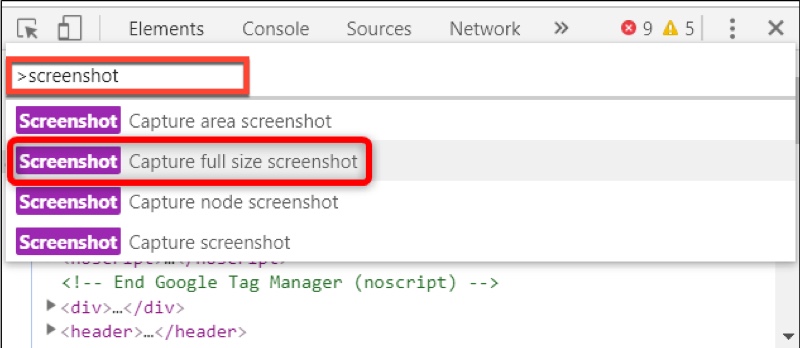
関連記事:
• Macコンピューターでスクリーンショットを編集する方法?
Macでスクリーンショットを撮る方法に関するFAQ
- QMacでスクリーンショットをコピーする最も簡単な方法は何ですか?
-
A
Macでスクリーンショットを撮った後、画面の右下隅のサムネイルを右クリックし、クリップボードに保存を選択します。
- Qスクリーンショットを撮る3つの方法は何ですか?
-
A
スクリーンショットを撮る一般的な3つの方法は、異なる3つのショートカット、全画面キャプチャ用のCommand + Shift + 3、選択画面クロッピング用のCommand + Shift + 4、Macでスクリーンショットアプリを起動するためのCommand + Shift + 5を使用することです。