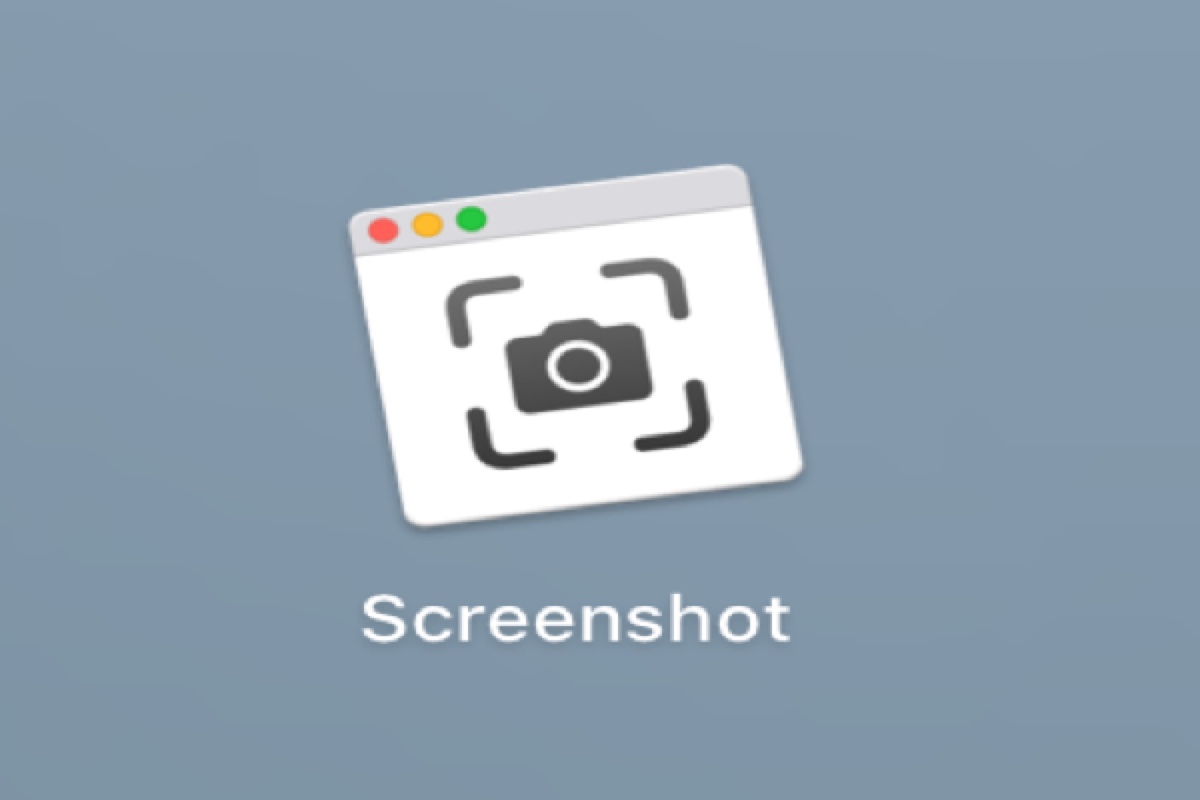Tomar una captura de pantalla es una de las formas más fáciles de guardar y compartir información de pantalla con otros. En diferentes situaciones, puedes tener diferentes expectativas de una captura de pantalla. A veces quieres compartir la pantalla completa con tus amigos, a veces solo una ventana o un menú. Cuando estás navegando en una página web, quieres tomar una captura de pantalla de desplazamiento de la página web completa para extraer información.
Entonces, ¿cómo tomar una captura de pantalla en Mac? Este artículo cubre diferentes formas de tomar capturas de pantalla en un Mac, incluyendo el uso de teclas de acceso directo, utilidades integradas o una herramienta de recorte profesional para Mac. Simplemente sigue este artículo y elige la forma que prefieras usar.
Nota: Si hay sombras alrededor de las capturas de pantalla, puedes deshacerte de ellas manteniendo presionada la tecla Option cuando estés seleccionando el área a capturar.
Consulta las formas rápidas de realizar una captura de pantalla en Mac:
| Formas | Función |
| Comando + Shift + 3 | Capturar toda la pantalla |
| Comando + Shift + 4 | Capturar un área seleccionada en tu pantalla |
| Comando + Shift + 4, luego presiona Espacio | Recortar una ventana o menú específico |
| Comando + Shift + 5 | Iniciar la aplicación de captura de pantalla en tu Mac y tomar una captura parcial o completa de la pantalla. |
| Usar la utilidad de captura de pantalla (en Launchpad > Otros) | Tomar una captura de pantalla de un área seleccionada de tu pantalla o de la pantalla completa |
| Usar iBoysoft MagicMenu | Clic derecho para tomar una captura de pantalla o grabar la pantalla en un Mac |
| Usar Vista Previa | Tomar una captura de pantalla de una selección, ventana o pantalla completa |
Actualizado: En macOS Sequoia, Apple agrega permiso semanal para grabar la pantalla y capturas de pantalla, debes permitir que la aplicación deseada tome una captura de pantalla o grabación cada semana y en cada reinicio.
¿Cómo hacer una captura de pantalla en Mac/MacBook?
Puedes tomar una captura en un Mac con atajos de teclado, un programa incorporado o herramientas profesionales de terceros. Algunas formas se utilizan para capturar la pantalla completa en un Mac, algunas para recortar una pantalla parcial y algunas se aplican para capturar la ventana específica. Aquí, esta publicación te ofrece pasos detallados de cada método.
1. Capturar una captura de pantalla en Mac con atajos
La forma más fácil de hacer una captura de pantalla en tu Mac es usando las teclas de atajo. Hay 4 atajos y cada uno tiene diferentes funciones en la captura de pantalla.
Comando + Shift + 3:
Se utiliza para tomar capturas de página completas en Mac y capturar toda la pantalla en Mac.
- Abre la ventana de tu Mac que deseas imprimir.
- Pulsa y mantén pulsadas estas tres teclas en el teclado juntas: Comando + Shift + 3.
- La captura de pantalla se realizará después de escuchar un sonido de obturador de cámara. Y luego la pantalla capturada se mostrará como una miniatura en la esquina inferior derecha de tu pantalla.
- Antes de que se guarde automáticamente, haz clic derecho inmediatamente en la captura de pantalla para decidir dónde quieres guardarla, qué programa esperas abrir o si simplemente quieres eliminar la captura de pantalla en MacBook.

Comando + Shift + 4:
Esta combinación de teclas se utiliza para capturar una área específica en Mac.
- Asegúrate de que la pantalla esté en la interfaz de la aplicación objetivo, ventana o barra de menú que deseas capturar.
- Pulsa y mantén pulsada la tecla caliente Comando + Shift + 4 para tomar una captura de pantalla. (¿Comando Shift 4 no funciona en Mac?)
- Arrastra el puntero para seleccionar el área en la pantalla que deseas capturar.
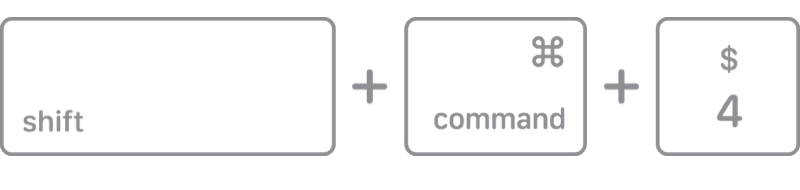
- La porción capturada aparecerá en la esquina de tu pantalla para tu próximo movimiento también.
Comando + Shift + 4, luego presiona la barra espaciadora:
Si deseas hacer una captura de una ventana o menú, después de presionar Shift - Comando - 4, presiona la tecla Espacio para bloquear y seleccionar la ventana o menú.
- Abre la ventana o el menú que te gustaría capturar.
- Pulsa y mantén presionadas las combinaciones de teclas: Comando + Shift + 4, luego la barra espaciadora.
- Verás un ícono de cámara reemplazando al puntero en la pantalla. Simplemente mueve la cámara y haz clic en la ventana o menú que deseas capturar.
- La captura de pantalla aparecerá en la esquina de tu pantalla durante unos segundos y luego se guardará automáticamente en tu escritorio.
Comando + Shift + 5:
Este atajo es en realidad para abrir la aplicación de Captura de pantalla integrada. Puedes usar este programa para recortar la pantalla completa o una parte. (Obtén más detalles abajo)
Comando + Shift + 6:
Te puede ayudar a capturar toda la Touch Bar de los antiguos MacBook Pro.
- Haz clic en el logo de Apple en la esquina superior izquierda de tu Mac y elige Preferencias del Sistema.
- Haz clic en la opción Teclado en el menú y elige el botón Personalizar la barra de control en la esquina inferior derecha.
- Entonces verás una lista de funciones que pueden completarse a través de la Touch Bar. Debes seleccionar y arrastrar la Captura de pantalla hacia abajo y fuera de la pantalla hacia la Touch Bar.
- Suelta el ícono de Captura de pantalla cuando esté en la Touch Bar y luego pulsa el botón Hecho para finalizar.
- La próxima vez que quieras tomar capturas de pantalla, simplemente pulsa el ícono de la cámara y verás tres tipos de capturas de pantalla y la ubicación donde se guardan las capturas de pantalla en tu Mac.
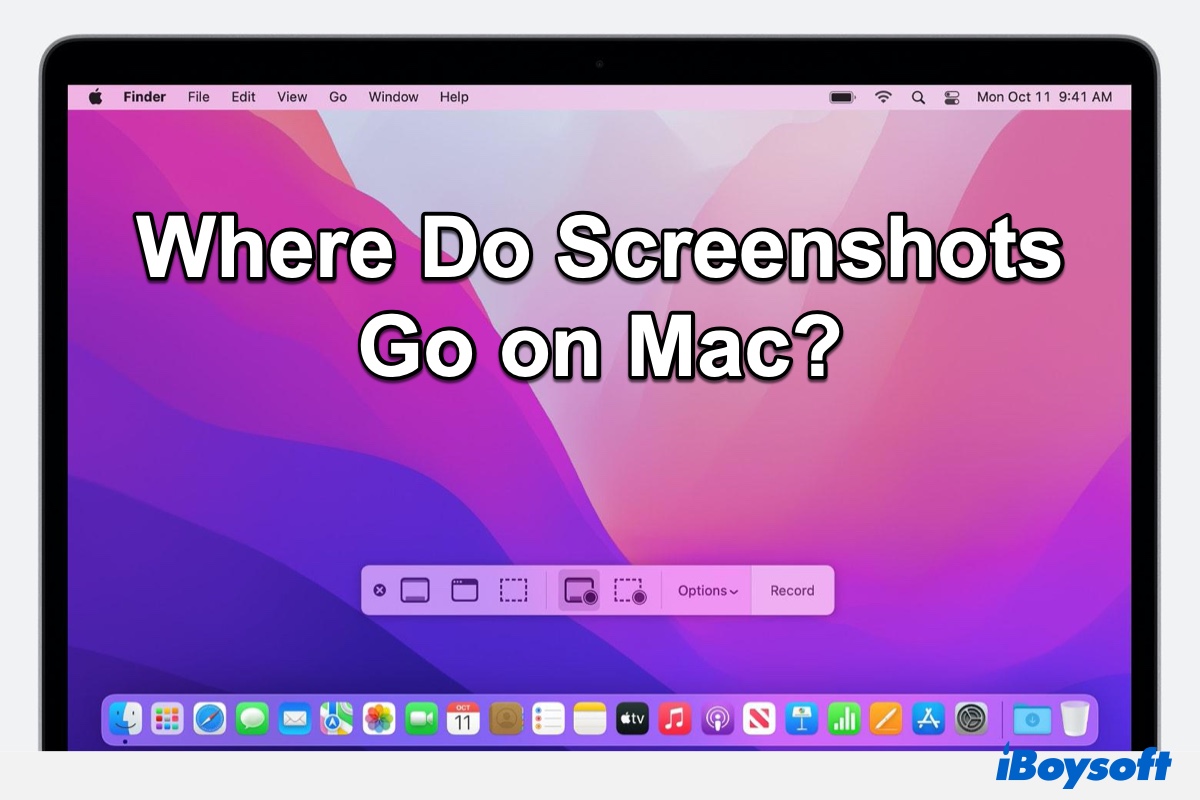
¿No sabes dónde se guardan tus capturas de pantalla en Mac Monterey, Big Sur, o Catalina? Este post te mostrará dónde van las capturas de pantalla en tu Mac y cómo cambiar dónde se guardan las capturas de pantalla en tu Mac.
2. Tomar una captura de pantalla en un Mac sin teclado
Además de los atajos de teclado mencionados anteriormente, la aplicación de Captura de pantalla integrada, un grabador de pantalla para Mac, también se puede utilizar para capturar una pantalla. Si quieres tomar una captura de pantalla en tu Mac sin el teclado, puedes ir a Launchpad > Otros > Captura de pantalla.
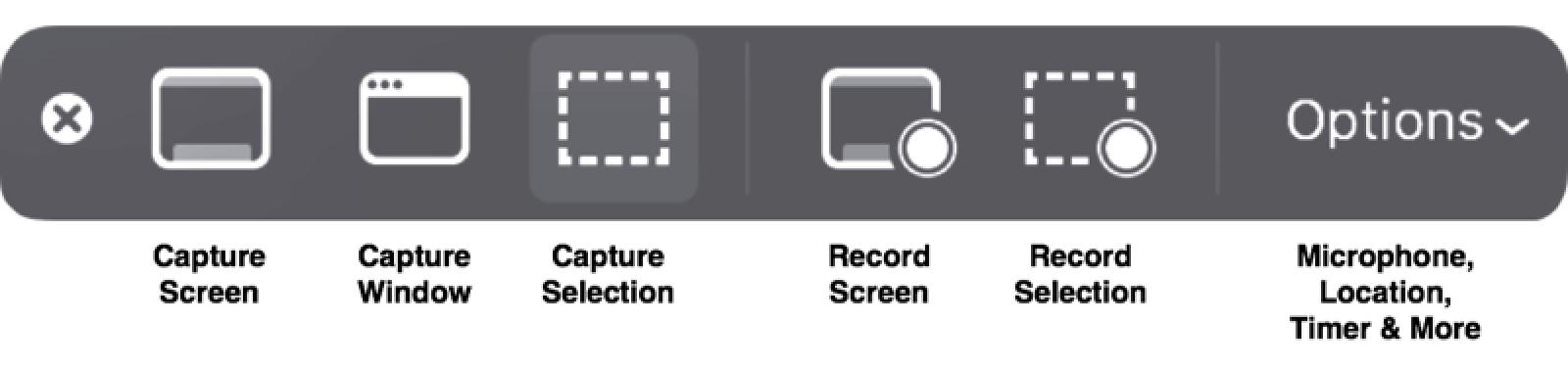
La barra de herramientas proporciona 3 opciones para tomar capturas de pantalla en Mac:
- Capturar pantalla tomará una captura de pantalla completa de tu Mac.
- Capturar ventana trae un ícono de cámara para seleccionar una ventana o menú objetivo.
- Capturar selección te ofrece un área de ejemplo para capturas de pantalla antes de que edites la línea de recorte.
3. Recorta una captura de pantalla en Mac con iBoysoft MagicMenu
Si piensas que es molesto presionar varias teclas en el teclado para capturar la pantalla en tu Mac o abrir la aplicación de Capturas de pantalla en Finder o Launchpad, puedes probar a utilizar iBoysoft MagicMenu.
Este complemento de clic derecho incluye varias funciones, incluida la captura de pantalla y grabación de pantalla. Con él, puedes hacer clic derecho para terminar de recortar capturas de pantalla en tu Mac.
Aquí tienes cómo:
- Descarga, instala y abre iBoysoft MagicMenu en tu computadora Mac.
- Haz clic en Extensión en la interfaz principal de la aplicación, desplázate por la lista para encontrar Captura de pantalla, luego haz clic en el botón de descarga junto a él. Esto es para agregar esta función a tu menú de clic derecho.
- Haz clic derecho en tu pantalla, elige Captura de pantalla y luego selecciona la forma de captura de pantalla y la ubicación de guardado.

4. Tomar una captura de pantalla en Mac con Preview
Preview no es solo un visor de imágenes sino también una herramienta de captura de pantalla para Mac. Puedes usar Preview para tomar una captura de pantalla. Si Preview no funciona en Mac, intenta solucionar el problema primero y luego úsalo para capturar una captura de pantalla.
- Inicia Preview en Mac.
- Despliega el menú Archivo en la parte superior.
- Selecciona Tomar captura de pantalla de la lista.
- Elige una opción para capturar la pantalla y guárdala en el escritorio.
Tomar una captura de pantalla de desplazamiento de páginas web en un Mac
Los atajos generales para tomar capturas de pantalla en Mac no pueden satisfacer tu necesidad de una captura de pantalla de desplazamiento. Pero hay otro método para tomar una captura de pantalla completa de una página web.
- Captura una captura de pantalla en desplazamiento en Chrome con Command.
- Asegúrate de estar en la página web de la que deseas tomar una captura de pantalla completa, y luego haz clic derecho con el mouse.
- Elige el botón Inspec del menú, que abrirá las herramientas de desarrollo de Chrome.
- Pulsa y mantén presionadas las teclas de acceso directo Command + Shift + P para abrir el menú de comandos.
- Escribe "captura de pantalla" y luego selecciona la opción Capturar captura de pantalla de tamaño completo. De esta manera, obtienes una captura de pantalla completa y en desplazamiento en Mac usando la línea de comandos.
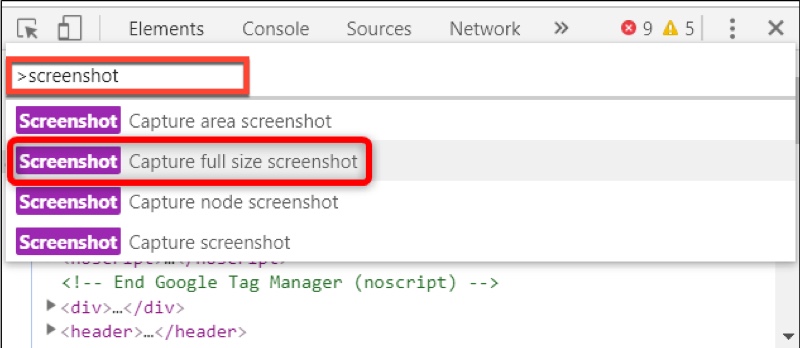
Artículos relacionados:
• ¿Cómo editar capturas de pantalla en computadoras Mac?
• ¿Cómo extraer texto de imágenes?
• ¿Cómo solucionar el problema de AirDrop que no funciona?
Preguntas frecuentes sobre cómo hacer una captura de pantalla en Mac
- Q¿Cuál es la forma más fácil de copiar una captura de pantalla en Mac?
-
A
Después de tomar una captura de pantalla en tu Mac, haz clic derecho en la miniatura en la esquina inferior derecha de tu pantalla y luego selecciona Guardar en portapapeles.
- Q¿Cuáles son las 3 formas de tomar una captura de pantalla?
-
A
Las 3 formas comunes de tomar una captura de pantalla son utilizando tres atajos diferentes, incluyendo Command + Shift + 3 para capturar toda la pantalla, Command + Shift + 4 para recortar la pantalla de selección, y Command + Shift + 5 para abrir la aplicación de Capturas de pantalla en Mac.