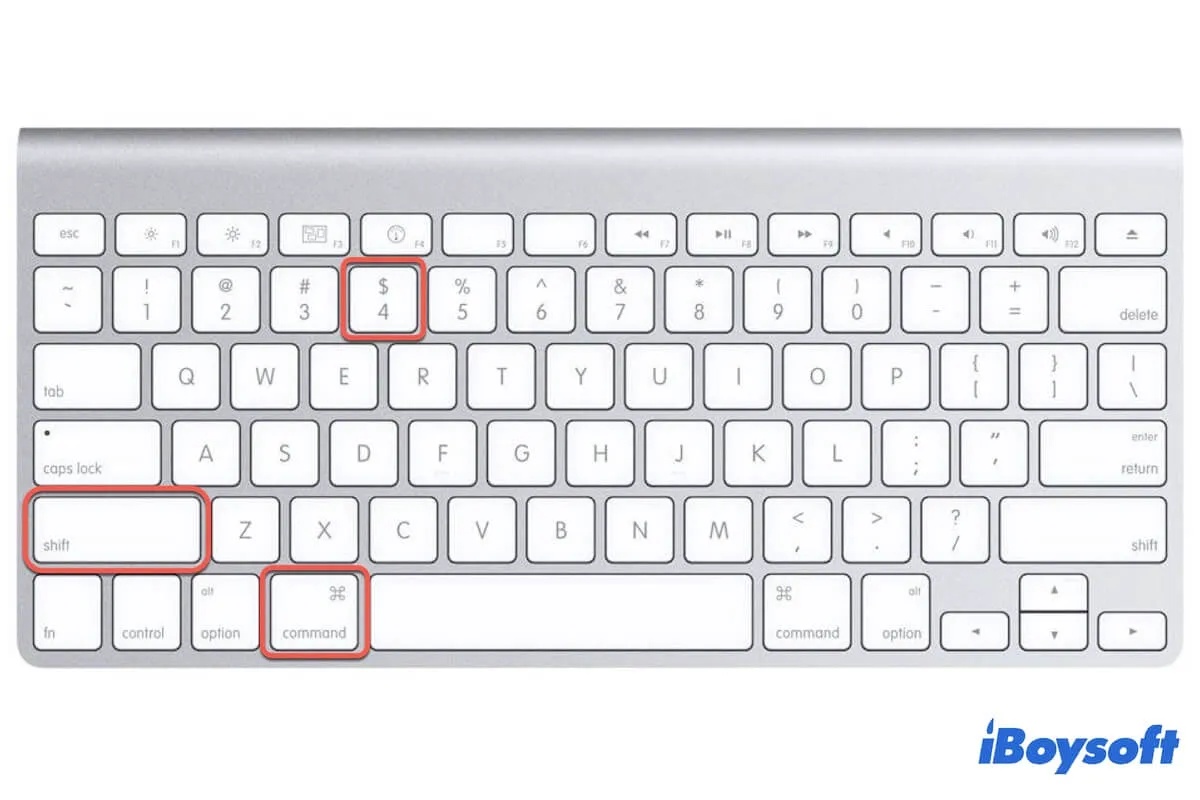Las teclas de acceso directo Comando + Mayúsculas + 4 te permiten tomar una captura de pantalla parcial en tu Mac. Puedes presionar esta combinación de teclas para activar la herramienta de captura de pantalla y arrastrarla para seleccionar el área en la pantalla que deseas capturar.
Sin embargo, el Comando + Mayúsculas + 4 ya no responde en tu Mac repentinamente o desde la actualización a macOS Ventura o Sonoma. Entonces, ¿cómo puedes tomar capturas de pantalla en tu Mac?
Solo mantén la calma. Esta publicación te ayudará a arreglar el Comando + Mayúsculas + 4 que no funciona en tu Mac con métodos probados. Además, te dirá las causas de este problema.
Formas rápidas de arreglar el Comando + Mayúsculas + 4 que no funciona para captura de pantalla en Mac:
- Reactiva el Comando Mayúsculas 4 para capturas de pantalla
- Reinicia tu Mac
- Cambia el teclado externo (para Mac de escritorio)
- Cierra aplicaciones sospechosas que interfieren con las capturas de pantalla
- Cambia a otra combinación de teclas para capturas de pantalla
- Cambia para usar la utilidad de captura de pantalla incorporada
- Usa una aplicación de terceros para capturar pantalla en tu Mac
- Libera más espacio en disco
- Restablece el SMC
- Actualiza tu Mac
Si estas formas te ayudan a solucionar el problema, compártelas con tus seguidores.
¿Por qué el Comando Mayúsculas 4 no funciona en tu Mac para capturas de pantalla?
Comando Mayúsculas 4 no funciona en Mac es un problema común para muchos usuarios, pero no es causado por una razón particular. Según los diferentes escenarios de diferentes usuarios, hemos descubierto y resumido las causas comunes que llevan a que Comando + Mayúsculas + 4 no responda.
- El comando Shift 4 no está habilitado para capturas de pantalla en la configuración del teclado.
- El teclado está dañado.
- Conflictos de software.
- Los errores del sistema bloquean la función de captura de pantalla integrada.
- No hay suficiente espacio para permitir capturas de pantalla en tu Mac.
- Interferencia de ciertas aplicaciones de terceros.
¿Ya has identificado las causas? Ve y compártelas con más personas.
El comando Shift 4 no funciona en tu Mac, ¿qué hacer?
Dado que hay diversas razones que pueden provocar que el comando Shift 4 no funcione en tu Mac, debes solucionar las posibles fallas una por una hasta que puedas utilizar nuevamente estos accesos directos de captura de pantalla en tu Mac.
Corrección 1: Reactivar el comando Shift 4 para capturas de pantalla
Puede que no hayas activado la combinación de teclas Command Shift 4 para la captura de pantalla en tu Mac. Por lo tanto, cuando presionas las teclas juntas, no puedes tomar capturas de pantalla en tu Mac.
Necesitas reactivar Command - Shift - 4 para capturas de pantalla en tu Mac en las preferencias del teclado. De esta manera también puedes solucionar el problema de el comando Shift 3 que no funciona.
Así es cómo:
- Ve al menú de Apple > Preferencias del Sistema (o Configuración del Sistema) > Teclado > Accesos directos.
- Selecciona "Capturas de pantalla" en el panel izquierdo.
- Haz clic en "Restaurar valores predeterminados". Si la combinación de teclas aún no funciona, deselecciona "Guardar foto de pantalla como archivo" y luego vuélvela a seleccionar.
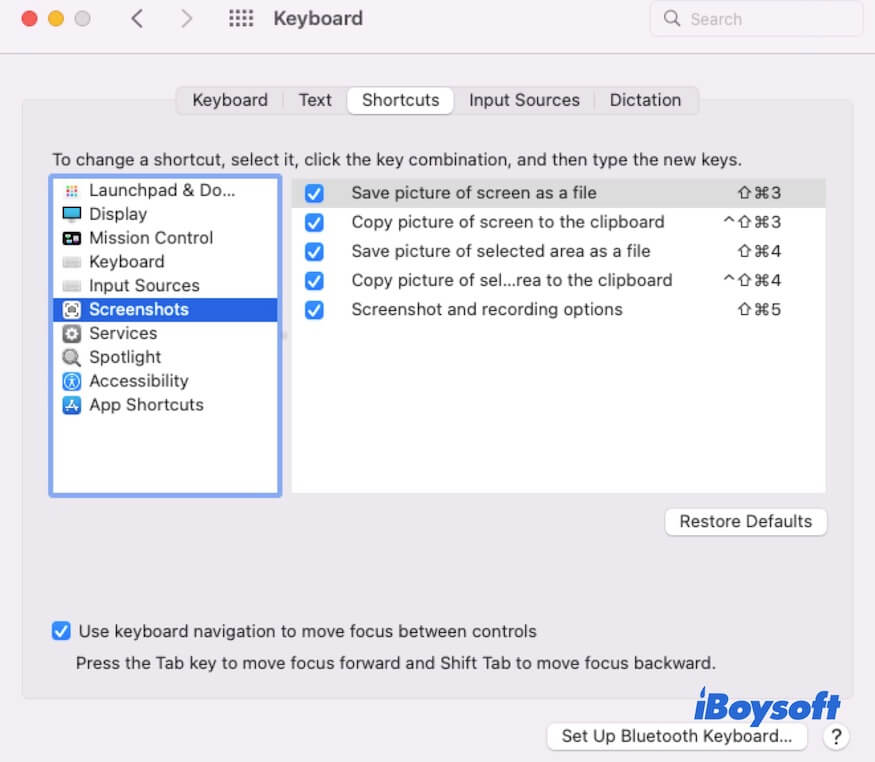
Después de restablecer la configuración de capturas de pantalla, vuelve a intentar presionar las teclas juntas para ver si ahora pueden utilizarse para la captura de pantalla o no. Esto también se aplica a situaciones similares cuando encuentras que la tecla Command no funciona en otros accesos directos de teclado.
Corrección 2: Reinicia tu Mac
Si tu Mac tiene ciertos errores temporales del sistema, puede hacer que macOS no reaccione al comando que las teclas Command + Shift + 4 inician. Puedes reiniciar tu Mac para verificar eso y luego, la falla de la captura de pantalla se solucionará rápidamente.
Corrección 3: Cambia el teclado externo (para Mac de escritorio)
Si utilizas un teclado externo para tu computadora de escritorio como un Mac mini o iMac, debes verificar si tu teclado ya está dañado o es incompatible con tu Mac.
Puedes presionar otras teclas o combinaciones de teclas en el teclado para verificar si son funcionales o no. Si todo el teclado no responde, verifica la conexión o intenta cambiar por otro teclado.
Corrección 4: Cierra aplicaciones sospechosas que interfieren con las capturas de pantalla
Quizás, alguna aplicación de terceros en tu Mac también usa Command + Shift + 4 para la captura de pantalla, lo que resulta en conflictos de software con la captura de pantalla del sistema.
Puedes cerrar todas las aplicaciones de terceros y luego abrirlas una por una presionando y manteniendo presionados simultáneamente Command + Shift + 4 para identificar el culpable. Una vez que lo encuentres, puedes verificar las preferencias del software para ver si puedes cambiar la configuración de acceso directo para la captura de pantalla.
Arreglo 5: Cambiar a otra combinación de teclas para capturar pantalla
En macOS, también hay otros atajos para capturas de pantalla. Command Shift 5 fue introducido en macOS Mojave y permite recortar con un rectángulo superpuesto y móvil en lugar de usar Command Shift 4 para dibujar un rectángulo alrededor de lo que deseas capturar. Si Command Shift 5 tampoco funciona, también puedes usar Command Shift 3 para capturar toda la pantalla.
Arreglo 6: Cambiar al uso de la utilidad de captura de pantalla integrada
Si Command Shift 4 no está funcionando en tu teclado Mac, también puedes usar la aplicación de captura de pantalla integrada para capturar el contenido de la pantalla.
- Simplemente ve a Launchpad > Otros.
- Haz clic en la aplicación de captura de pantalla y aparecerá un rectángulo móvil. Puedes cambiar y mover el rectángulo superpuesto para capturar el área de la pantalla que desees.
- Haz clic en "Opciones" debajo del rectángulo para cambiar el lugar donde se guardarán tus capturas de pantalla. De lo contrario, se guardarán en el escritorio por defecto.
Arreglo 7: Usa una aplicación de terceros para capturar pantalla en tu Mac
Si necesitas tomar muchas capturas de pantalla en tu Mac pero la combinación de teclas para capturar pantalla no está funcionando, puedes usar iBoysoft MagicMenu. Esta herramienta de mejora del clic derecho te permite obtener rápidamente capturas de pantalla en tu Mac haciendo clic derecho.
Todo lo que necesitas hacer es:
- Descargar e instalar iBoysoft MagicMenu.
- Haz clic en "Extensión" en la interfaz principal del software.
- Desplázate hacia abajo y haz clic en "Captura de pantalla" para instalarlo y agregarlo a tu menú de clic derecho.
- Haz clic derecho y selecciona "Captura de pantalla" > "Capturar pantalla y guardar en el escritorio" para capturar la pantalla en tu Mac y guardar la captura de pantalla en tu escritorio.
Esta herramienta avanzada también te permite iniciar una grabación de pantalla en tu Mac con un clic derecho y puede agregar algunas otras funciones a tu menú contextual.
Arreglo 8: Liberar más espacio en disco
Por defecto, la ubicación de guardado de Command Shift 4 es tu escritorio. Si las capturas de pantalla no se guardan en tu escritorio después de presionar Command Shift 4 en tu teclado, es posible que hayas cambiado la ubicación de almacenamiento o que tu Mac esté casi lleno y no puedas guardar las capturas de pantalla.
Si no puedes encontrar la captura de pantalla en ningún lugar de tu Mac, ve al menú de Apple > Acerca de este Mac > Almacenamiento para verificar cuánto espacio de almacenamiento disponible hay. Si el disco duro Macintosh está casi lleno, ve a organizar archivos en tu Mac para liberar más espacio.
Ordenar un Mac que se ha acumulado con muchos archivos no es un trabajo sencillo. Si no quieres perder tiempo, puedes utilizar iBoysoft DiskGeeker para limpiar archivos basura en tu Mac con unos pocos clics.
- Descarga e instala iBoysoft DiskGeeker en tu Mac.
- Selecciona Macintosh HD - Data (macOS - Data) en la interfaz principal de la aplicación y luego haz clic en "Limpiar archivos basura" en la barra lateral derecha.

- Después de escanear, se listarán los archivos basura comunes por categoría, selecciona los que deseas eliminar y luego haz clic en "Limpiar."

Corrección 9: Restablecer SMC
SMC (Controlador de gestión del sistema) es un chip en la placa base de las computadoras Mac basadas en Intel que controla la alimentación y algunas otras funciones de bajo nivel en tu Mac, como el teclado, el ratón, la configuración térmica, etc.
Cuando algunas teclas como Command Shift 4 en tu teclado no funcionan correctamente, puedes restablecer SMC en tu Mac para que vuelvan a la normalidad.
Corrección 10: Actualiza tu Mac
Si después de probar las correcciones, Command + Shift + 4 todavía no funciona en tu Mac. Puedes actualizar tu Mac. Esto es para ver si hay errores en la versión del sistema actual que interfieren con estas teclas para comportarse correctamente.
Si estos métodos paso a paso hacen que tus atajos para capturas de pantalla vuelvan a funcionar, compártelos con más personas.
Preguntas frecuentes sobre Command Shift 4 que no funciona en Mac
- Q¿Por qué mi Mac no me deja tomar capturas de pantalla?
-
A
La combinación de teclas para tomar capturas de pantalla es Shift + Command + 4. Tal vez no presiones las combinaciones de teclas correctas, no has habilitado las combinaciones Shift + Command + 4 para captura de pantalla, o tu teclado está dañado.
- Q¿Dónde se guarda Shift Command 4?
-
A
Por defecto, Shift Command 4 guarda la captura de pantalla en el escritorio.