
La tecla Command(⌘) es una de las teclas de modificación en un teclado de Mac, hay dos teclas de comando ubicadas a cada lado de la barra espaciadora. Permite a los usuarios ingresar comandos de teclado dentro de las aplicaciones y el sistema.
Hay algunos accesos directos de teclado frecuentemente utilizados que involucran la tecla Command para cortar/copiar y pegar en Mac, para dormir, cerrar sesión y apagar su Mac, etc. Cuando la tecla Command no funciona en Mac, le causa mucha incomodidad, puede encontrarse con:
- Command+X, C, V no funciona en Mac para cortar, copiar y pegar elementos.
- Command+Z no funciona en Mac para deshacer el comando anterior.
- Command+A no funciona en Mac para seleccionar todos los elementos.
- Command+S no funciona en Mac para guardar el documento actual.
- Option+Command+Esc no funciona para forzar la salida de una aplicación o poner su Mac en reposo.
- Command+Shift+4 no funciona para capturas de pantalla en Mac.
- Shift+Command+Q no funciona para cerrar la sesión en su Mac.
- Shift+Command+N no funciona para crear una nueva carpeta en Mac.
- Command+Delete no funciona para mover el elemento seleccionado a la Papelera.
- …
Si encuentras el problema de que la tecla Command no funciona en Mac, puedes probar estas soluciones:
Reinicia tu Mac
Esta es una solución rápida y fácil cuando encuentras que el teclado no funciona en Mac. Reiniciar la Mac terminará todos los procesos y reiniciará la Mac desde cero. Este proceso puede solucionar los problemas menores en Mac que causan que la tecla Command no funcione.
Desconecta y vuelve a conectar el teclado
Si estás utilizando un Teclado Mágico de Apple u otro teclado para iMac y MacBook, el problema de conexión podría ser la causa del teclado malfuncionado, entonces puedes desconectar y volver a conectar el teclado a tu dispositivo, podría funcionar de nuevo.
Revisa la configuración del teclado
Quizás hayas asignado la tecla Command a otra tecla modificadora en tu Mac y lo hayas olvidado. Por lo tanto, puedes verificar la configuración de la tecla modificadora y restaurarla a su valor predeterminado si es necesario, aquí te decimos cómo:
- Ve al Logotipo de Apple y elige Configuración del sistema.
- Selecciona Teclado en la barra lateral izquierda > Atajos de teclado…
- Elige Teclas Modificadoras > y ve los detalles.
- Asigna ahora la tecla Command a Command o establece el valor predeterminado para corregirlo.
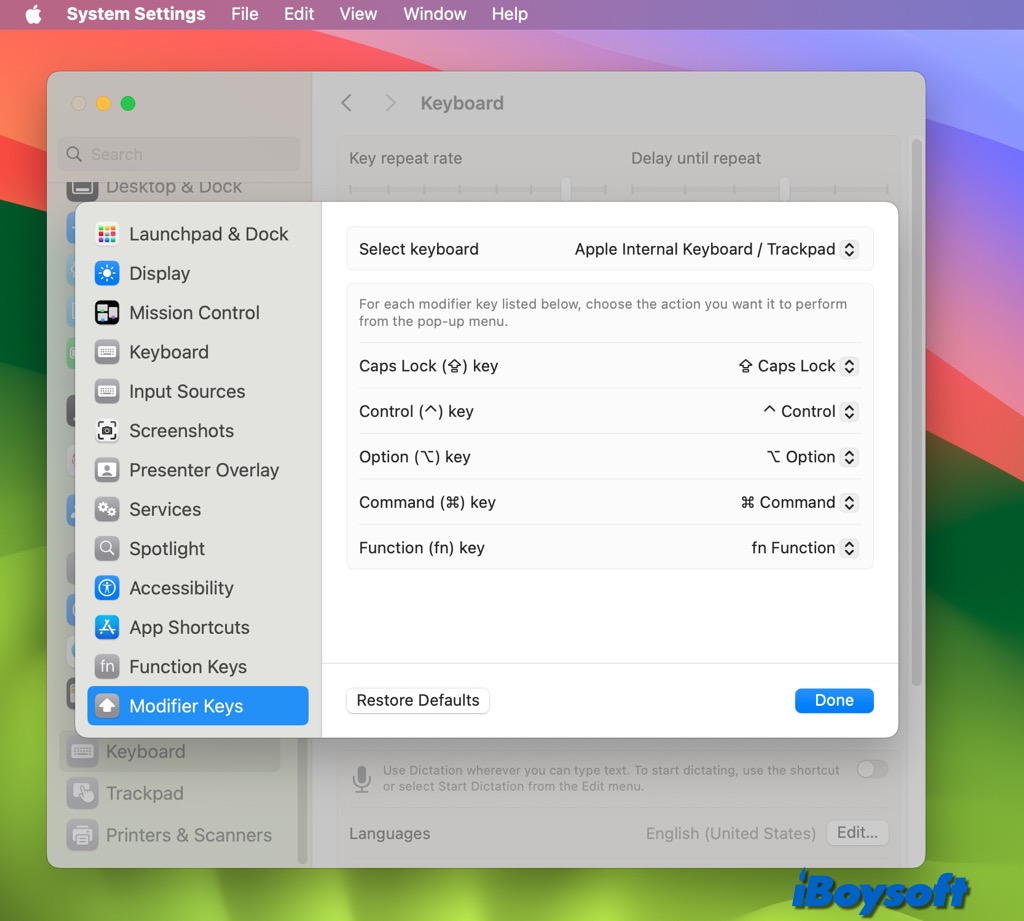
Además, un atajo de teclado puede realizar diferentes acciones en diferentes aplicaciones, lo que puede hacer que pienses que la tecla Command no funciona. Puedes cambiar atajos de teclado conflictivos para que el mismo atajo no realice diferentes acciones en diferentes aplicaciones. Sigue los pasos a continuación:
- Ve al menú de Apple > Configuración del sistema, luego haz clic en Teclado en la barra lateral.
- Haz clic en Atajos de teclado a la derecha y selecciona una categoría en la lista izquierda, como Control de Misión o Spotlight.
- Encuentra el icono de advertencia mostrado junto a los atajos de teclado conflictivos.
- Doble clic en el atajo que deseas cambiar, luego presiona la nueva combinación de teclas que deseas utilizar.
Actualiza tu Mac
Mantener siempre actualizado tu macOS y aplicaciones puede prevenir algunos problemas potenciales en Mac. Debes verificar las actualizaciones disponibles de macOS y las aplicaciones y actualiza tu Mac si es necesario.
Utiliza un teclado externo con cable o USB
En caso de que el teclado incorporado de MacBook no funcione, podría estar dañado físicamente, entonces la tecla Command no funcionaría. Por lo tanto, puedes utilizar un teclado externo con cable o USB en tu Mac, asegúrate de que esté conectado correctamente a tu Mac.
