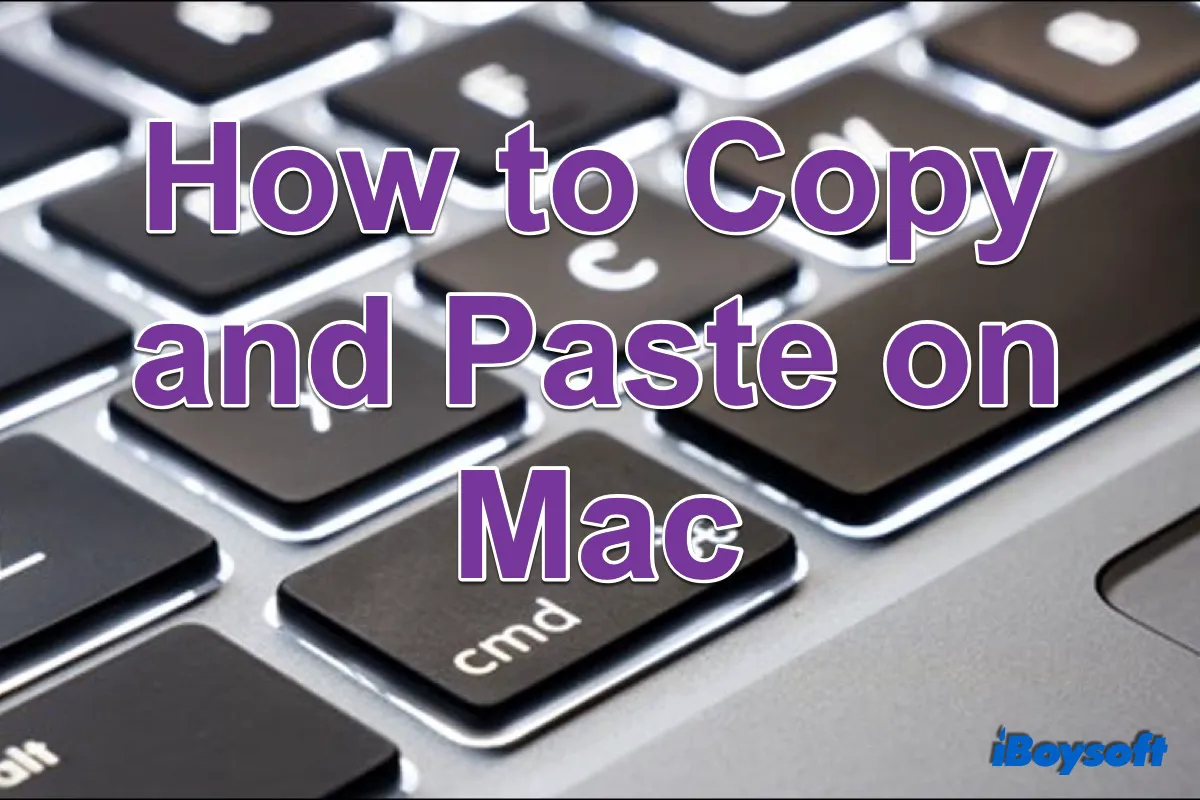
¡Prueba la forma más fácil de copiar/mover archivos o carpetas en Mac usando iBoysoft MagicMenu!
Siempre que desees mover un bloque de texto de una ubicación a otra, puedes copiarlo y pegarlo sin problemas en un Mac. Sin embargo, si pasas de Windows a macOS y no estás familiarizado con macOS, es posible que te confundas ya que los atajos en los dos sistemas operativos son diferentes.
Además de eso, hay algunos trucos sobre copiar y pegar en Mac para hacer tu trabajo más fácil, rápido y efectivo, incluido cómo copiar y pegar en MacBook Pro/Air/iMac 2020, cómo quitar el formato para pegar el texto y cómo copiar y pegar entre dispositivos Apple.
Con o sin software de terceros, puedes encontrar una manera de satisfacer tus necesidades en esta publicación. Hay soluciones a nivel de sistema y atajos incorporados que puedes elegir. Sigue leyendo para conocer los detalles específicos.
Copiar y cortar en Mac
Textos, imágenes y otros objetos se pueden copiar y cortar en tu Mac. Cuando copias un elemento como hacer una copia de un documento de Word, puedes pegarlo en tu destino sin cambiar el original, y cortar eliminará el elemento de la ubicación original.
Estás cubierto aquí si usas una Touchbar, Trackpad o mouse en el Mac. Hay varios métodos para elegir. Así es como hacerlo:
Para copiar en tu Mac:
- Haz doble clic o presiona y arrastra el puntero para seleccionar varios archivos en Mac. Luego:
- Utiliza la combinación de teclas Comando + C para copiar archivos. (Ten en cuenta que Ctrl C no funciona en Mac para copiar elementos, sino en computadoras Windows.)
- O haz clic con el botón de control en los elementos seleccionados y elige Copiar en el menú emergente.
- O haz clic en Editar > Copiar desde la barra de menú.
Para cortar en tu Mac:
- Presiona y arrastra tu cursor en la Touchbar, Trackpad o mouse para seleccionar el objeto. Luego:
- Presiona las teclas Command + X al mismo tiempo para cortarlo.
- O haz clic con el botón derecho en el elemento seleccionado y elige Cortar en el menú emergente.
- O haz clic en Editar > Cortar en la barra de menú.
Pegar en Mac con o sin formato
Después de copiar y cortar un elemento, se queda en el portapapeles, listo para su uso. Luego puedes pegarlo donde quieras, ya sea en un correo electrónico, un informe o un diálogo. Si no pegas durante un tiempo después de copiar o cortar, el elemento se borrará automáticamente del portapapeles.
Por defecto, al pegar en tu Mac, se mantendrá el formato original incluyendo negritas, cursivas, fuente, etc. Pero será un desorden si el formato es distinto al de tu documento. Por lo tanto, cómo pegar sin formato en Mac también es una preocupación para los usuarios de Mac. Escoge los métodos apropiados de acuerdo a tus necesidades. Especialmente si encuentras que Command Shift V no funciona en tu Mac.
Para pegar con el formato en tu Mac:
- Presiona las dos teclas Command + V.
- O haz clic con el botón derecho en el elemento seleccionado, luego elige Pegar en el menú contextual.
- O elige Editar > Pegar en la barra de menú.
Para pegar sin formato en tu Mac:
- Presiona las cuatro teclas Option + Shift + Command + V.
- O elige Editar > Pegar y Aplicar estilo de formato desde la barra de menú.
- O cambia la Preferencia del Sistema para siempre pegar sin formato en Mac.
- Ve al menú de Apple > Preferencias del Sistema > Teclado.
- Haz clic en Atajos, luego elige Atajos de Aplicaciones de la lista izquierda.
- Haz clic en el ícono Plus para crear un nuevo atajo.
- Luego selecciona Todas las Aplicaciones en el campo de Aplicación.
- Escribe Pegar y Aplicar Estilo de formato para el cuadro de Título del Menú, luego Cmd + V en el cuadro de Atajo de Teclado.
Haz clic en Agregar.
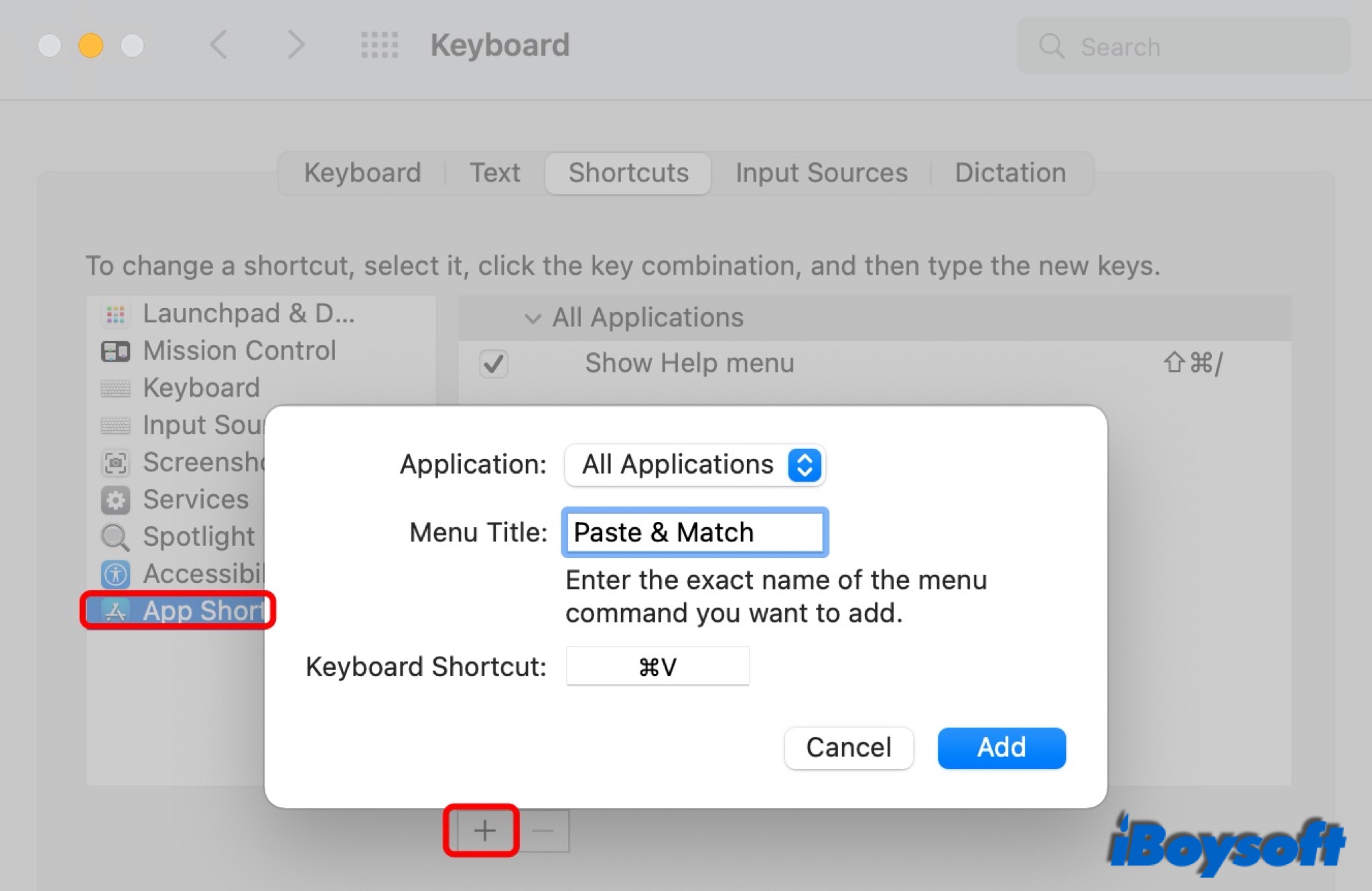
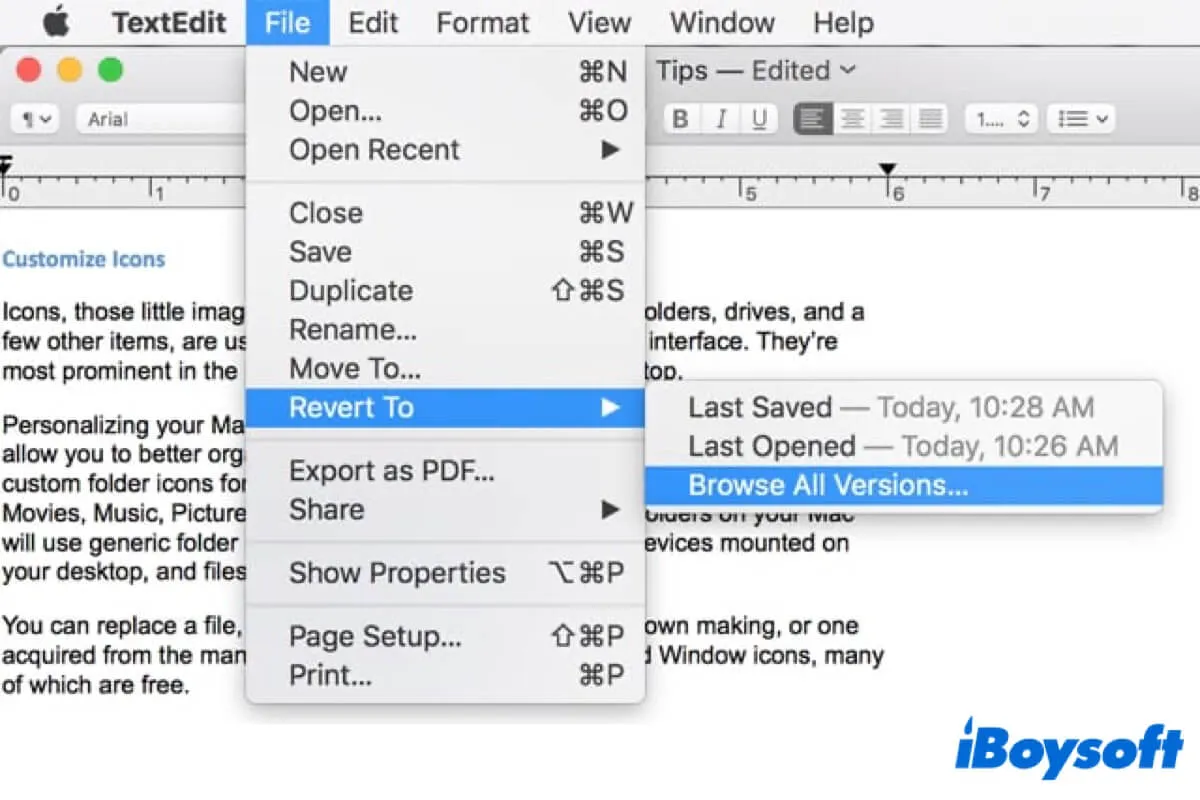
Auto Guardar y Versiones en Mac: Todo lo que Necesitas Saber
Este artículo explica qué es el Auto Guardar y las Versiones en Mac, y te permite conocer más sobre estas dos características pasadas por alto en Mac. Leer más >>
Copiar y pegar entre dispositivos de Apple
Gracias al Portapapeles Universal integrado en los dispositivos de Apple, puedes copiar un elemento en una Mac y pegarlo en otra Mac, iPhone o iPad, lo cual es conveniente para compartir elementos entre dos dispositivos de Apple. Esta es una característica llamada Continuidad. Sigue los pasos a continuación para habilitarlo en tus dispositivos.
- Activa Bluetooth y conéctate al mismo WiFi en dos dispositivos de Apple.
- Inicia sesión en la misma cuenta de iCloud.
- Habilita la Continuidad:
En una MacBook Air/MacBook Pro/iMac: haz clic en el menú de Apple > Preferencias del Sistema > General, luego selecciona la opción Permitir Continuidad entre esta Mac y tus dispositivos de iCloud;
En un iPhone/iPad: ve a Configuración > General > AirPlay y Continuidad y activa el interruptor para Continuidad.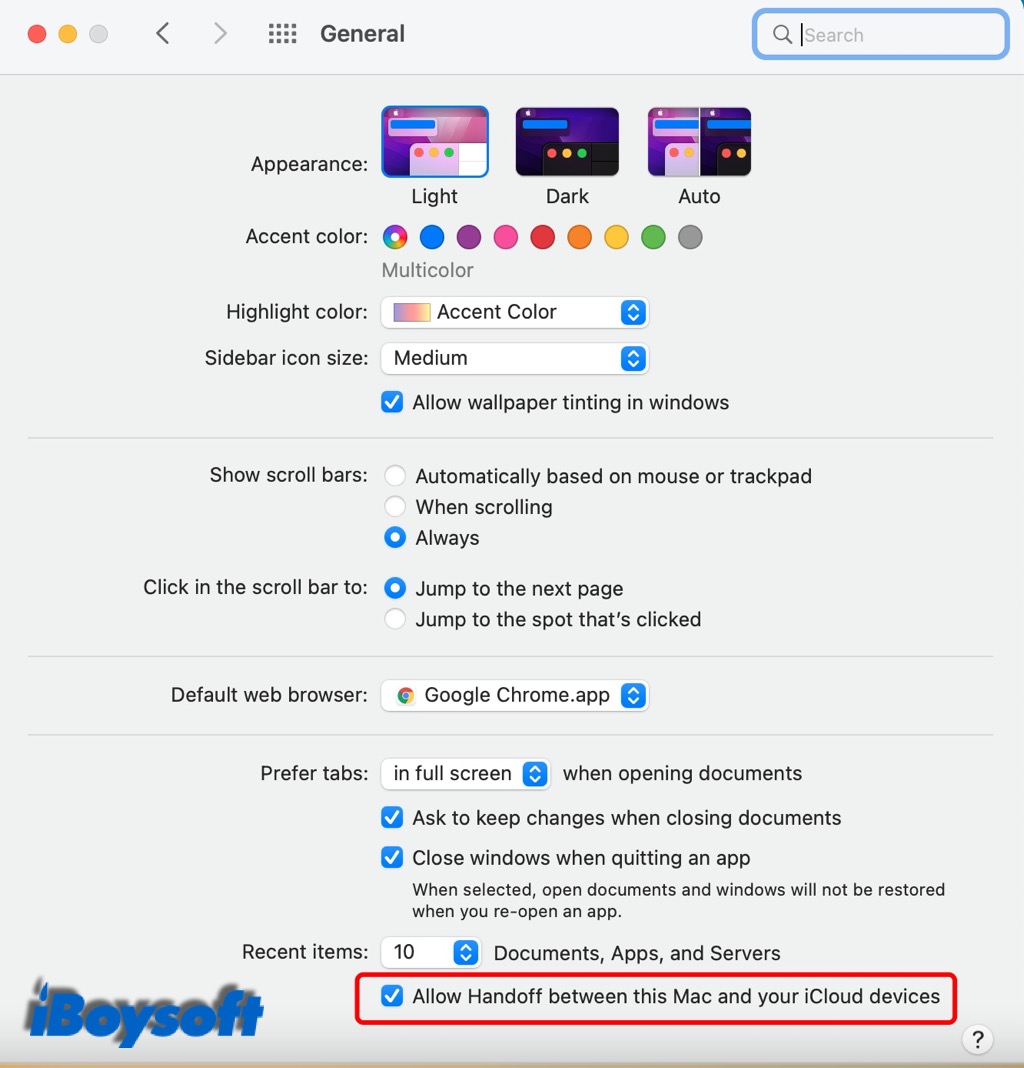
- Copia o corta un elemento en un dispositivo como de costumbre, y toca dos veces o mantén presionado en el área donde deseas que aparezca el elemento en otro dispositivo, luego toca Pegar.
Palabras Finales
Después de leer este artículo, has aprendido cómo copiar y pegar en MacBook Pro 2020 de diferentes maneras. Y si encuentras que copiar y pegar no funciona en Mac, no te preocupes, es bastante fácil de solucionar.
Además, entre todos los métodos para copiar y pegar en Mac, los accesos directos son ampliamente utilizados para ahorrar tiempo y esfuerzo. Aparte de los accesos directos usados para copiar y pegar, otros como Comando R y Ctrl Alt Eliminar también son atajos en macOS.
Lectura relacionada:
¿Cómo utilizar Vista Previa de macOS para copiar iconos de archivos y aplicaciones?
Preguntas frecuentes sobre copiar y pegar en Mac
- Q¿Por qué no puedo copiar y pegar en Mac?
-
A
Puede ser necesario cambiar la configuración de permisos de un archivo o carpeta si no puede copiarlo. El disco, servidor o carpeta donde desee ubicar el objeto también puede necesitar ajustes en sus configuraciones de permisos.
- Q¿Cuál es la forma más fácil de copiar y pegar en Mac?
-
A
La forma más fácil de copiar y pegar en Mac es mediante los atajos de teclado Comando-C y Comando-V.
- Q¿Cómo copiar y pegar varias páginas?
-
A
Puedes seleccionar varias páginas y usar Comando-C para copiarlas, luego presionar Comando-V para pegar estos elementos en el destino deseado, o puedes hacer clic derecho en los elementos resaltados y moverlos a la ubicación deseada con iBoysoft MagicMenu.
