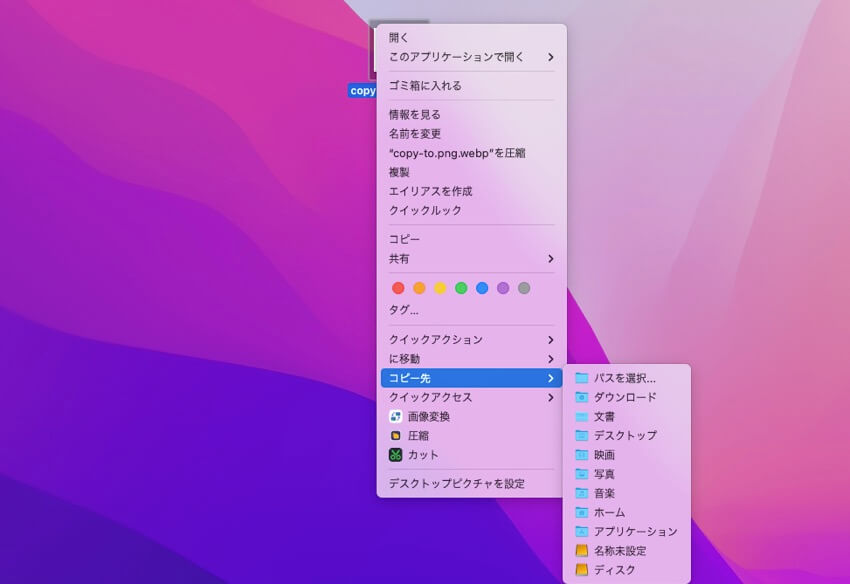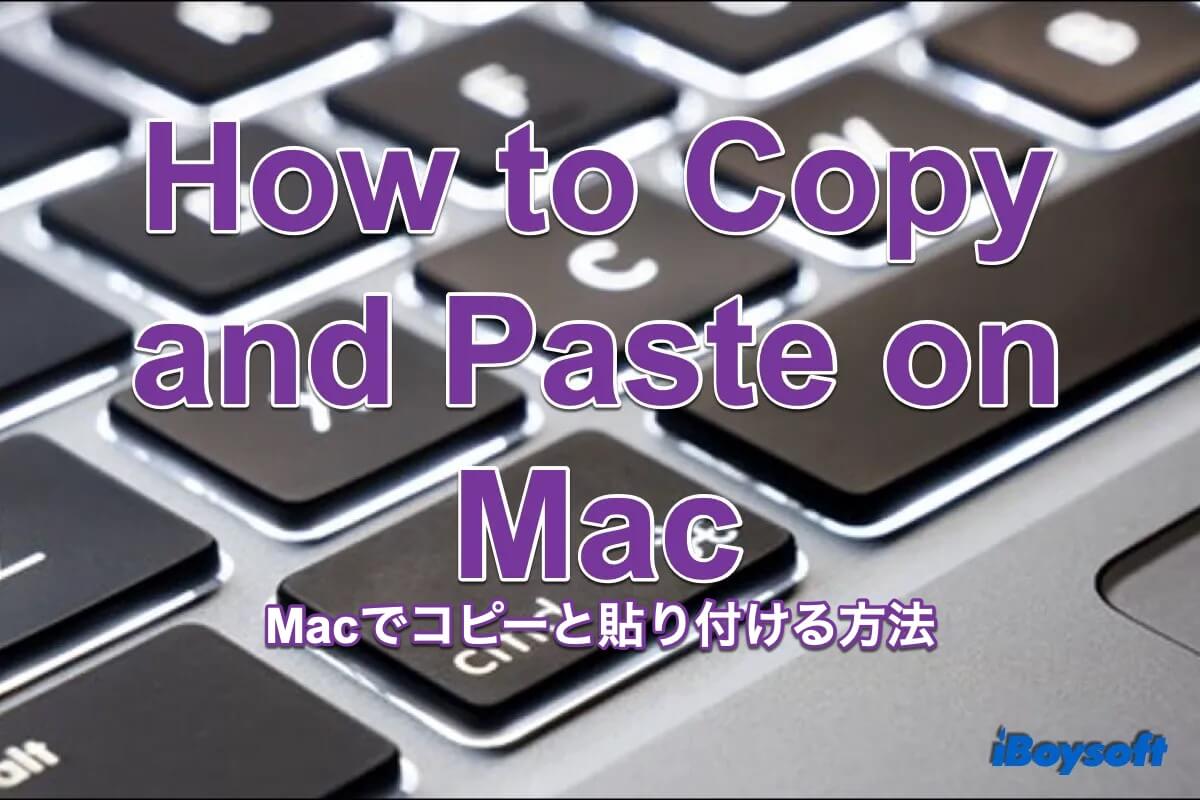
iBoysoft MagicMenu を使用して、Mac 上でファイルやフォルダをコピー/移動する最も簡単な方法をお試しください。
テキストのブロックをある場所から別の場所に移動したいときはいつでも、Mac で簡単にコピーして貼り付けることができます。ただし、Windows から macOS に切り替えて macOS に慣れていない場合は、2 つの OS のショートカットが異なるため混乱する可能性があります。
それに加えて、MacBook Pro/Air/iMac 2020 でコピーして貼り付ける方法、テキストを貼り付けるためにフォーマットを削除する方法、Apple デバイス間でコピーして貼り付ける方法など、Mac でコピーして貼り付ける方法について、作業をより簡単に、より速く、より効率的にするためのコツがいくつかあります。
サードパーティのソフトウェアの有無にかかわらず、この投稿でニーズを満たす方法を見つけることができます。システム全体のソリューションと組み込みのショートカットを選択できます。具体的な詳細を知るには、先に進んでください。
Macでのコピーとカット
テキスト、画像、その他のオブジェクトは、Mac でコピーおよび切り取りできます。Wordドキュメントのアイテムをコピーするときは、元のアイテムを変更せずにコピーを貼り付けることができ、切り取りを行うと元の場所からアイテムが削除されます。
MacでTouchbar、Trackpad、またはマウスを使っている場合も対応します。複数の方法から選択できます。方法は次のとおりです。
Macでコピーする方法:
- ダブルクリックまたはポインタをドラッグしてMacで複数のファイルを選択します。そして:
- キーボードの組み合わせCommand + Cを使用してファイルをコピーします。(注意: Ctrl + C は Mac ではアイテムをコピーできませんが、Windows コンピューターでは機能します。)
- または、選択したアイテムを Control キーを押しながらクリックし、ポップアップ メニューから [コピー] を選択します。
- または、メニュー バーから [編集] > [コピー] をクリックします。
Macでカットする方法:
- Touchbar、Trackpad、またはマウスでカーソルを押してドラッグして、オブジェクトを選択します。次に、次の操作を行います:
- Command キーと X キーを同時に押して切り取ります。
- または、選択した項目を Control キーを押しながらクリックし、ポップアップ メニューから [切り取り] を選択します。
- または、メニュー バーから [編集] > [切り取り] をクリックします。
Mac で書式付きまたは書式なしで貼り付ける
項目をコピーして切り取った後、その項目はクリップボードに残り、いつでも使用できます。その後、電子メール、レポート、またはダイアログなど、任意の場所に貼り付けることができます。コピーまたは切り取り後、しばらく貼り付けを行わないと、項目はクリップボードから自動的に消去されます。
Mac で貼り付けを行う場合、通常は元のフォーマット(太字、斜体、フォントなど)が保持されます。ただし、ドキュメントと異なるフォーマットの場合は見栄えが悪くなります。そのため、Mac ユーザーにとってフォーマットなしで貼り付ける方法も重要です。必要に応じて適切な方法を選択してください。特に、Mac で Command Shift V が機能しない場合に注意してください。
Mac で書式付きで貼り付けるには:
- Command + V キーを押します。
- または、選択した項目をコントロール キーを押しながらクリックし、ショートカット メニューから [貼り付け] を選択します。
- または、メニュー バーから [編集] > [貼り付け] を選択します。
Mac でフォーマットなしで貼り付けるには:
- Option + Shift + Command + V キーを押します。
- または、メニュー バーから [編集] > [ペーストしてスタイルに合わせる] を選択します。
- Mac で常にフォーマットなしで貼り付けるようにシステム設定を変更します。
- Apple メニュー > システム環境設定 > キーボードに移動します。
- ショートカットをクリックし、左側のリストからアプリのショートカットを選択します。
- プラスアイコンをクリックして新しいショートカットを作成します。
- 次に、アプリケーションフィールドですべてのアプリケーションを選択します。
- メニュータイトルボックスに「ペーストしてスタイルに合わせる」と入力し、キーボードショートカットボックスに Cmd + V と入力します。追加をクリックします。
Appleデバイス間でコピーと貼り付け
Apple デバイスに内蔵されているユニバーサルクリップボードのおかげで、1 台の Macでアイテムをコピーして別の Mac、iPhone、または iPad に貼り付けることができるため、2 台の Apple デバイス間でアイテムを共有するのに便利です。これは Handoff と呼ばれる機能です。デバイスでこの機能を有効にするには、以下の手順に従ってください。
- 2つのAppleデバイスでBluetoothを有効にし、同じWiFiに接続します。
- 同じiCloudアカウントにサインインします。
- Handoffを有効にします:
MacBook Air/MacBook Pro/iMacの場合:Appleメニューをクリック > システム環境設定 > 一般、次にこのMacとiCloudデバイス間でHandoffを許可のオプションを選択します;
iPhone/iPadの場合:設定に移動して > 一般 > AirPlay と Handoffに移動し、Handoffのスイッチをオンにします。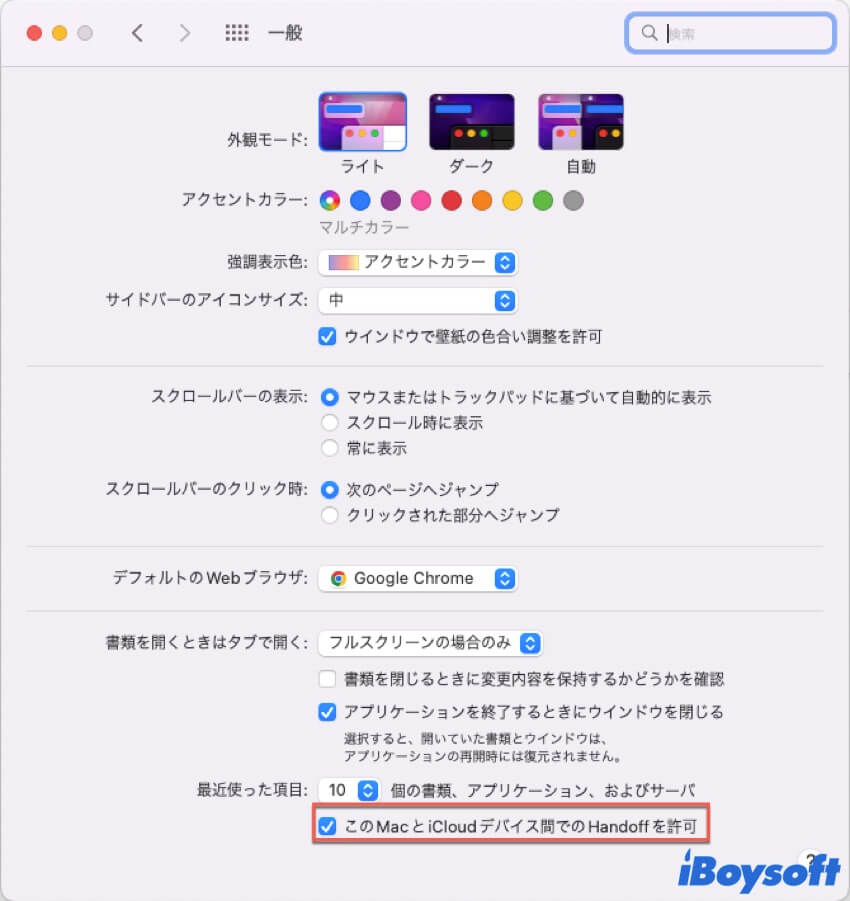
- 通常どおりに 1 つのデバイスでアイテムをコピーまたは切り取り、別のデバイスでアイテムを表示する領域をダブルタップまたは長押ししてから、[貼り付け] をタップします。
最後に
この記事を読んだ後、MacBook Pro 2020 でさまざまな方法でコピーと貼り付けを行う方法を学習しました。Mac でコピーと貼り付けが機能しない場合は、心配しないでください。修正は非常に簡単です。
また、Mac でコピーと貼り付けを行うすべての方法の中で、時間と労力を節約するためにショートカットが広く使用されています。コピーと貼り付けに使用されるショートカット以外にも、Command R や Ctrl Alt Delete などのショートカットも macOS のホットキーです。
関連記事:
macOSプレビューを使用してファイルとアプリのアイコンをコピーする方法
Macでのコピーと貼り付けに関するFAQ
- QMacでコピー&ペーストできないのはなぜですか?
-
A
オブジェクトをコピーできない場合は、ファイルやフォルダのアクセス許可設定を変更する必要があるかもしれません。オブジェクトの移動先であるディスク、サーバー、またはフォルダも、アクセス許可の設定が調整される必要があるかもしれません。
- QMacでコピー&ペーストする最も簡単な方法は何ですか?
-
A
Macでコピー&ペーストする最も簡単な方法は、キーボードショートカットのCommand-CとCommand-Vを使用することです。
- Q複数のページをコピー&ペーストするにはどうすればよいですか?
-
A
複数のページを選択し、それらをコピーするためにCommand-Cを使用し、次にこれらのアイテムをターゲット先にペーストするためにCommand-Vを押すか、ハイライトされたアイテムに右クリックしてiBoysoft MagicMenuを使って目的の場所に移動することができます。