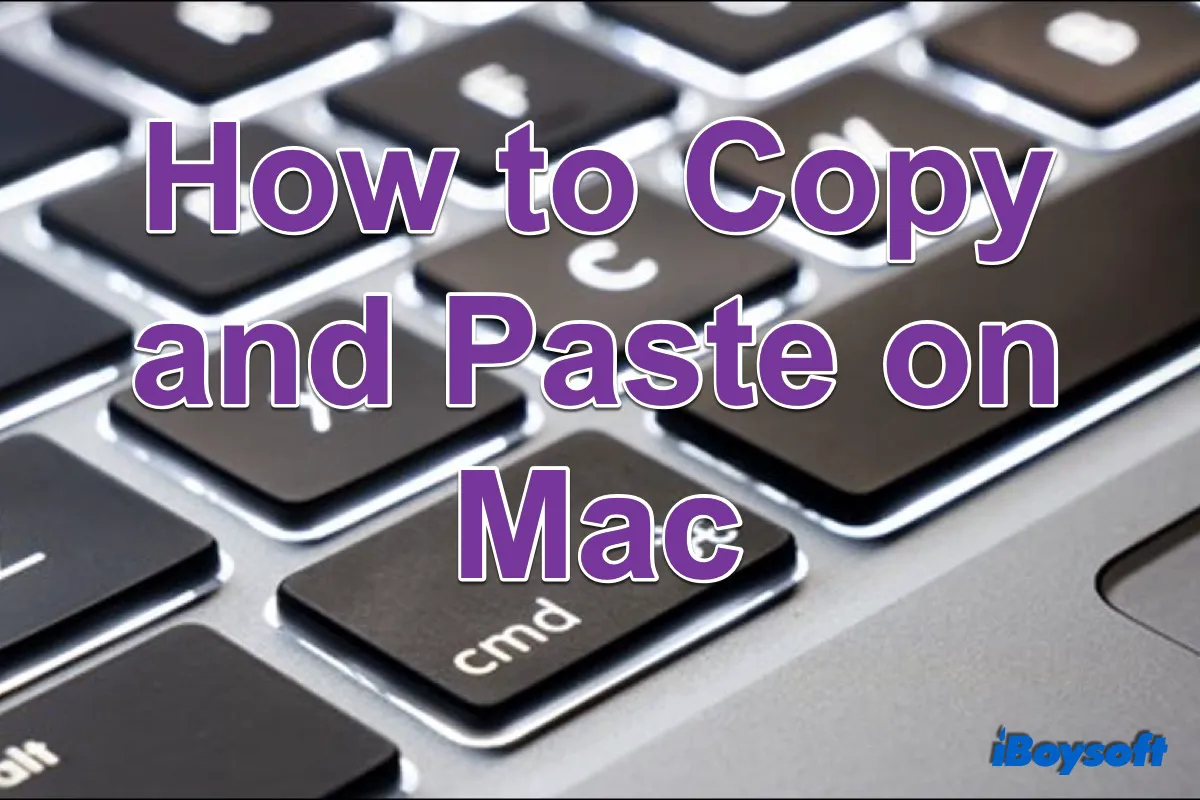
Tente a forma mais fácil de copiar/mover arquivos ou pastas no Mac usando iBoysoft MagicMenu!
Quando você deseja mover um bloco de texto de um local para outro, você pode copiá-lo e colá-lo sem problemas em um Mac. No entanto, se você mudar do Windows para o macOS e não estiver familiarizado com o macOS, pode ficar confuso, já que os atalhos nos dois sistemas operacionais são diferentes.
Além disso, existem alguns truques sobre copiar e colar no Mac para tornar seu trabalho mais fácil, rápido e eficaz, incluindo como copiar e colar no MacBook Pro/Air/iMac 2020, como remover a formatação para colar o texto e como copiar e colar entre dispositivos Apple.
Com ou sem software de terceiros, você pode encontrar uma maneira de atender às suas necessidades neste post. Existem soluções em todo o sistema e atalhos integrados que você pode optar. Continue para saber os detalhes específicos.
Copiar e cortar no Mac
Texto, imagens e outros objetos podem ser copiados e cortados em seu Mac. Quando você copia um item como fazer uma cópia de um documento do Word, você pode colá-lo em seu destino sem alterar o original, enquanto cortar removerá o item da localização original.
Você está coberto aqui se usar uma Touchbar, Trackpad ou mouse no Mac. Existem vários métodos para escolher. Veja como fazer:
Para copiar em seu Mac:
- Dê um clique duplo ou pressione e arraste o ponteiro para selecionar vários arquivos no Mac. Em seguida:
- Use a combinação de teclas Command + C para copiar arquivos. (Note que Ctrl C não funciona no Mac para copiar itens, mas em computadores com Windows.)
- Ou clique com o botão de controle nos itens selecionados e escolha Copiar no menu pop-up.
- Ou clique em Editar > Copiar na barra de menu.
Para cortar em seu Mac:
- Pressione e arraste o cursor na Touchbar, Trackpad ou mouse para selecionar o objeto. Em seguida:
- Pressione as teclas Command + X ao mesmo tempo para recortá-lo.
- Ou clique com o botão direito no item selecionado e escolha Recortar no menu pop-up.
- Ou clique em Editar > Recortar na barra de menu.
Colar no Mac com ou sem formatação
Depois de copiar e recortar um item, ele fica na área de transferência, pronto para ser usado. Em seguida, você pode colá-lo onde desejar, em um e-mail, um relatório ou um diálogo. Se você não colar por um tempo após copiar ou recortar, o item será automaticamente apagado da área de transferência.
Por padrão, ao colar no seu Mac, o formato original permanece, incluindo negrito, itálico, fonte, etc. Mas ficará bagunçado se o formato for diferente do seu documento. Portanto, como colar sem formatação no Mac também é uma preocupação para os usuários do Mac. Escolha os métodos adequados de acordo com suas necessidades. Especialmente se você perceber que o Comando Shift V não está funcionando no seu Mac.
Para colar com a formatação no seu Mac:
- Pressione as duas teclas Command + V.
- Ou clique com o botão direito no item selecionado e escolha Colar no menu de atalho.
- Ou escolha Editar > Colar na barra de menu.
Para colar sem formatação no seu Mac:
- Pressione as quatro teclas Option + Shift + Command + V.
- Ou escolha Editar > Colar e Adaptar Estilo na barra de menu.
- Ou altere as Preferências do Sistema para sempre colar sem formatação no Mac.
- Vá para o menu da Apple > Preferências do Sistema > Teclado.
- Clique em Atalhos, depois escolha Atalhos de Aplicativos na lista à esquerda.
- Clique no ícone de adição para criar um novo atalho.
- Em seguida, selecione Todas as Aplicações no campo de Aplicativo.
- Digite Colar e Adaptar Estilo para o campo de Título do Menu, então Cmd + V no campo de atalho do Teclado.
Clique em Adicionar.
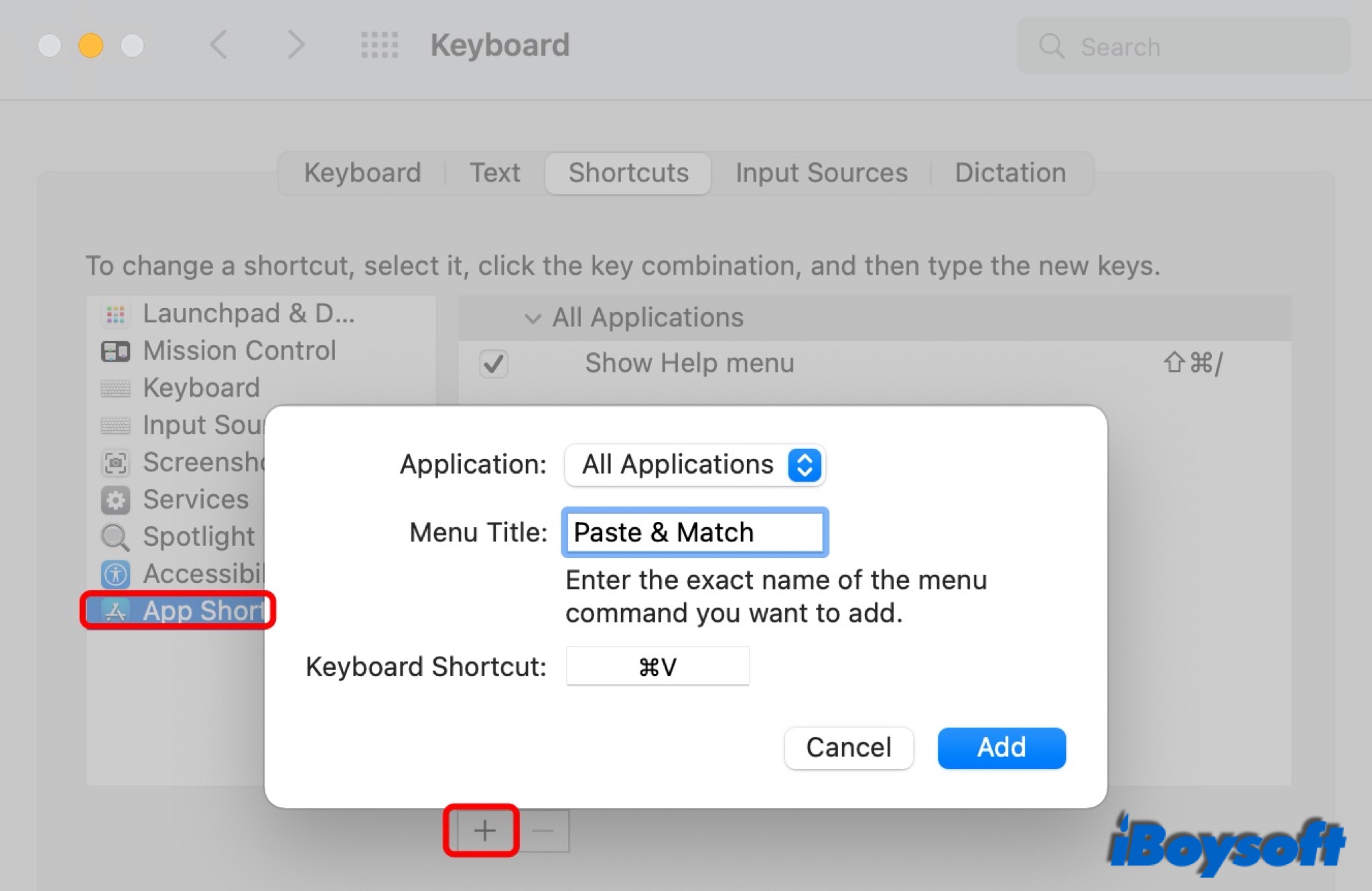
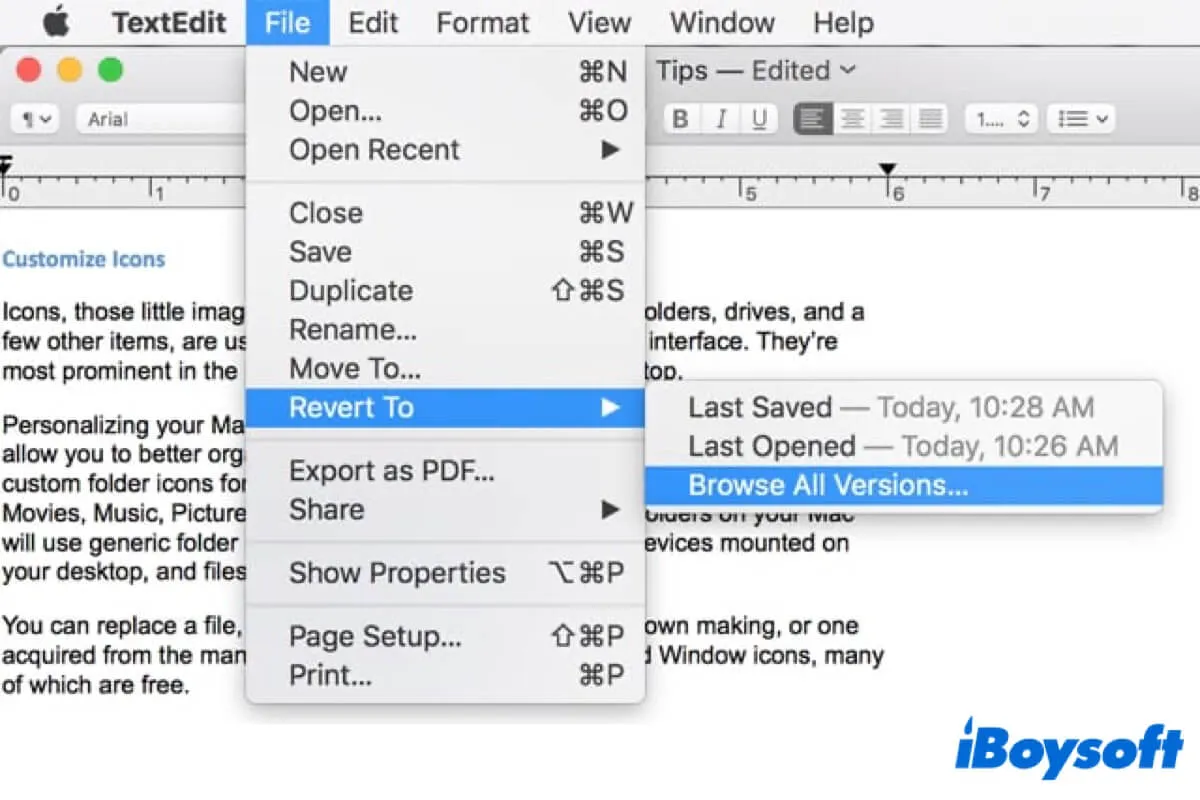
Salvamento Automático e Versões no Mac: Tudo que Você Precisa Saber
Este artigo explica o que é Salvamento Automático e Versões no Mac, e faz você conhecer mais sobre esses dois recursos negligenciados no Mac. Leia mais >>
Copiar e colar entre dispositivos Apple
Graças à Área de Transferência Universal integrada nos dispositivos Apple, você pode copiar um item em um Mac e colá-lo em outro Mac, iPhone ou iPad, o que é conveniente para compartilhar itens entre dois dispositivos Apple. Isso é uma funcionalidade chamada Continuidade. Siga os passos abaixo para ativá-la em seus dispositivos.
- Ative o Bluetooth e conecte-se à mesma rede WiFi em dois dispositivos Apple.
- Entre na mesma conta iCloud.
- Ative a Continuidade:
Em um MacBook Air/MacBook Pro/iMac: clique no menu da Apple > Preferências do Sistema > Geral, então selecione a opção Permitir Continuidade entre este Mac e seus dispositivos iCloud;
Em um iPhone/iPad: vá para Ajustes > Geral > AirPlay & Continuidade e ative o interruptor para Continuidade.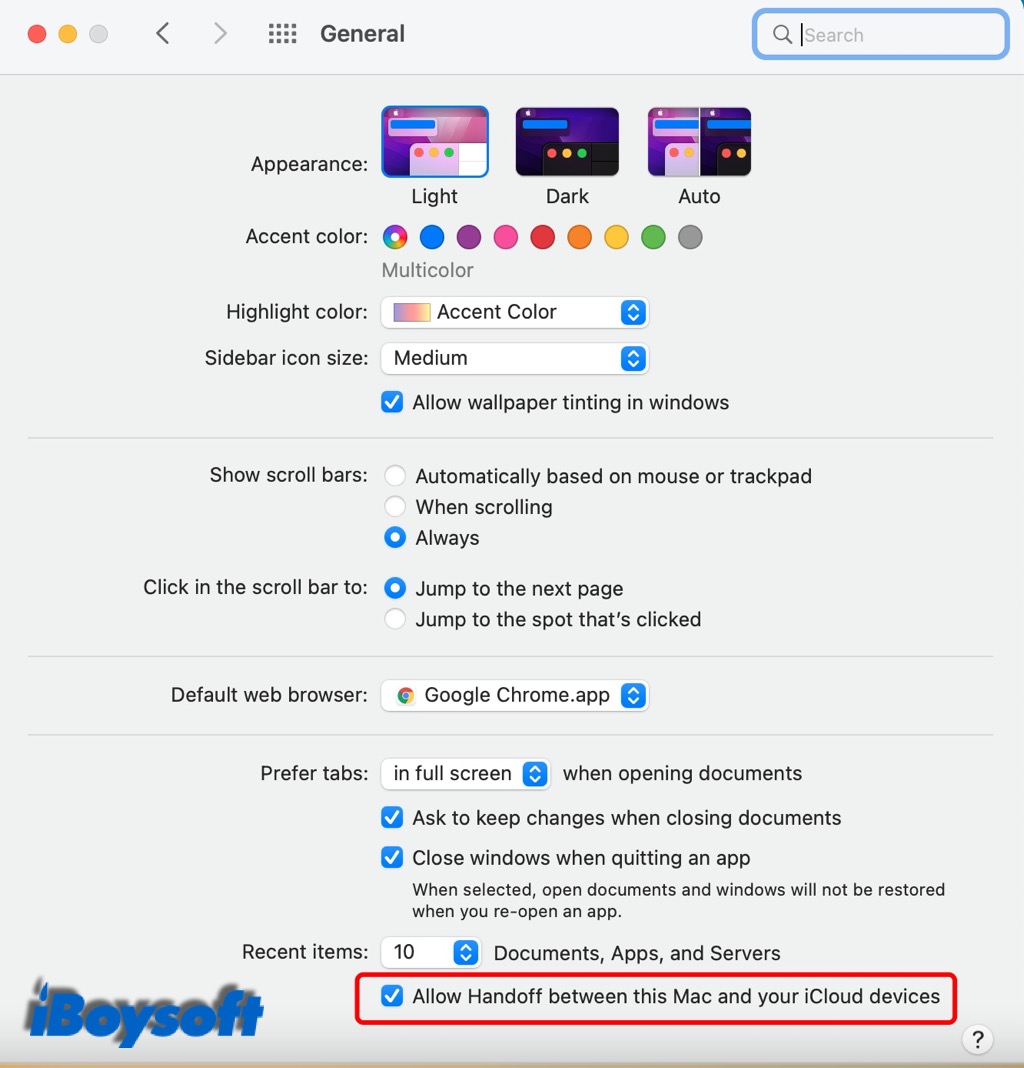
- Copie ou corte um item em um dispositivo como de costume, e toque duas vezes ou pressione e segure na área onde deseja que o item apareça em outro dispositivo, então toque em Colar.
Palavras Finais
Após ler este post, você aprendeu como copiar e colar no MacBook Pro 2020 de maneiras diferentes. E se você encontrar o copiar e colar não funcionando no Mac, não se preocupe, é bastante fácil de resolver.
Além disso, entre todos os métodos de copiar e colar no Mac, os atalhos são amplamente utilizados para economizar tempo e esforço. Exceto pelos atalhos usados para copiar e colar, outros como Command R e Ctrl Alt Delete também são teclas de atalho no macOS.
Leitura relacionada:
Como Usar a Pré-visualização do macOS para Copiar Ícones de Arquivos e Aplicativos?
Perguntas frequentes sobre copiar e colar no Mac
- QPor que não consigo copiar e colar no Mac?
-
A
Alterar as configurações de permissão de arquivo ou pasta pode ser necessário se você não conseguir copiar. O disco, servidor ou pasta para onde deseja mover o objeto também pode precisar ter suas configurações de permissão ajustadas.
- QQual é a maneira mais fácil de copiar e colar no Mac?
-
A
A maneira mais fácil de copiar e colar no Mac é usando os atalhos do teclado Command-C e Command-V.
- QComo faço para copiar e colar várias páginas?
-
A
Você pode selecionar várias páginas e usar Command-C para copiá-las, em seguida, pressionar Command-V para colar esses itens no destino desejado, ou clicar com o botão direito nos itens destacados e movê-los para o local desejado com o iBoysoft MagicMenu.
