Talvez você seja um novo usuário que tenha migrado recentemente do sistema operacional Windows para o macOS, e descobriu que você não consegue copiar e colar em seu Mac usando os atalhos Ctrl+C e Ctrl+V no seu teclado.
Ou talvez você seja um usuário do Mac que está tentando usar o Ctrl-C para cancelar um determinado comando em andamento e retornar à nova linha de comando, mas descobriu que o Ctrl-C do zsh não está funcionando.
Qualquer que seja a situação, você pode seguir este artigo para corrigir o Ctrl C que não está funcionando no seu Mac.
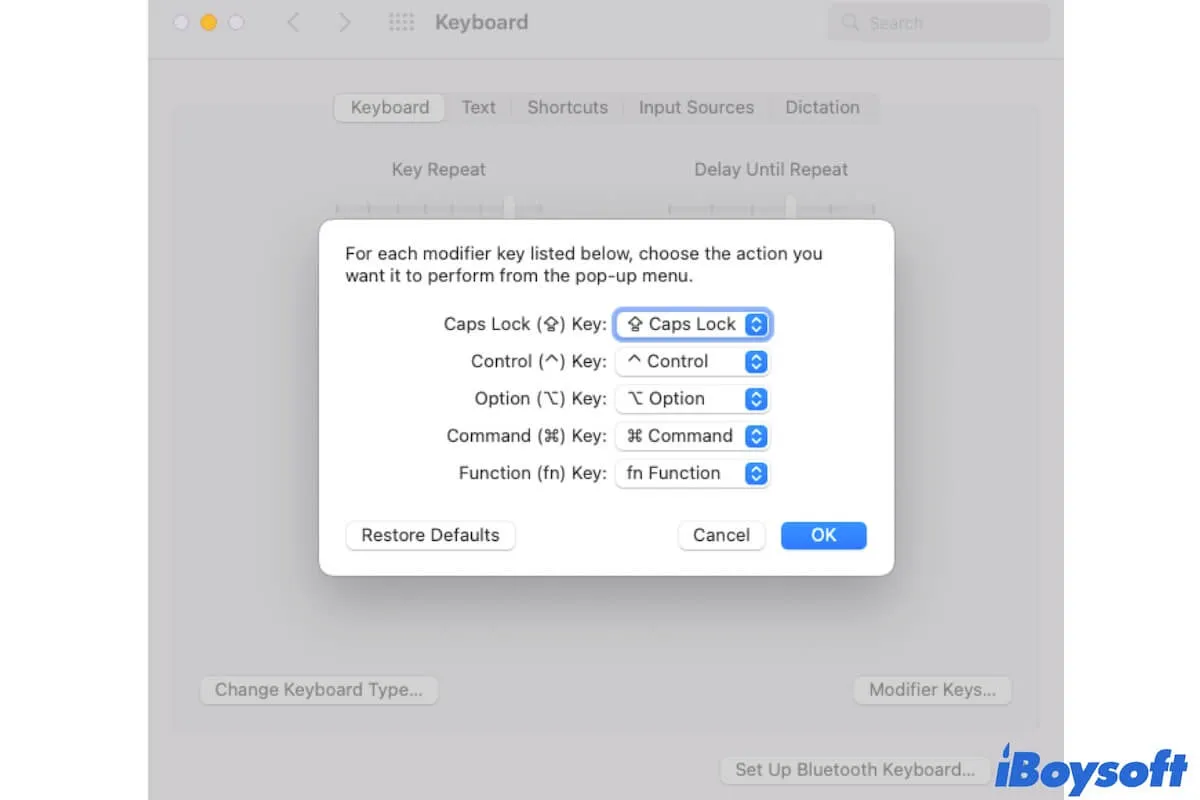
Por que você não consegue usar o Ctrl C no Mac?
A função da tecla Ctrl é diferente no Windows e no macOS. Ctrl-C é o atalho para copiar no Windows. Enquanto o macOS usa a tecla Command em vez da tecla Control para copiar e colar. Portanto, você não pode usar o Ctrl C para copiar no seu Mac.
Além disso, se você não consegue usar o Ctrl C no Terminal do Mac para cancelar ou encerrar o programa em execução, as possíveis causas incluem o teclado com defeito, configurações incorretas do teclado, bugs de software, erros do sistema, etc.
Ctrl C, Ctrl V não funcionam no Mac para copiar e colar, como habilitar
Se você descobrir que o Ctrl C não está funcionando no Mac para copiar itens, tente usar os atalhos Command-C. Da mesma forma, pressione Command-V em vez de Ctrl-V para colar itens no seu Mac. Se o Ctrl C não estiver funcionando no seu Mac através de um teclado externo do Windows conectado, pressione as teclas Win e C juntas. É claro que você também pode clicar com o botão direito para copiar e colar em seu Mac.
Se você está acostumado a pressionar Ctrl-C e Ctrl-V para copiar e colar, você pode alterar o atalho de copiar e colar no seu Mac.
Aqui está como habilitar o Ctrl C e Ctrl V no seu Mac/MacBook:
- Vá para o menu Apple > Preferências do Sistema > Teclado.
- Clique na guia Teclado > "Teclas Modificadoras". (Os passos podem variar de acordo com os diferentes modelos de Mac).
- Clique na seta no campo da tecla Command para expandir o menu suspenso.
- Escolha "Control".
- Clique em "OK".
Embora substituir a tecla Command pela tecla Control para copiar e colar se aplique a todo o macOS, alguns aplicativos podem não fazer automaticamente as alterações correspondentes. Você também precisa mudar o atalho de copiar e colar nesses aplicativos:
- Abra o Teclado nas Preferências do Sistema.
- Clique em "Atalhos" > "Atalhos de Aplicativos".
- Clique no botão Adicionar (+).
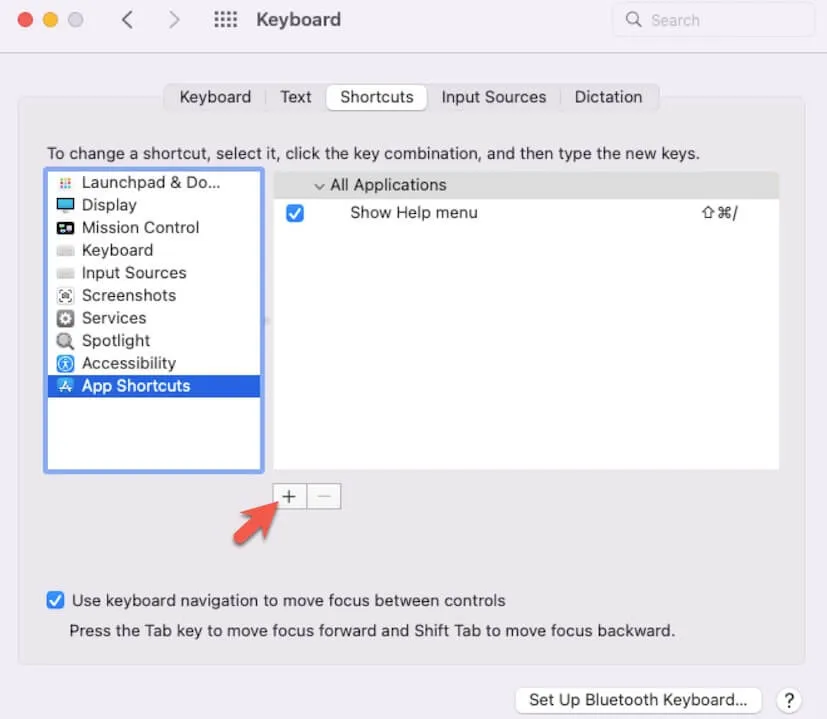
- Escolha o aplicativo para o qual você deseja aplicar o atalho de copiar e colar, você também pode escolher "Todas as Aplicações" para permitir que todos os aplicativos no seu Mac permitam o atalho de teclado para copiar e colar que você definiu. Em seguida, digite o nome do atalho no campo Título do Menu e a combinação de teclas no campo Atalho de Teclado.
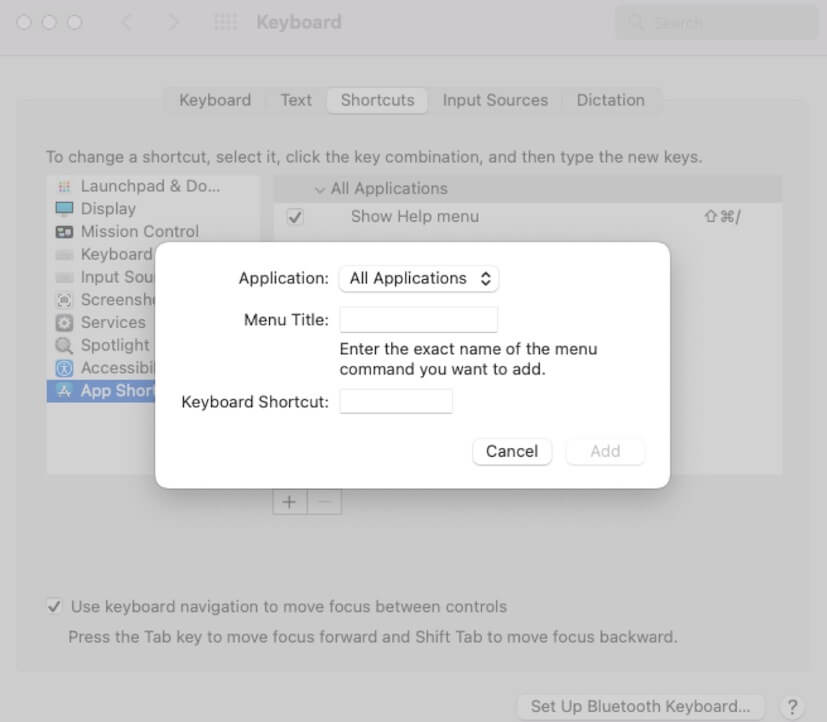
- Clique em "Adicionar".
Compartilhe para ajudar mais pessoas a mudar a cópia para Ctrl+C no Mac.
Ctrl+C não funciona no Terminal do Mac para interromper programas em execução, como corrigir
Se você falhar em encerrar um script ou programa em execução no Terminal como Ctrl+C macOS não está funcionando, primeiramente você pode repetir pressionar as teclas Ctrl+C para verificar se as pressionou com sucesso e simultaneamente.
Se o Ctrl+C ainda não estiver funcionando no Terminal, siga estas maneiras de corrigir isso.
Verifique seu teclado
Talvez seu teclado esteja danificado. Pressione outras teclas do seu teclado para verificar se elas também não estão funcionando.
Ou apenas a tecla Ctrl ou C, ou ambas estão danificadas. Para verificar as teclas Ctrl e C, pressione uma combinação de teclas contendo Control para verificar se ela funciona. Por exemplo, abra um editor de documentos como o TextEdit e pressione Control+A, que funciona para mover seu cursor para o início da linha ou parágrafo. Em seguida, pressione C para verificar se ele pode ser digitado no documento.
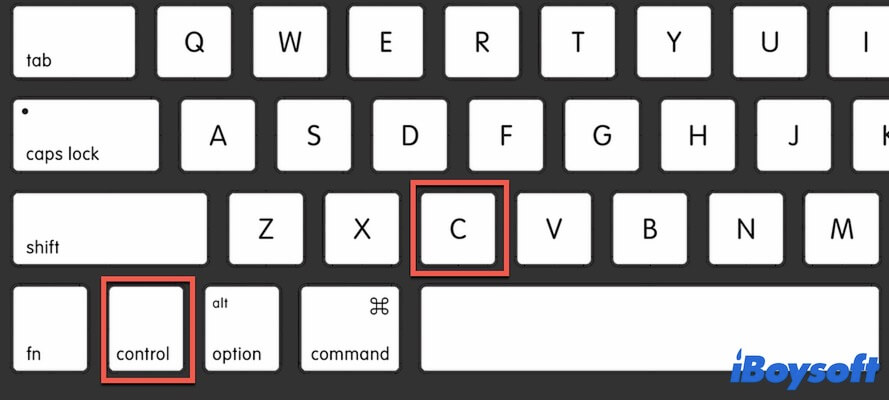
Verifique as configurações do teclado
Vá para as preferências do Teclado e verifique se você mudou outra tecla para substituir a função da tecla Control no seu Mac. Basta abrir o menu Apple > Preferências > Teclado e depois clicar na guia Teclado > Teclas Modificadoras. Se estiver alterado, use a alternativa da tecla Control.
Reinicie o Mac
Às vezes, certos erros no sistema fazem com que ele não consiga receber o comando que você envia para o sistema operacional por meio do teclado. Para verificar isso, você pode reiniciar o seu Mac para atualizar o sistema. Em seguida, verifique se o Ctrl+C ainda não está funcionando no seu MacBook ou não.
Atualize o Mac
Bugs de software podem fazer com que seu computador funcione de forma anormal, como Ctrl+C não funcionar no seu Mac. Você pode atualizar o seu Mac se houver atualizações menores disponíveis para corrigir os erros existentes no sistema e, em seguida, você pode usar livremente o Ctrl+C no seu Mac.
Se você acha que esta publicação é útil, compartilhe-a para ajudar mais pessoas.