おそらく、最近WindowsからmacOSに切り替えた新しいユーザーで、キーボードのCtrl+CとCtrl+VのショートカットでMacでコピーと貼り付けができないという問題に遭遇しているかもしれません。
あるいは、Mac ユーザーで、Ctrl + C を使用して実行中の特定のコマンドをキャンセルし、新しいコマンド ラインに戻ろうとしたところ、zsh Ctrl + C が機能しないことに気付いたとします。
どんな状況にあっても、この記事を参考にしてMacで機能しないCtrl+Cを修正できます。
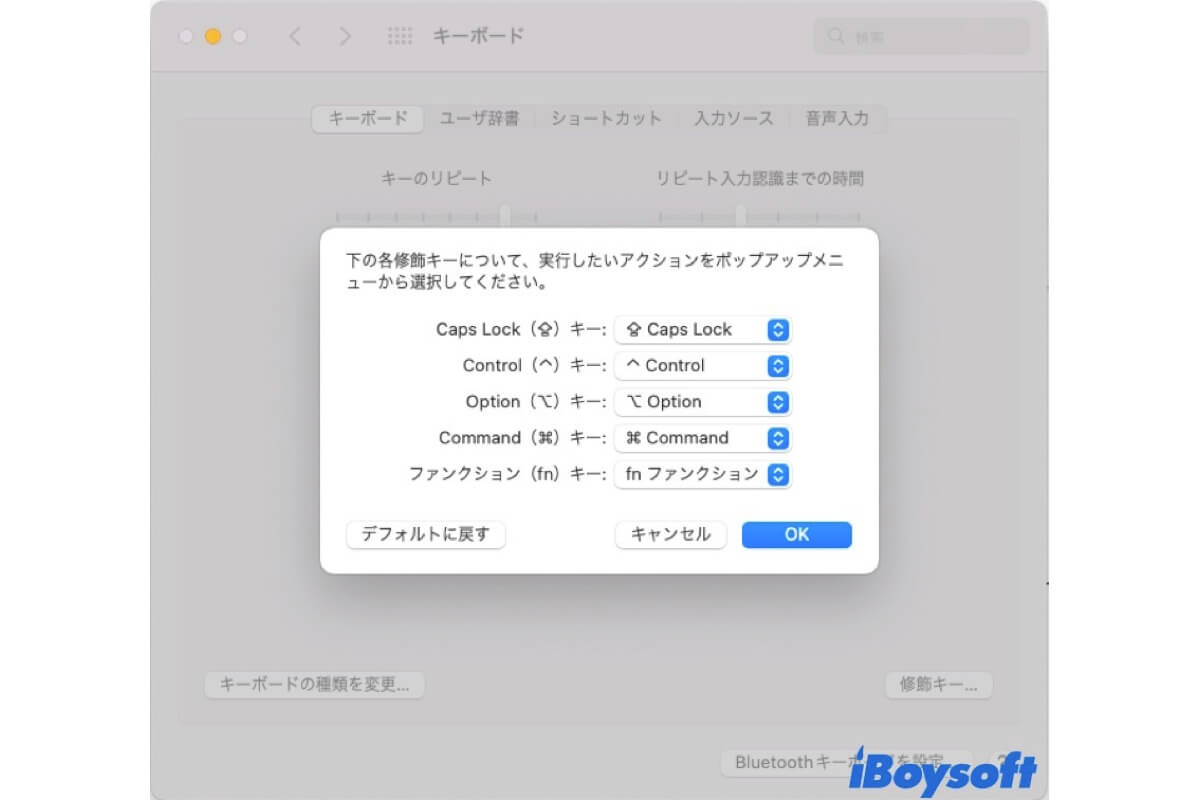
MacでなぜCtrl+Cができないのか?
Ctrlキーの機能はWindowsとmacOSでは異なります。WindowsではCtrl+Cはコピーのショートカットですが、macOSではコピーと貼り付けにControlキーの代わりにCommandキーが使用されます。そのため、MacではCtrl+Cを使ってコピーすることはできません。
さらに、Mac ターミナルで Ctrl C を使用して現在実行中のプログラムをキャンセルまたは終了できない場合、原因としては、キーボードの故障、キーボード設定の誤り、ソフトウェアの不具合、システムのバグなどが考えられます。
コピー&ペーストにMacでCtrl+C、Ctrl+Vが機能しない場合の対処法
もしもMacでCtrl+Cがコピーできない場合、Command-Cのショートカットを試してみてください。同様に、Macでアイテムを貼り付けるにはCtrl-VではなくCommand-Vを押します。接続された Windows 外部キーボードでCtrl+Cが機能しない場合は、WinキーとCキーを同時に押します。もちろん、右クリックしてMacでコピー&ペーストすることもできます。
Mac/MacBook で Ctrl C とCtrl V ショートカットを有効にする
コピーと貼り付けに Ctrl-C および Ctrl-V を押すことに慣れている場合は、Mac上でコピーと貼り付けのショートカットを変更できます。
次は、Mac/MacBookでCtrl+CとCtrl+Vを有効にする方法です:
- Appleメニューに移動し、システム環境設定を選択します。
- 「キーボード」タブをクリックして、「修飾キー」を選択します。(手順はMacのモデルによって異なる場合があります)
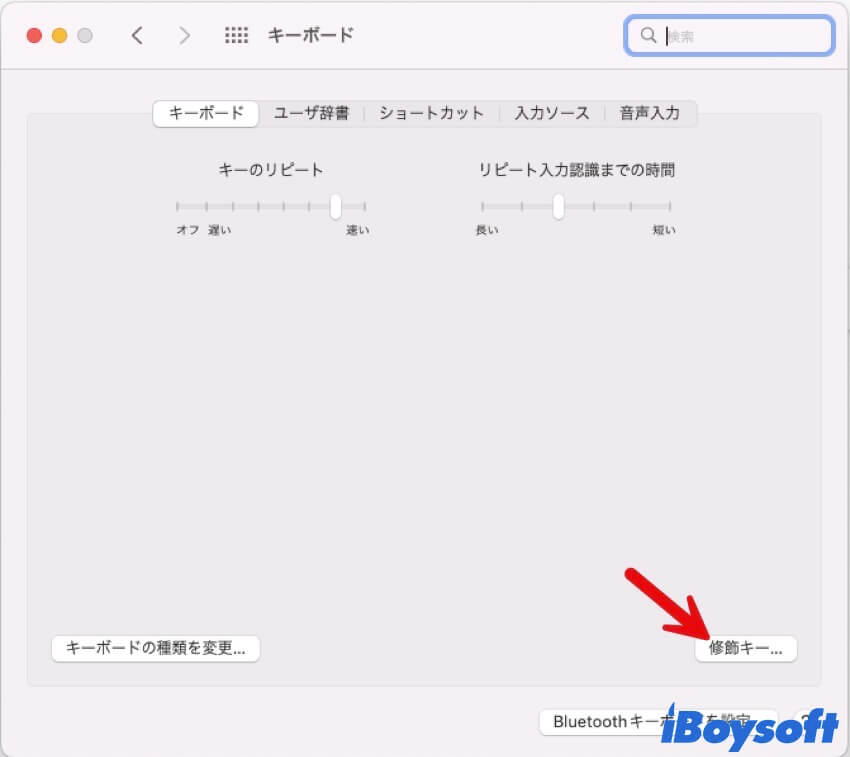
- Commandキーのフィールドで矢印をクリックしてドロップダウンメニューを開きます。
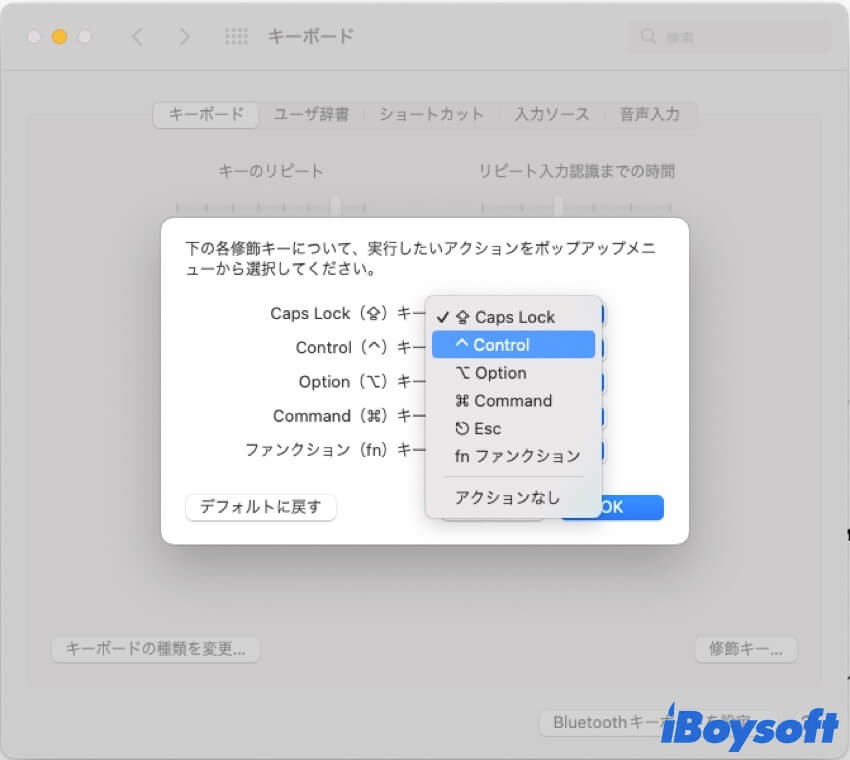
- 「Control」を選択します。
- 「OK」をクリックします。
コピーと貼り付けのためCommandキーをControlキーに置き換えると、全体のmacOSに適用されますが、一部のアプリでは自動的に対応する変更が行われない場合があります。これらのアプリでもコピーと貼り付けのショートカットを変更する必要があります。
- システム環境設定でキーボードを開く。
- 「ショートカット」>「アプリのショート」をクリックする。
- 追加ボタン(+)をクリックする。
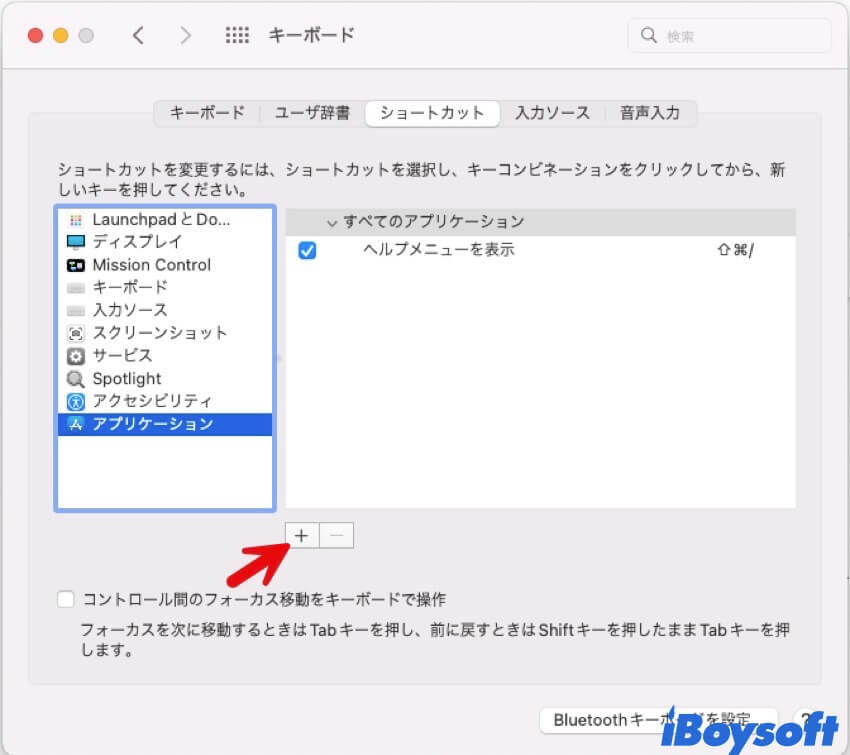
- コピーと貼り付けのショートカットを適用したいアプリを選択します。Mac上のすべてのアプリでコピーと貼り付けのキーボードショートカットを許可するためには、「全てアプリケーション」を選択することもできます。次に、「メニュータイトル」 フィールドにショートカットの名前を入力し、「キーボードショートカット」フィールドにキーの組み合わせを入力します。
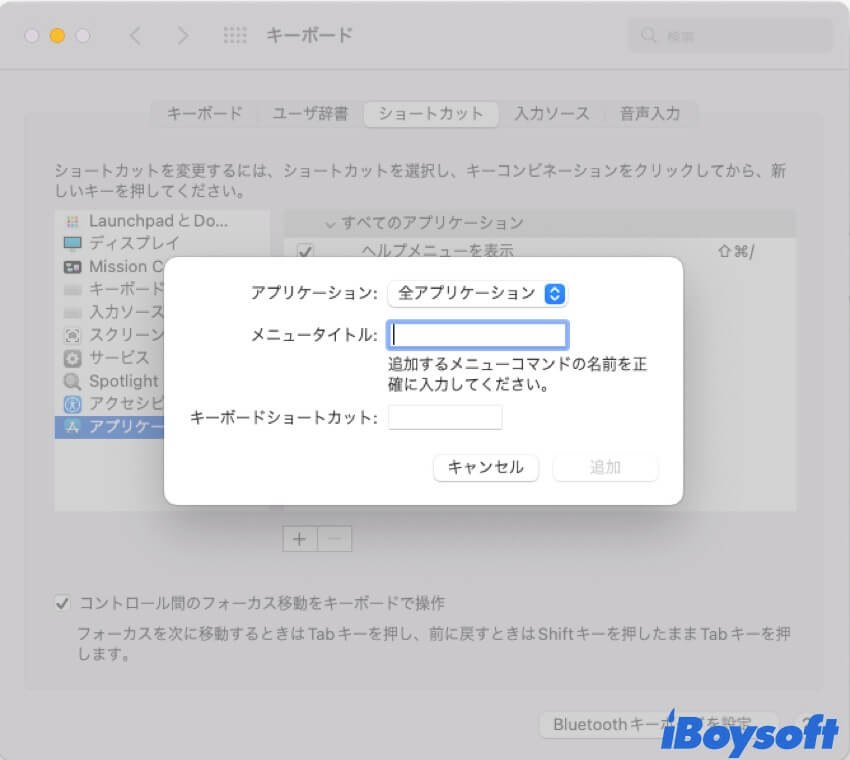
- 「追加」をクリックします。
iBoysoft MagicMenuを使用して、Macで右クリックしてCtrl CとCtrl Vを有効にする
Mac で Ctrl C と Ctrl V を有効にしてもまだ機能しない場合、または有効にできない場合は、iBoysoft MagicMenu を使用して、右クリックでファイルを目的の場所にコピーできます。指でキーを押すよりも簡単です。
iBoysoft MagicMenu は、右クリックして Mac の既定のフォルダーにファイルをコピーまたは移動するための無料の右クリック拡張機能です。また、頻繁にアクセスするフォルダやディスクをコンテキストメニューの [コピー先] サブメニューに追加して、すばやくアクセスすることもできます。そうすれば、Finder を開いて目的のフォルダやディスクを調べる時間を無駄にすることがなくなります。
iBoysoft MagicMenu を使用して右クリックしてファイルをフォルダやディスクにコピーするには、次の手順に従います:
- iBoysoft MagicMenu を Mac にダウンロードしてインストールし、開きます。
- デスクトップまたは Finder で対象のファイルまたはフォルダーを右クリックし、[コピー先] > 対象フォルダー を選択します。
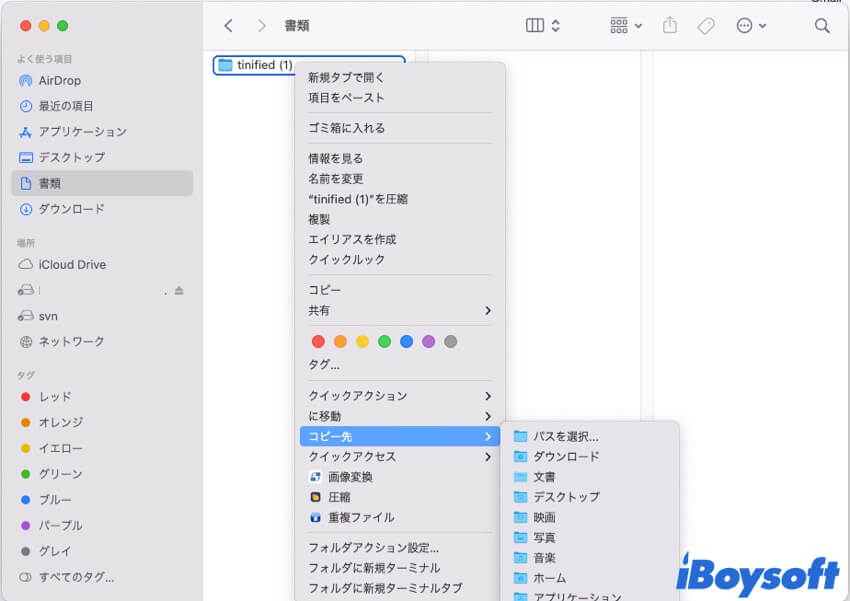
「コピー先」メニューには macOS のデフォルト フォルダのみがリストされます。ファイルをターゲット ディスクまたはよく使用する他のフォルダに移動する場合は、iBoysoft MagicMenu のメイン インターフェイスに移動し、「コピー/移動する」> 追加ボタン (+) をクリックし、フォルダアイコンをクリックして目的のフォルダやディスクを選択し、「開く」> 「インポート」の順にクリックして追加します。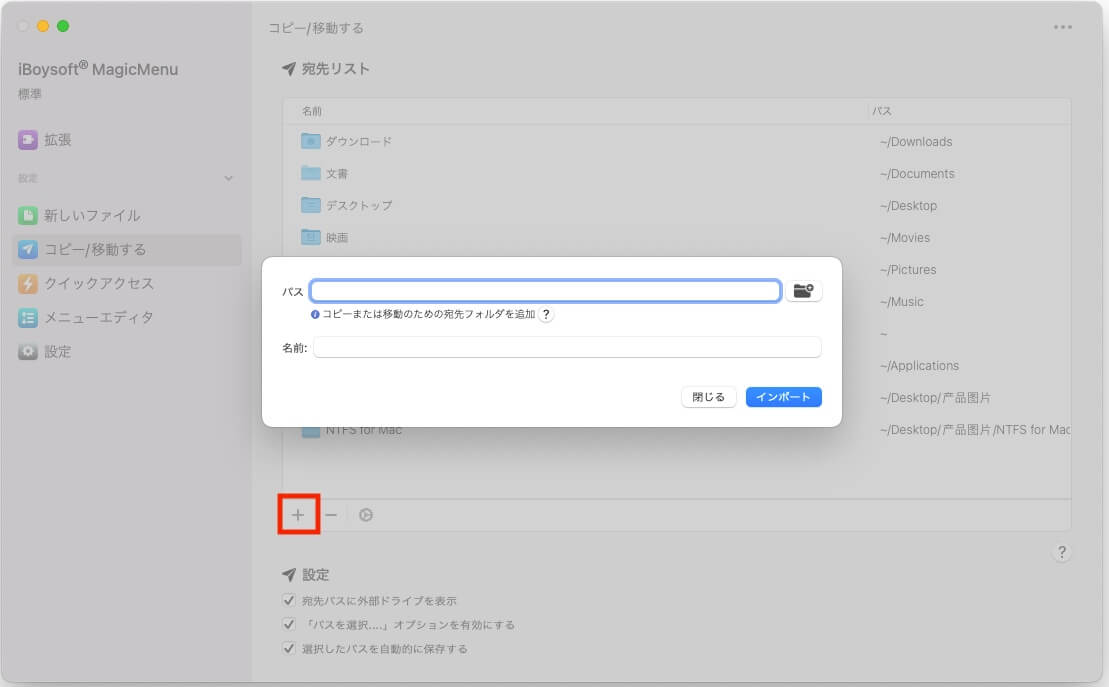
より多くの人々がMacでのコピーをCtrl-Cに変更できるようにシェアしてください。
Mac ターミナルで Ctrl + C が機能せず、実行中のプログラムを停止できない場合の修正方法
macOS の Ctrl + C が機能しないため、ターミナルで実行中のスクリプトまたはプログラムを終了できない場合は、まず Ctrl + C キーを繰り返しタブ操作して、キーを同時に正しく押せているかどうかを確認します。
ターミナルでCtrl Cがまだ機能しない場合、以下の方法を試して修正します。
キーボードをチェックする
キーボードが壊れている可能性があります。キーボードの他のキーを押して、それらが機能しないかどうかを確認してください。
あるいは、CtrlキーまたはCキーまたは両方が壊れている可能性があります。CtrlキーとCキーを確認するために、Controlを含むキーの組み合わせを押して、機能するかどうかを確認してください。例えば、テキストエディットのようなドキュメントエディタを開いて、Control-Aを押すと、行または段落の先頭にポインタが移動します。次に、Cを押して、ドキュメントに入力できるかどうかを確認してください。
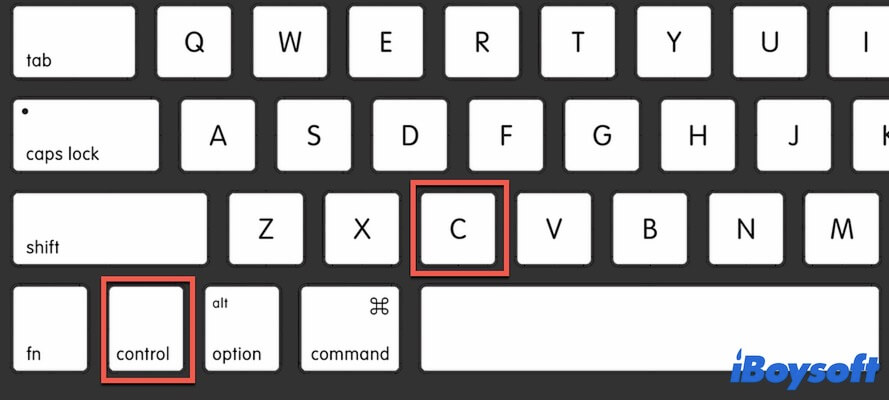
キーボードの設定を確認する
キーボード環境設定に移動して、Mac でコントロール キーの機能の代わりに別のキーを変更していないか確認します。Apple メニュー > 環境設定 > キーボードを開き、キーボード タブ > 修飾キーをクリックします。変更されている場合は、コントロール キーの代替キーを使用します。
Macを再起動する
場合によっては、システム内の特定のエラーが原因で、キーボードから OS に送信したコマンドを受信できないことがあります。これを確認するには、Mac を再起動してシステムをリフレッシュします。次に、MacBook で Ctrl + C がまだ機能しないかどうかを確認します。
Macをアップデートする
ソフトウェアのバグにより、Mac で Ctrl + C が機能しないなど、コンピュータの動作が異常になることがあります。システムの既存のエラーを修正するマイナー アップデートが利用可能であれば、Mac をアップデートできます。そうすれば、Mac で Ctrl + C を自由に使用できるようになります。
この投稿が役に立つと思ったら、他の人に教えるために共有してください。