Vielleicht sind Sie ein neuer Benutzer, der kürzlich vom Windows-Betriebssystem auf macOS umgestiegen ist und festgestellt hat, dass Sie auf Ihrem Mac mit den Tastenkombinationen Ctrl+C und Ctrl+V nicht kopieren und einfügen können.
Oder Sie sind ein Mac-Benutzer, der beabsichtigt, Ctrl-C zu verwenden, um einen bestimmten laufenden Befehl abzubrechen und zur neuen Befehlszeile zurückzukehren, und festgestellt hat, dass zsh Ctrl-C nicht funktioniert.
Unabhängig von der Situation, in der Sie sich befinden, können Sie diesem Artikel folgen, um das Problem mit Ctrl-C, das auf Ihrem Mac nicht funktioniert, zu beheben.
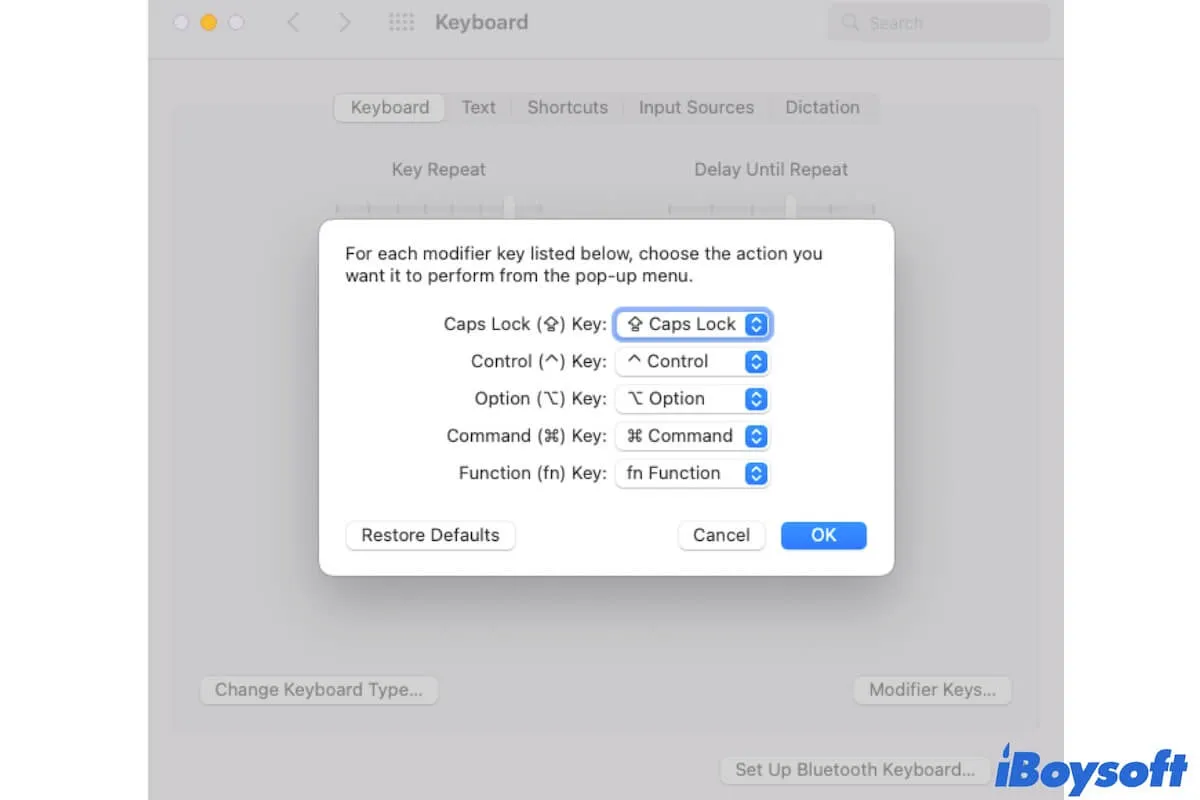
Warum können Sie nicht Ctrl-C auf dem Mac verwenden?
Die Funktion der Ctrl-Taste ist in Windows und macOS unterschiedlich. Ctrl-C ist in Windows die Abkürzung zum Kopieren. macOS verwendet jedoch statt der Steuerungstaste die Befehlstaste zum Kopieren und Einfügen. Daher können Sie auf Ihrem Mac nicht Ctrl-C zum Kopieren verwenden.
Darüber hinaus liegen die möglichen Ursachen, wenn Sie in Mac Terminal Ctrl-C nicht verwenden können, um ein laufendes Programm abzubrechen oder zu beenden, in einer fehlerhaften Tastatur, falschen Tastatureinstellungen, Softwarefehlern, Systemfehlern usw.
Ctrl-C, Ctrl-V funktionieren nicht auf dem Mac für Kopieren und Einfügen, wie aktivieren
Wenn Sie feststellen, dass Ctrl-C auf dem Mac nicht funktioniert, um Elemente zu kopieren, versuchen Sie es mit den Tastenkombinationen Command-C. Drücken Sie ebenfalls statt Ctrl-V Command-V, um Elemente auf Ihrem Mac einzufügen. Wenn Ctrl-C auf Ihrem Mac mit einer angeschlossenen Windows-externen Tastatur nicht funktioniert, drücken Sie die Win- und C-Tasten gleichzeitig. Natürlich können Sie mit der rechten Maustaste klicken, um auf Ihrem Mac zu kopieren und einzufügen.
Wenn Sie gewohnt sind, Ctrl-C und Ctrl-V zum Kopieren und Einfügen zu verwenden, können Sie die Tastenkombination zum Kopieren und Einfügen auf Ihrem Mac ändern.
So aktivieren Sie Ctrl-C und Ctrl-V auf Ihrem Mac/MacBook:
- Gehen Sie zum Apple-Menü > Systemeinstellungen > Tastatur.
- Klicken Sie auf den Tab "Tastatur" > "Modifier Keys". (Die Schritte können je nach Mac-Modell variieren).
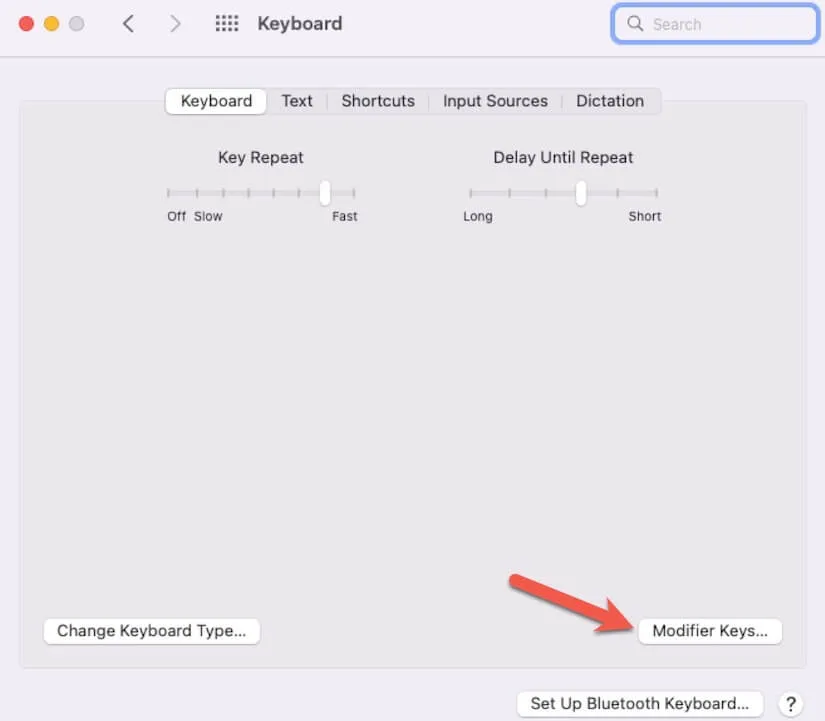
- Klicken Sie auf den Pfeil im Feld "Befehlstaste", um das Dropdown-Menü zu öffnen.
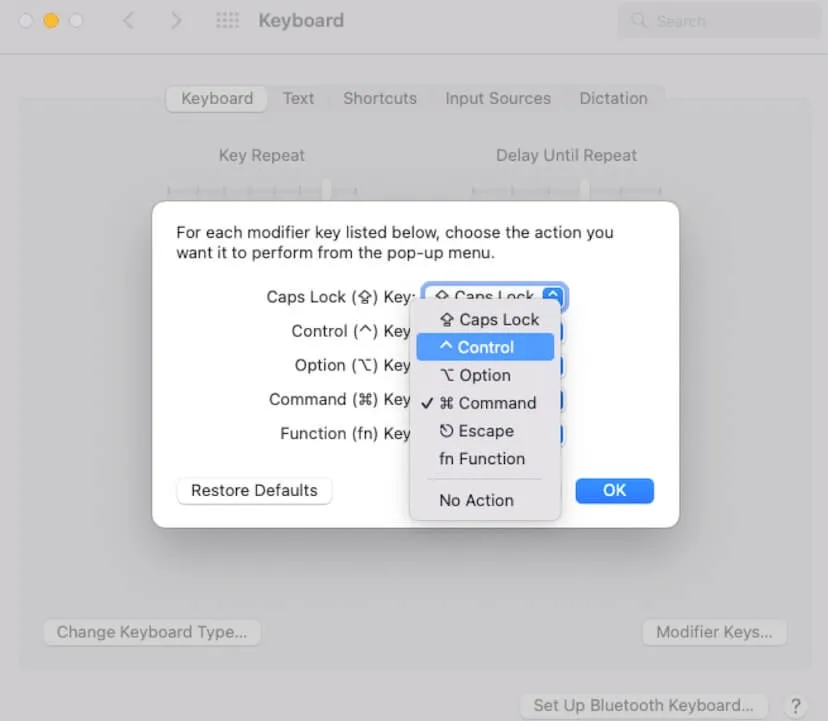
- Wählen Sie "Steuerung".
- Klicken Sie auf "OK".
Obwohl das Ersetzen der Befehlstaste durch die Strg-Taste für Kopieren und Einfügen auf das gesamte macOS angewendet wird, können einige Apps automatisch keine entsprechenden Änderungen vornehmen. Sie müssen auch die Kopieren- und Einfüge-Verknüpfung in diesen Apps ändern:
- Öffnen Sie die Tastatureinstellungen in den Systemeinstellungen.
- Klicken Sie auf "Kurzbefehle" > "App-Kurzbefehle".
- Klicken Sie auf die Schaltfläche "Hinzufügen" (+).
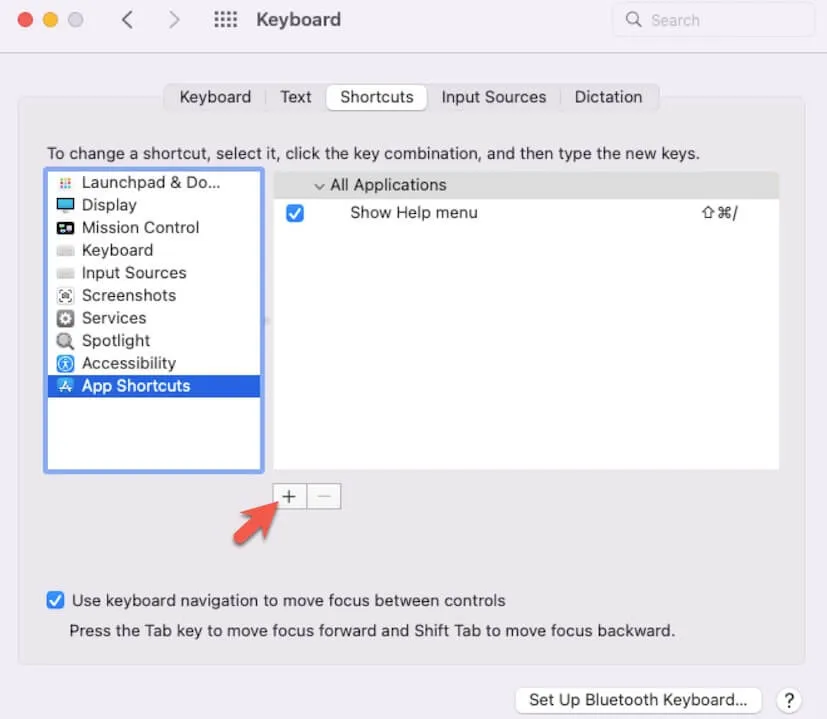
- Wählen Sie die App aus, für die Sie die Kopieren- und Einfüge-Verknüpfung festlegen möchten. Sie können auch "Alle Apps" auswählen, um allen Apps auf Ihrem Mac die Tastenkombination für Kopieren und Einfügen zuzuweisen, die Sie festgelegt haben. Geben Sie dann den Namen des Verknüpfung in das Feld "Menütitel" und die Tastenkombination in das Feld "Tastaturkurzbefehl" ein.
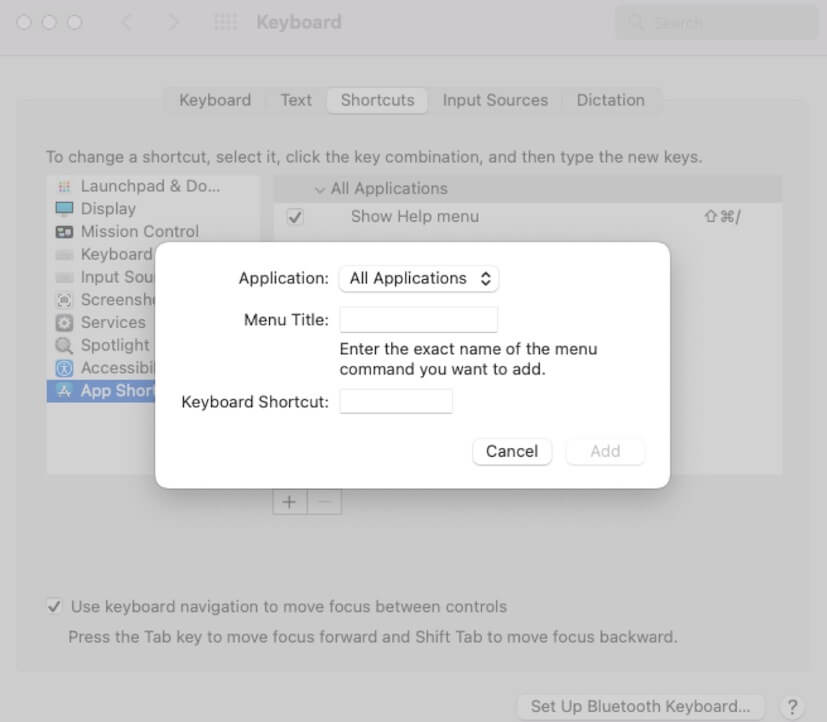
- Klicken Sie auf "Hinzufügen".
Teilen Sie dies, um mehr Menschen dabei zu helfen, das Kopieren auf Strg-C auf dem Mac zu ändern.
Strg-C funktioniert nicht auf dem Mac Terminal, um laufende Programme zu beenden, wie man es behebt
Wenn es Ihnen nicht gelingt, ein laufendes Skript oder Programm im Terminal mit der Tastenkombination Strg-C auf dem Mac zu beenden, können Sie zuerst prüfen, ob Sie die Tasten erfolgreich und gleichzeitig gedrückt haben, indem Sie sie wiederholt drücken.
Wenn Strg-C im Terminal immer noch nicht funktioniert, befolgen Sie diese Methoden, um das Problem zu beheben.
Überprüfen Sie Ihre Tastatur
Möglicherweise ist Ihre Tastatur beschädigt. Drücken Sie andere Tasten auf Ihrer Tastatur, um zu überprüfen, ob sie ebenfalls nicht funktionieren.
Oder nur die Strg- oder C-Taste oder beide sind beschädigt. Um die Strg- und C-Tasten zu überprüfen, drücken Sie eine Tastenkombination mit der Strg-Taste, um zu überprüfen, ob sie funktioniert. Öffnen Sie zum Beispiel einen Texteditor wie TextEdit und drücken Sie Strg-A, um den Cursor an den Anfang der Zeile oder des Absatzes zu setzen. Drücken Sie dann C, um zu überprüfen, ob es in das Dokument eingegeben werden kann.
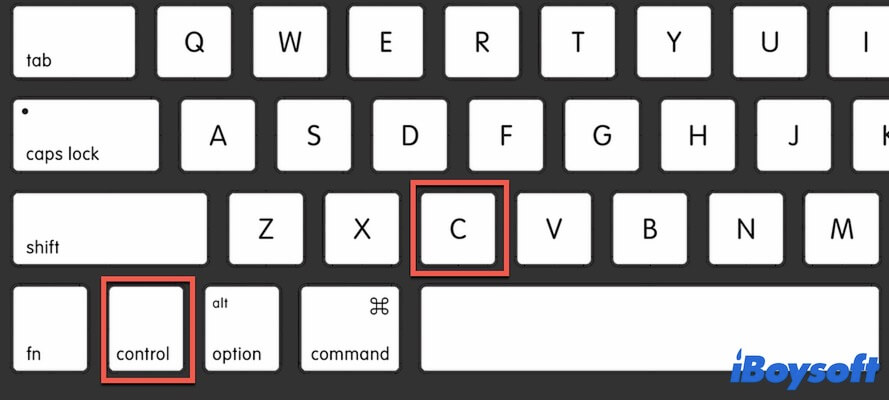
Überprüfen Sie die Tastatureinstellungen
Gehen Sie zu den Tastatureinstellungen und überprüfen Sie, ob Sie eine andere Taste zur Ersetzung der Strg-Taste auf Ihrem Mac festgelegt haben. Öffnen Sie einfach das Apple-Menü > Einstellungen > Tastatur und klicken Sie dann auf die Registerkarte "Tastatur" > Modifier Keys. Wenn Änderungen vorgenommen wurden, verwenden Sie die Alternative zur Strg-Taste.
Mac neu starten
Manchmal führen bestimmte Fehler im System dazu, dass es die von der Tastatur gesendeten Befehle nicht empfängt. Um dies zu überprüfen, können Sie Ihren Mac neu starten, um das System zu aktualisieren. Überprüfen Sie dann, ob Strg-C auf Ihrem MacBook immer noch nicht funktioniert oder nicht.
Mac aktualisieren
Softwarefehler können dazu führen, dass Ihr Computer ungewöhnlich reagiert, z. B. Strg-C funktioniert nicht auf Ihrem Mac. Wenn verfügbar, können Sie Ihr Mac aktualisieren, um vorhandene Fehler im System zu beheben, und anschließend Strg-C frei auf Ihrem Mac verwenden.
Wenn Sie diesen Beitrag hilfreich finden, teilen Sie ihn, um mehr Menschen zu helfen.