Tal vez, eres un usuario nuevo que ha cambiado recientemente del sistema operativo Windows a macOS, y has descubierto que no puedes copiar y pegar en tu Mac a través de los atajos de teclado Ctrl+C y Ctrl+V.
O eres un usuario de Mac que se prepara para usar Ctrl-C para cancelar un comando en curso y regresar a la nueva línea de comando, solo para descubrir que zsh Ctrl-C no funciona.
Sea cual sea la situación en la que te encuentres, puedes seguir este artículo para solucionar Ctrl-C que no funciona en tu Mac.
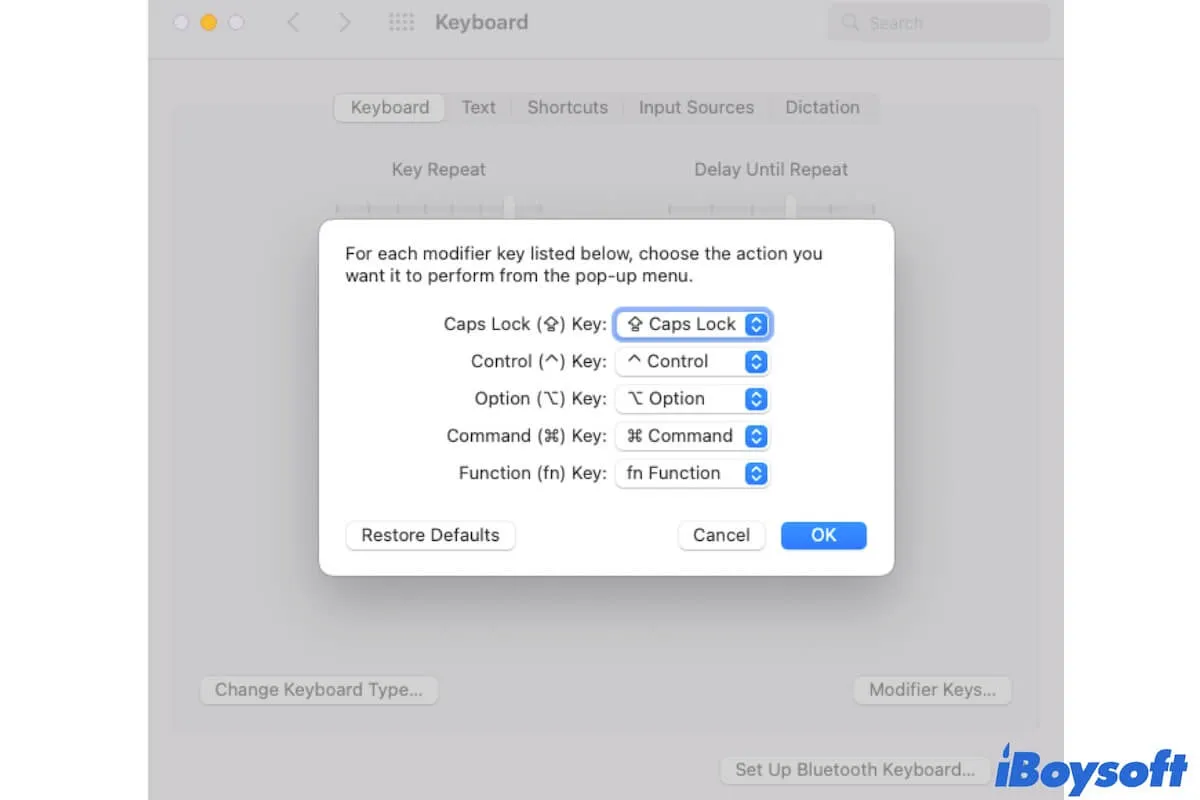
¿Por qué no puedes usar Ctrl C en Mac?
La función de la tecla Ctrl es diferente en Windows y macOS. Ctrl-C es el atajo para copiar en Windows. Mientras que macOS utiliza la tecla Command en lugar de la tecla Control para copiar y pegar. Por lo tanto, no puedes usar Ctrl C para copiar en tu Mac.
Además, si no puedes usar Ctrl C en Terminal de Mac para cancelar o terminar un programa en ejecución, las posibles causas incluyen un teclado defectuoso, configuraciones incorrectas de teclado, errores de software, errores del sistema, etc.
Ctrl C, Ctrl V no funcionan en Mac para copiar y pegar, cómo habilitar
Si descubres que Ctrl C no funciona en Mac para copiar elementos, intenta usar los atajos Command-C. Del mismo modo, presiona Command-V en lugar de Ctrl-V para pegar elementos en tu Mac. Si Ctrl C no funciona en tu Mac con un teclado externo de Windows conectado, presiona las teclas Win y C juntas. Por supuesto, puedes hacer clic derecho para copiar y pegar en tu Mac.
Si estás acostumbrado a presionar Ctrl-C y Ctrl-V para copiar y pegar, puedes cambiar el atajo de copiar y pegar en tu Mac.
Aquí te explico cómo habilitar Ctrl C y Ctrl V en tu Mac/MacBook:
- Ve al menú de Apple > Preferencias del Sistema > Teclado.
- Haz clic en la pestaña Teclado > "Teclas Modificadoras". (Los pasos pueden variar según el modelo de Mac).
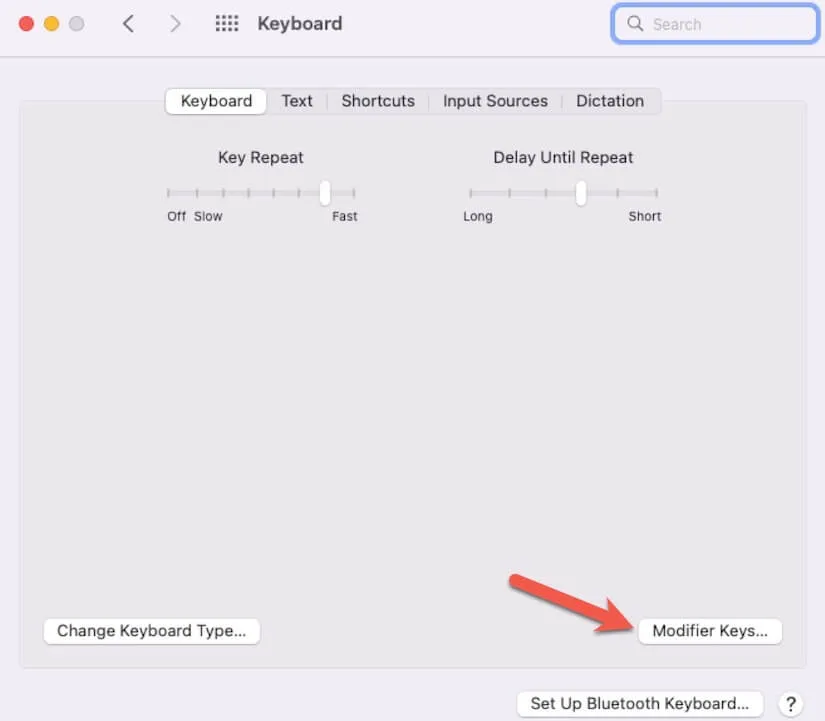
- Haz clic en la flecha del campo Tecla de Command para expandir el menú desplegable.
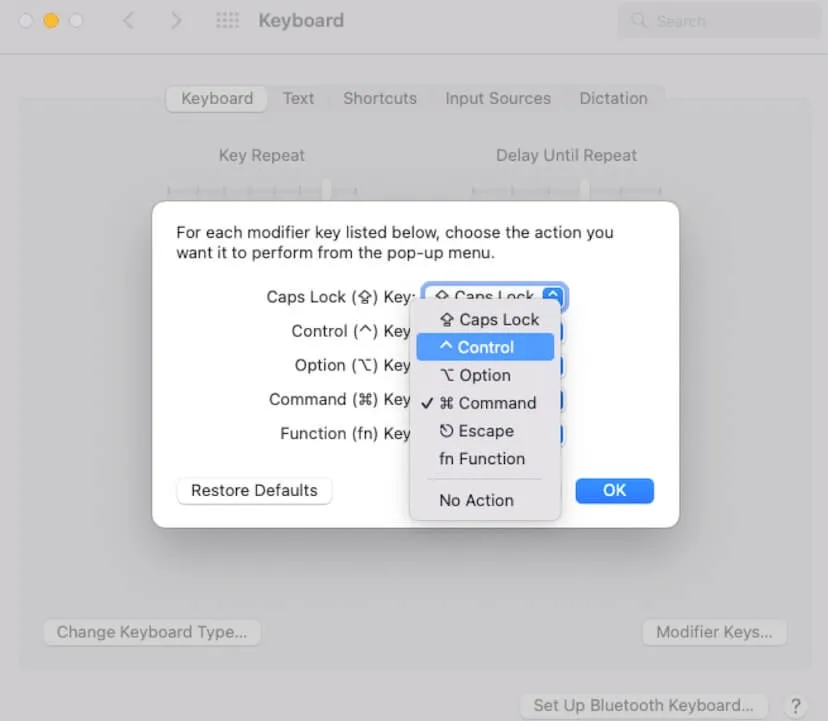
- Elige "Control".
- Haz clic en "Aceptar".
Aunque reemplazar la tecla Command con la tecla Control para copiar y pegar se aplicará a todo el macOS, algunas aplicaciones pueden no realizar automáticamente los cambios correspondientes. También necesitas cambiar el atajo de copiar y pegar en estas aplicaciones:
- Abre el teclado en las Preferencias del Sistema.
- Haz clic en "Atajos" > "Atajos de App".
- Haz clic en el botón Agregar (+).
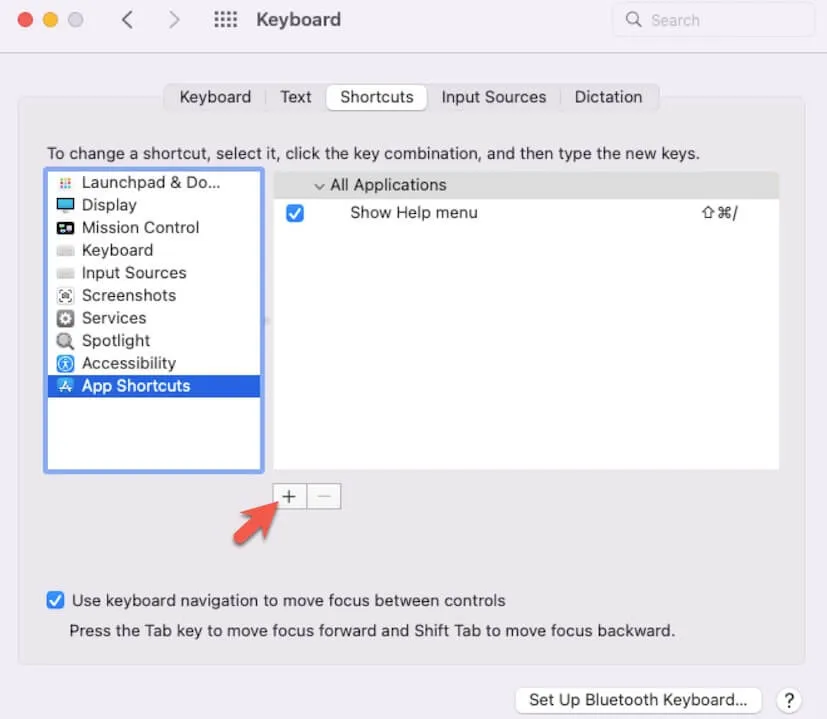
- Elige la aplicación a la que deseas que se aplique el atajo de copiar y pegar, también puedes elegir "Todas las aplicaciones" para permitir que todas las aplicaciones en tu Mac permitan el atajo de teclado para copiar y pegar que has configurado. Luego, ingresa el nombre del atajo en el campo Título del Menú y la combinación de teclas en el campo Atajo de Teclado.
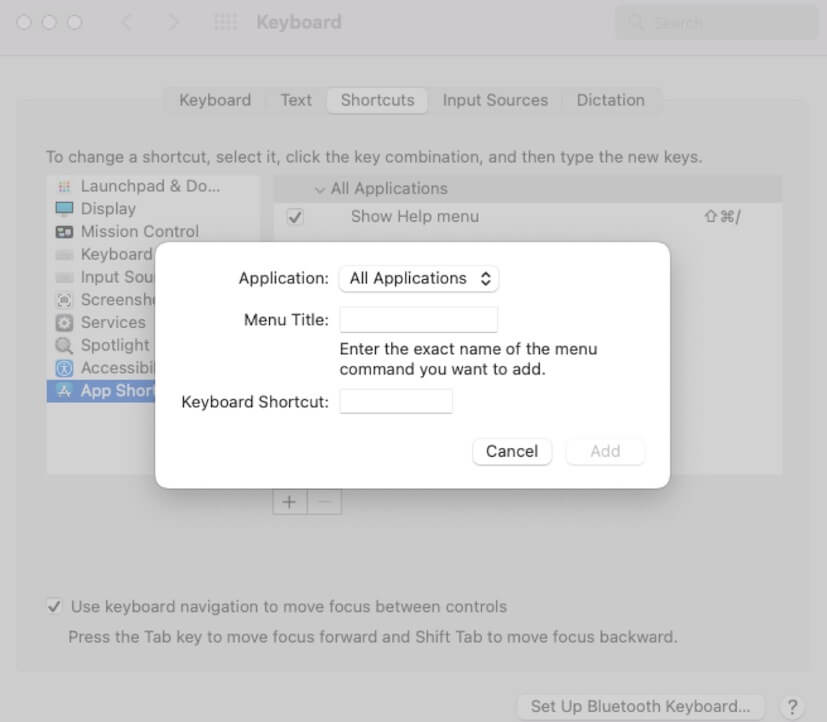
- Haz clic en "Agregar".
Comparte para ayudar a más personas a cambiar la copia a Ctrl-C en Mac.
Ctrl C no funciona en la Terminal de Mac para detener programas en ejecución, cómo arreglarlo
Si no logras terminar un script o programa que se está ejecutando en la Terminal como Ctrl C no funciona en macOS, primero verifica si presionas correctamente y al mismo tiempo las teclas Ctrl-C.
Si Ctrl C aún no funciona en la Terminal, sigue estos métodos para arreglarlo.
Verifica tu teclado
Tal vez tu teclado esté dañado. Presiona otras teclas en tu teclado para verificar si tampoco funcionan.
O tal vez las teclas Ctrl o C o ambas estén dañadas. Para verificar las teclas Ctrl y C, presiona una combinación de teclas que contenga la tecla Control para verificar si funciona. Por ejemplo, abre un editor de documentos como TextEdit y presiona Control-A, que funciona para mover el cursor al principio de la línea o párrafo. Luego, presiona C para verificar si se puede escribir en el documento.
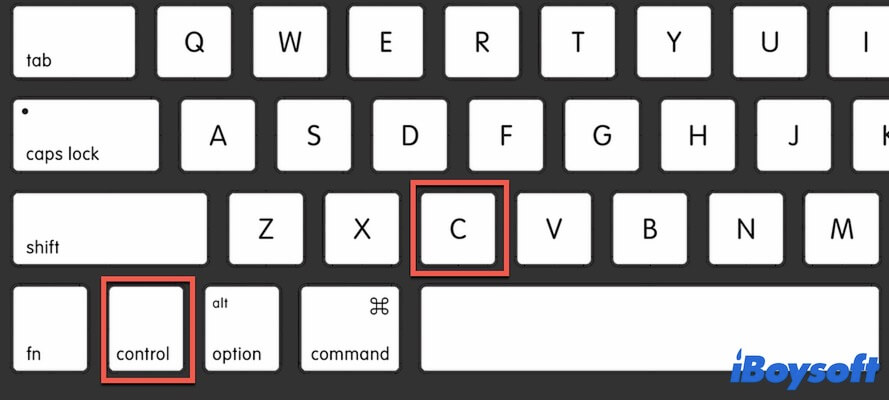
Verifica la configuración del teclado
Ve a las preferencias de Teclado para verificar si has cambiado otra tecla para reemplazar la función de la tecla Control en tu Mac. Simplemente abre el menú de Apple > Preferencias > Teclado y luego haz clic en la pestaña Teclado > Teclas Modificadoras. Si ha cambiado, utiliza la alternativa de la tecla Control.
Reinicia tu Mac
A veces, ciertos errores en el sistema impiden que este reciba los comandos que envías a través del teclado. Para verificarlo, puedes reiniciar tu Mac para actualizar el sistema. Luego, verifica si Ctrl C sigue sin funcionar en tu MacBook o no.
Actualiza tu Mac
Los errores en el software pueden hacer que tu computadora funcione de manera anormal, como Ctrl C no funciona en tu Mac. Puedes actualizar tu Mac si hay disponibles actualizaciones menores para corregir los errores existentes en el sistema y así poder usar libremente Ctrl-C en tu Mac.
Si crees que esta publicación es útil, compártela para ayudar a más personas.