Peut-être êtes-vous un nouvel utilisateur qui vient de passer du système d'exploitation Windows à macOS récemment, et vous constatez que vous ne pouvez pas copier et coller sur votre Mac en utilisant les raccourcis Ctrl+C et Ctrl+V sur votre clavier.
Ou bien, vous êtes un utilisateur Mac qui souhaite utiliser Ctrl-C pour annuler une commande en cours et revenir à la nouvelle ligne de commande, mais vous constatez que le Ctrl-C de zsh ne fonctionne pas.
Quelle que soit votre situation, vous pouvez suivre cet article pour résoudre le problème de Ctrl C qui ne fonctionne pas sur votre Mac.
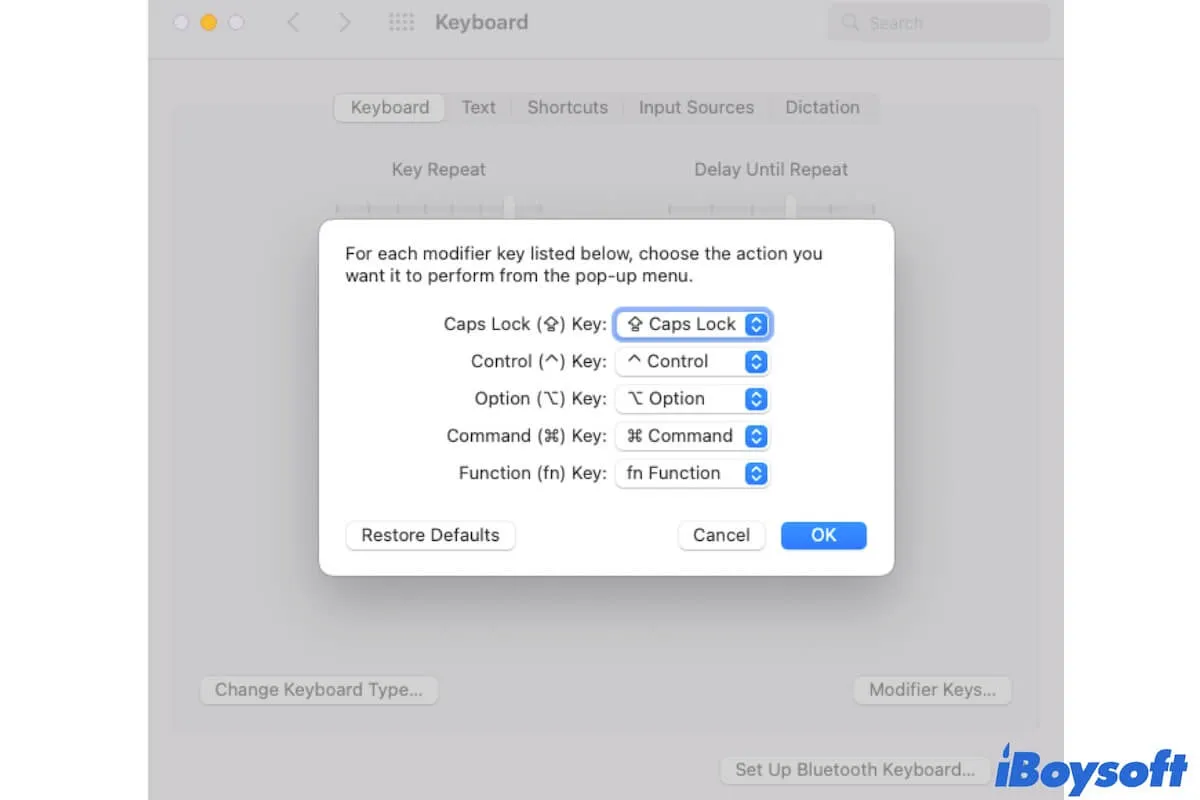
Pourquoi ne pouvez-vous pas utiliser Ctrl C sur Mac ?
La fonction de la touche Ctrl est différente dans Windows et macOS. Ctrl-C est le raccourci pour la copie dans Windows. macOS utilise la touche Commande à la place de la touche Contrôle pour copier et coller. Donc, vous ne pouvez pas utiliser Ctrl C pour copier sur votre Mac.
De plus, si vous n'arrivez pas à utiliser Ctrl C dans le Terminal Mac pour annuler ou arrêter le programme en cours d'exécution, les causes possibles incluent un clavier défectueux, des paramètres incorrects du clavier, des problèmes logiciels, des bugs système, etc.
Ctrl C et Ctrl V ne fonctionnent pas sur Mac pour copier et coller, comment activer
Si vous constatez que Ctrl C ne fonctionne pas sur Mac pour copier des éléments, essayez d'utiliser les raccourcis Commande-C. De même, appuyez sur Commande-V au lieu de Ctrl-V pour coller des éléments sur votre Mac. Si Ctrl C ne fonctionne pas sur votre Mac avec un clavier externe Windows connecté, appuyez sur les touches Win et C ensemble. Bien sûr, vous pouvez également faire un clic droit pour copier et coller sur votre Mac.
Si vous avez l'habitude d'utiliser Ctrl-C et Ctrl-V pour copier et coller, vous pouvez modifier le raccourci de copier-coller sur votre Mac.
Voici comment activer Ctrl C et Ctrl V sur votre Mac/MacBook :
- Allez dans le menu Apple > Préférences Système > Clavier.
- Cliquez sur l'onglet Clavier > "Touches de modification". (Les étapes peuvent varier selon les modèles de Mac).
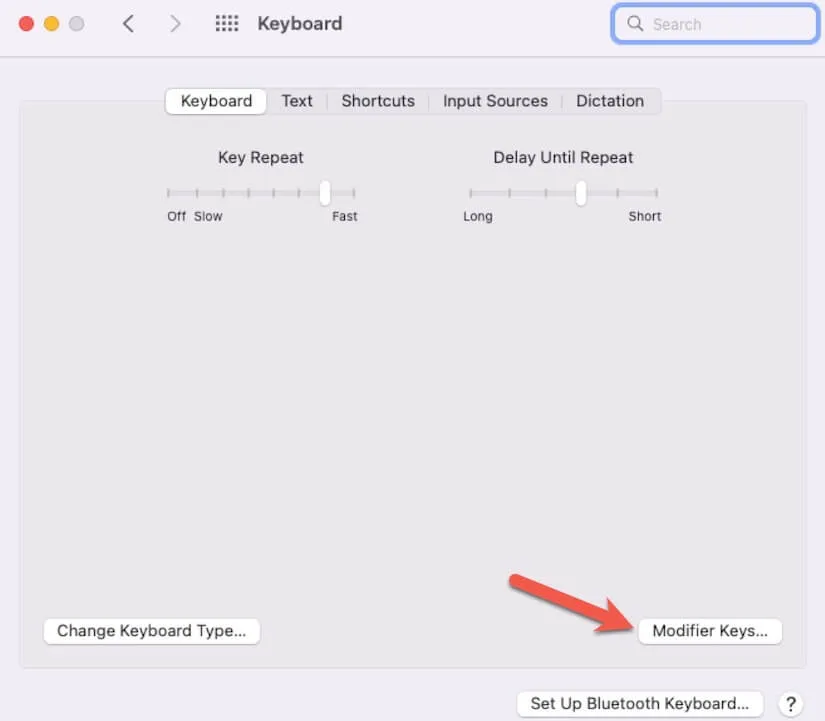
- Cliquez sur la flèche dans le champ Touche Commande pour ouvrir le menu déroulant.
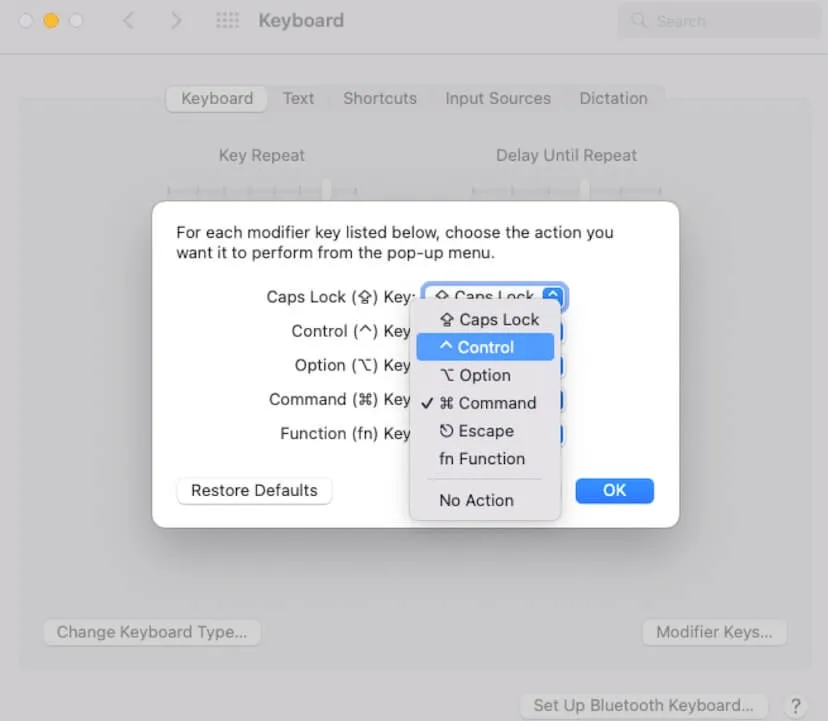
- Choisissez "Contrôle".
- Cliquez sur "OK".
Bien que le remplacement de la touche Commande par la touche Contrôle pour copier et coller s'applique à l'ensemble du macOS, certaines applications peuvent ne pas effectuer automatiquement les modifications correspondantes. Vous devez également modifier le raccourci copier-coller sur ces applications :
- Ouvrez le clavier dans les Préférences Système.
- Cliquez sur "Raccourcis" > "Raccourcis des applications".
- Cliquez sur le bouton Ajouter (+).
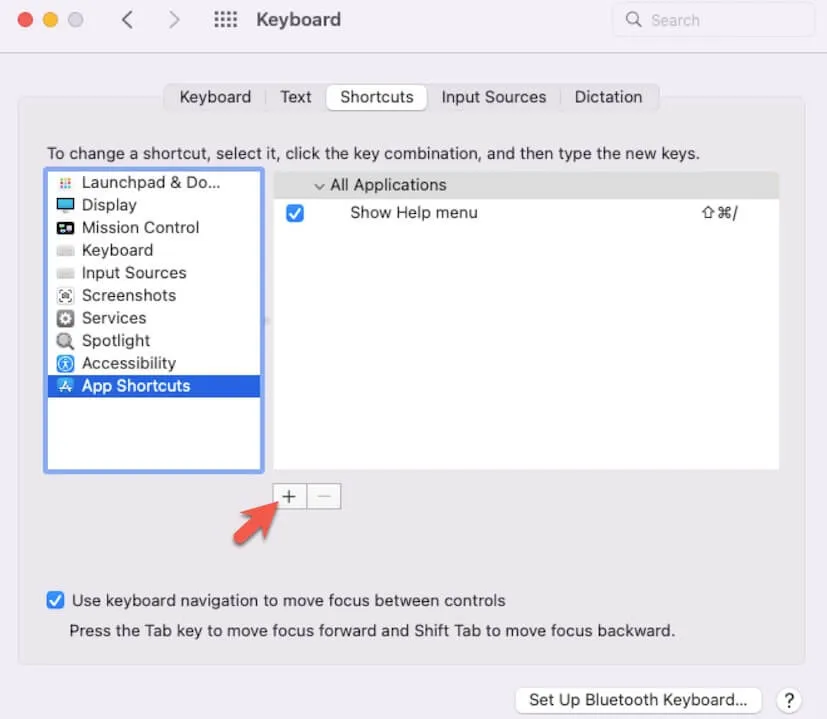
- Choisissez l'application pour laquelle vous souhaitez que le raccourci copier-coller s'applique. Vous pouvez également choisir "Toutes les applications" pour autoriser toutes les applications de votre Mac à utiliser le raccourci clavier que vous avez défini. Ensuite, saisissez le nom du raccourci dans le champ "Titre du menu" et la combinaison de touches dans le champ "Raccourci clavier".
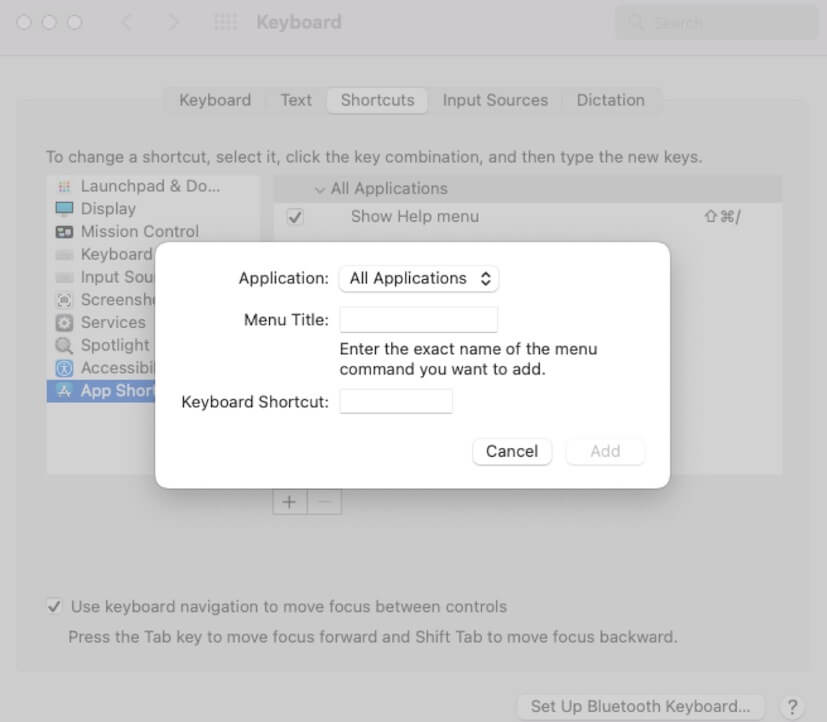
- Cliquez sur "Ajouter".
Partagez pour aider plus de personnes à changer la copie en Ctrl-C sur Mac.
Ctrl C ne fonctionne pas sur le Terminal Mac pour arrêter les programmes en cours d'exécution, comment réparer
Si vous échouez à terminer un script ou un programme en cours d'exécution dans le Terminal en tant que Ctrl C ne fonctionne pas sur macOS, vous pouvez d'abord répéter la pression simultanée des touches Ctrl-C pour vérifier si vous les appuyez correctement.
Si Ctrl C ne fonctionne toujours pas dans le Terminal, suivez ces méthodes pour le réparer.
Vérifiez votre clavier
Il se peut que votre clavier soit endommagé. Appuyez sur d'autres touches de votre clavier pour vérifier si elles fonctionnent correctement.
Ou alors, seule la touche Ctrl ou C, voire les deux, sont endommagées. Pour vérifier les touches Ctrl et C, appuyez sur une combinaison de touches contenant la touche Ctrl pour voir si elle fonctionne. Par exemple, ouvrez un éditeur de texte comme TextEdit et appuyez sur Control-A, ce qui devrait positionner votre curseur au début de la ligne ou du paragraphe. Ensuite, appuyez sur C pour voir s'il peut être saisi dans le document.
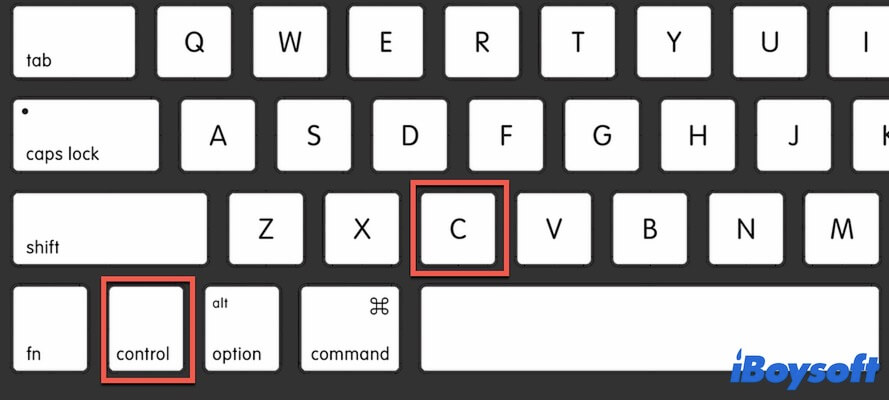
Vérifiez les paramètres du clavier
Accédez aux préférences du clavier pour vérifier si vous avez changé une autre touche pour remplacer la fonction de la touche Ctrl sur votre Mac. Ouvrez simplement le menu Pomme > Préférences > Clavier, puis cliquez sur l'onglet Clavier > Touches de modification. Si des changements ont été effectués, utilisez l'alternative à la touche Ctrl.
Redémarrez votre Mac
Parfois, certaines erreurs dans le système empêchent celui-ci de recevoir les commandes envoyées via le clavier. Pour vérifier cela, vous pouvez redémarrer votre Mac afin de rafraîchir le système. Ensuite, vérifiez si Ctrl C fonctionne toujours sur votre MacBook ou non.
Mettez à jour votre Mac
Des bogues logiciels peuvent provoquer un comportement anormal de votre ordinateur, comme Ctrl C qui ne fonctionne pas sur votre Mac. Si des mises à jour mineures sont disponibles, vous pouvez mettre à jour votre Mac pour corriger les erreurs existantes dans le système et vous pourrez ensuite utiliser librement Ctrl-C sur votre Mac.
Si vous trouvez cette publication utile, partagez-la pour aider encore plus de personnes.