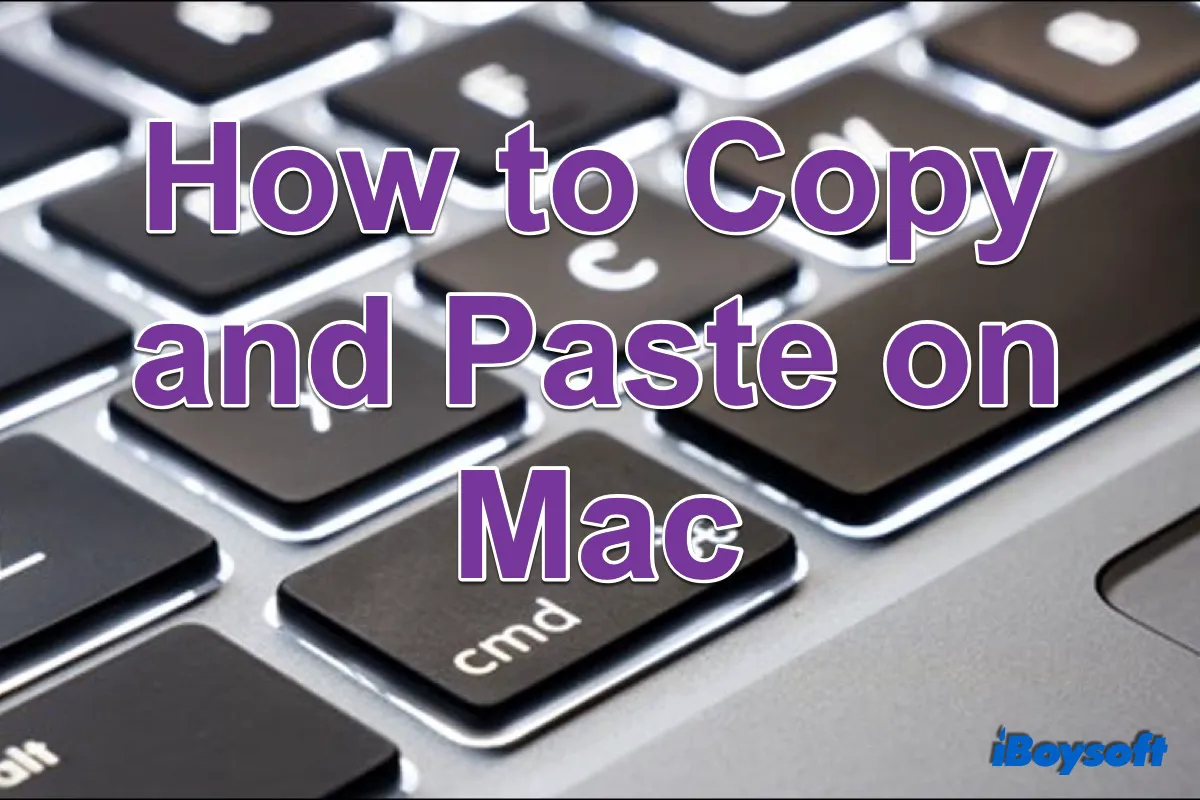
Versuchen Sie den einfachsten Weg, Dateien oder Ordner auf dem Mac mit iBoysoft MagicMenu zu kopieren/verschieben!
Immer wenn Sie einen Textblock von einem Ort zum anderen verschieben möchten, können Sie ihn ohne Probleme auf einem Mac kopieren und einfügen. Wenn Sie jedoch von Windows auf macOS wechseln und mit macOS nicht vertraut sind, könnten Sie verwirrt sein, da sich die Tastenkombinationen auf den beiden Betriebssystemen unterscheiden.
Zusätzlich gibt es einige Tricks zum Kopieren und Einfügen auf dem Mac, um Ihre Arbeit einfacher, schneller und effektiver zu gestalten, einschließlich wie man auf MacBook Pro/Air/iMac 2020 kopiert und einfügt, wie man das Format entfernt, um den Text einzufügen und wie man zwischen Apple-Geräten kopiert und einfügt.
Mit oder ohne Drittanbietersoftware finden Sie in diesem Beitrag eine Möglichkeit, Ihren Bedürfnissen gerecht zu werden. Es gibt systemweite Lösungen und integrierte Tastenkombinationen, aus denen Sie wählen können. Lesen Sie weiter, um die spezifischen Details zu erfahren.
Kopieren und Ausschneiden auf dem Mac
Texte, Bilder und andere Objekte können auf Ihrem Mac kopiert und ausgeschnitten werden. Wenn Sie einen Artikel wie das Erstellen einer Kopie eines Word-Dokuments kopieren, können Sie ihn an Ihrem Zielort einfügen, ohne das Original zu verändern, und das Ausschneiden entfernt den Artikel vom ursprünglichen Ort.
Hier sind Sie abgedeckt, wenn Sie auf dem Mac ein Touchbar, Trackpad oder eine Maus verwenden. Es gibt mehrere Methoden zur Auswahl. So geht's:
Zum Kopieren auf Ihrem Mac:
- Doppelklicken oder den Zeiger ziehen, um mehrere Dateien auf dem Mac auszuwählen. Dann:
- Verwenden Sie die Tastenkombination Befehl + C, um Dateien zu kopieren. (Beachten Sie, dass Strg C auf dem Mac nicht funktioniert, um Elemente zu kopieren, sondern auf Windows-Computern.)
- Oder klicken Sie mit der rechten Maustaste auf die ausgewählten Elemente und wählen Sie Kopieren aus dem Pop-up-Menü.
- Oder klicken Sie auf Bearbeiten > Kopieren im Menüband.
Zum Ausschneiden auf Ihrem Mac:
- Drücken Sie auf dem Touchbar, Trackpad oder der Maus und ziehen Sie den Cursor, um das Objekt auszuwählen. Dann:
- Drücken Sie gleichzeitig die Tasten Command + X, um es auszuschneiden.
- Oder klicken Sie mit der rechten Maustaste auf das ausgewählte Element und wählen Sie Ausschneiden im Popup-Menü aus.
- Oder klicken Sie auf Bearbeiten > Ausschneiden in der Menüleiste.
Einfügen auf dem Mac mit oder ohne Format
Nachdem Sie einen Artikel kopiert oder ausgeschnitten haben, bleibt er im Zwischenspeicher und ist bereit zur Verwendung. Dann können Sie ihn überall einfügen, in einer E-Mail, einem Bericht oder einem Dialogfeld. Wenn Sie eine Weile nicht einfügen, wird der Artikel automatisch aus dem Zwischenspeicher gelöscht.
Standardmäßig bleibt das Originalformat beim Einfügen auf Ihrem Mac erhalten, einschließlich Fett, kursiv, Schriftart usw. Es wird jedoch unübersichtlich, wenn das Format vom Dokument abweicht. Daher ist auch das Einfügen ohne Formatierung auf dem Mac ein Anliegen für Mac-Benutzer. Wählen Sie die geeigneten Methoden entsprechend Ihren Bedürfnissen. Besonders wenn Sie feststellen, dass Command Shift V auf Ihrem Mac nicht funktioniert.
So fügen Sie mit dem Format auf Ihrem Mac ein:
- Drücken Sie die beiden Tasten Command + V.
- Oder klicken Sie mit der rechten Maustaste auf das ausgewählte Element und wählen Sie Einfügen im Kontextmenü aus.
- Oder wählen Sie Bearbeiten > Einfügen aus der Menüleiste.
So fügen Sie ohne Format auf Ihrem Mac ein:
- Drücken Sie die vier Tasten Option + Shift + Command + V.
- Oder wählen Sie Bearbeiten > Einfügen und Format übernehmen aus der Menüleiste.
- Oder ändern Sie die Systemeinstellung, um immer ohne Format auf dem Mac einzufügen.
- Gehen Sie zum Apple-Menü > Systemeinstellungen > Tastatur.
- Klicken Sie auf Verknüpfungen, und wählen Sie dann App-Verknüpfungen aus der linken Liste aus.
- Klicken Sie auf das Plus-Symbol, um eine neue Verknüpfung zu erstellen.
- Wählen Sie dann Alle Programme im Anwendungs-Feld aus.
- Geben Sie Einfügen & Format übernehmen für das Menütitel-Feld ein, dann Cmd + V in das Tastenkombinations-Feld.
Klicken Sie auf Hinzufügen.
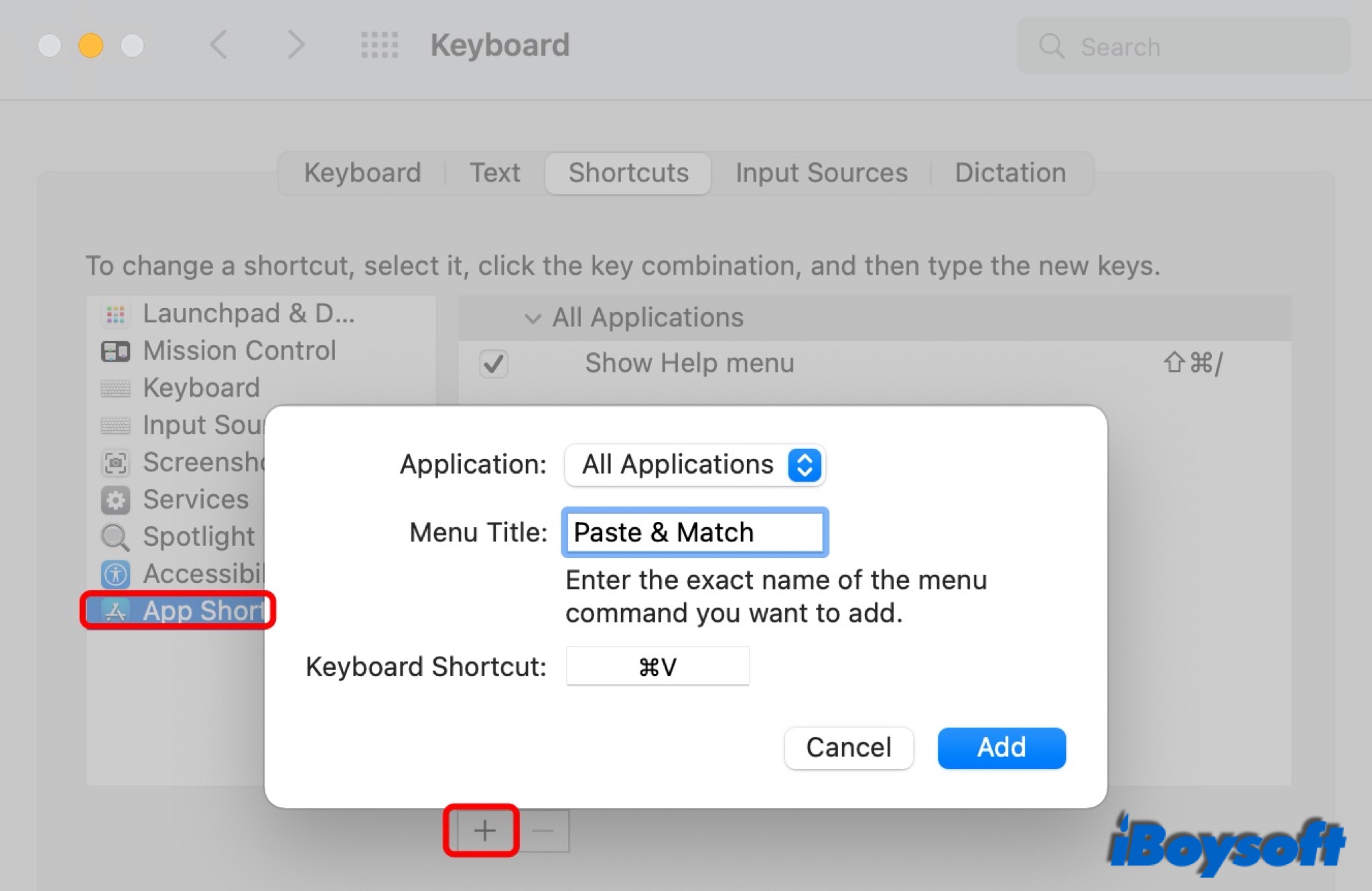
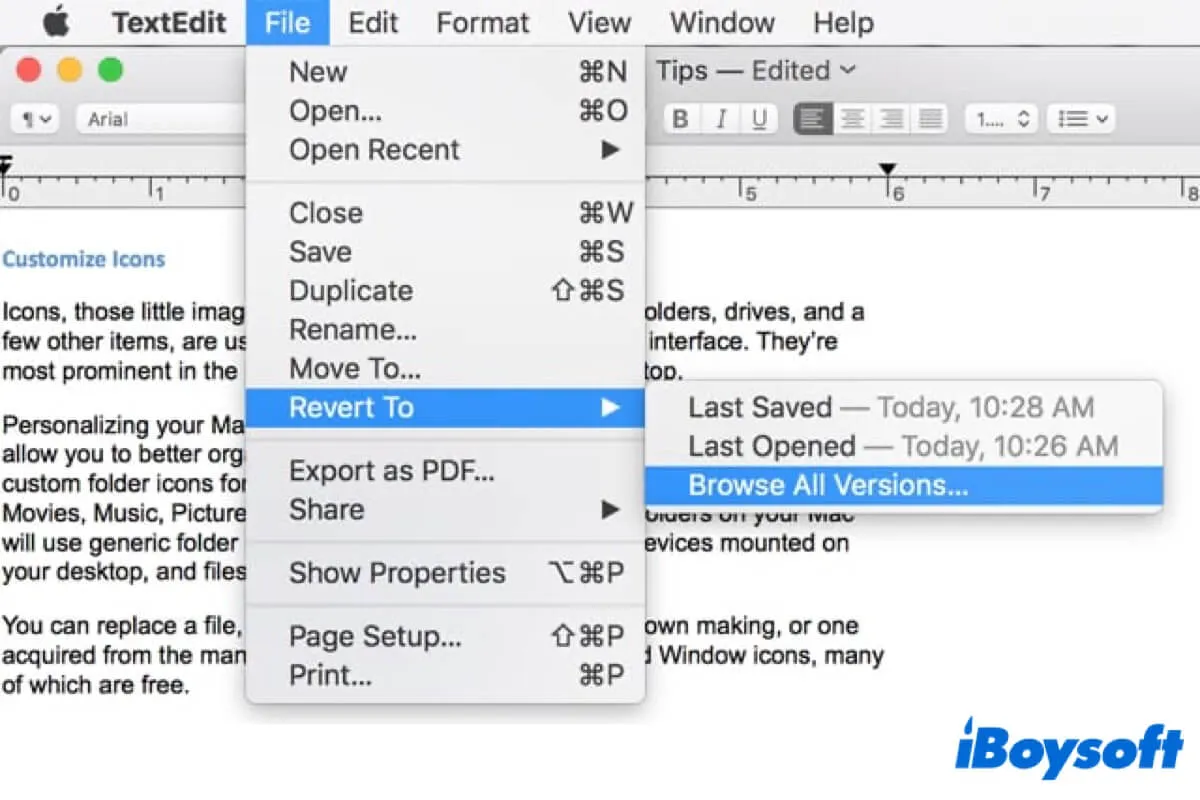
Auto Save und Versionen auf dem Mac: Alles, was Sie wissen müssen
Dieser Artikel erklärt, was Auto Save und Version auf dem Mac sind und macht Sie mit diesen zwei übersehenen Funktionen auf dem Mac vertraut. Mehr erfahren >>
Kopieren und Einfügen zwischen Apple-Geräten
Dank der integrierten Universal Clipboard auf Apple-Geräten können Sie ein Element auf einem Mac kopieren und auf einem anderen Mac, iPhone oder iPad einfügen, was praktisch ist, um Elemente zwischen zwei Apple-Geräten zu teilen. Dies ist eine Funktion namens Handoff. Befolgen Sie die folgenden Schritte, um sie auf Ihren Geräten zu aktivieren.
- Aktivieren Sie Bluetooth und verbinden Sie sich mit demselben WiFi auf zwei Apple-Geräten.
- Melden Sie sich bei demselben iCloud-Konto an.
- Aktivieren Sie Handoff:
Auf einem MacBook Air/MacBook Pro/iMac: klicken Sie auf das Apple-Menü > Systemeinstellungen > Allgemein, und wählen Sie dann die Option Erlaube Handoff zwischen diesem Mac und Ihren iCloud-Geräten aus;
Auf einem iPhone/iPad: gehen Sie zu Einstellungen > Allgemein > AirPlay & Handoff und aktivieren Sie den Schalter für Handoff.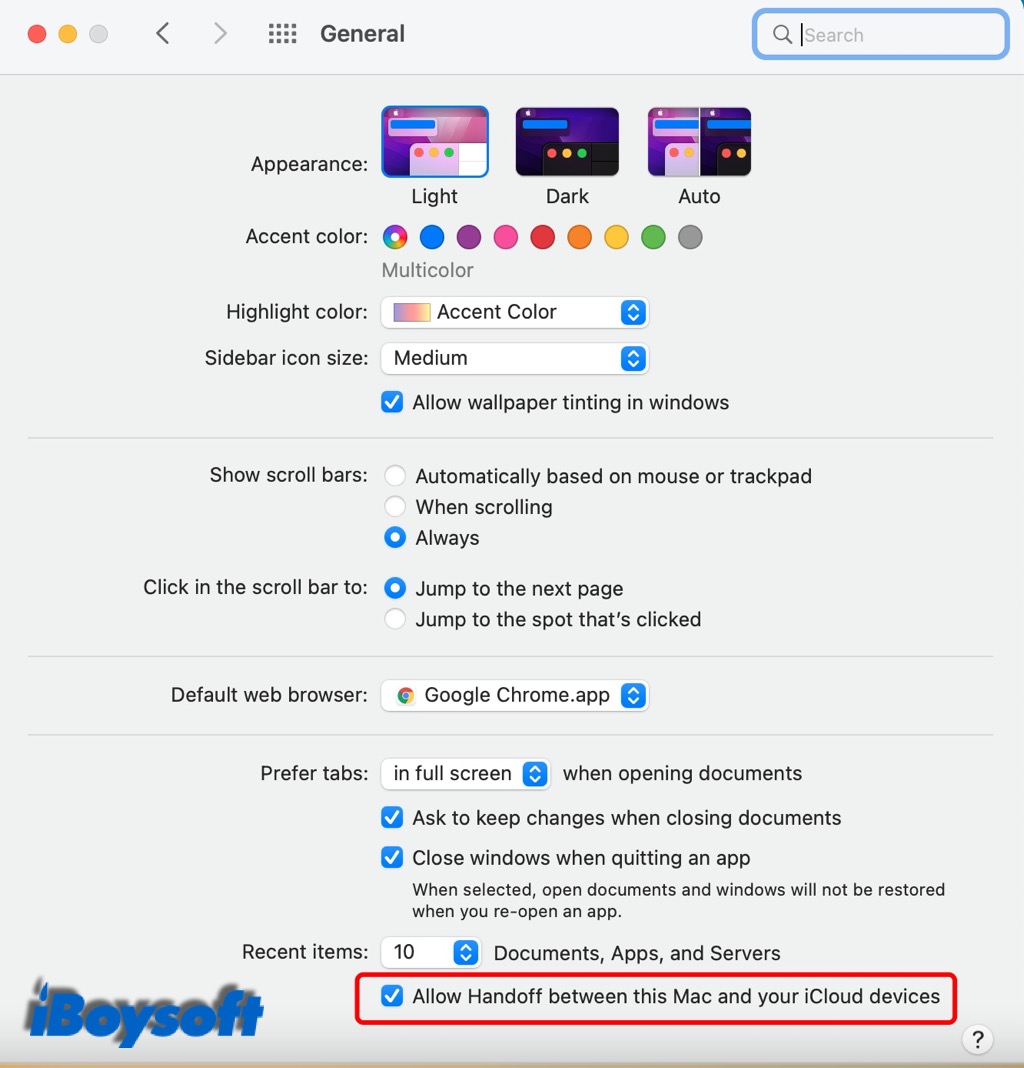
- Kopieren oder schneiden Sie ein Element auf einem Gerät wie gewohnt, und tippen Sie doppelt auf die Stelle, an der Sie möchten, dass das Element auf einem anderen Gerät erscheint. Tippen Sie dann auf Einfügen.
Letzte Worte
Nach dem Lesen dieses Beitrags haben Sie gelernt, wie Sie auf dem MacBook Pro 2020 auf verschiedene Arten kopieren und einfügen können. Und wenn Sie das kopieren und einfügen auf dem Mac nicht funktioniert, keine Sorge, es ist recht einfach zu beheben.
Abgesehen davon, dass unter allen Methoden zum Kopieren und Einfügen auf dem Mac Tastenkombinationen weit verbreitet sind, um Zeit und Aufwand zu sparen. Neben den Tastenkombinationen zum Kopieren und Einfügen werden auch andere wie Befehl R und Strg Alt Löschen als Tastenkombinationen auf macOS verwendet.
Verwandte Lektüre:
Wie man macOS Vorschau verwendet, um Datei- und App-Symbole zu kopieren?
Häufig gestellte Fragen zum Kopieren und Einfügen auf dem Mac
- QWarum kann ich nicht auf Mac kopieren und einfügen?
-
A
Das Ändern der Berechtigungseinstellungen einer Datei oder eines Ordners kann erforderlich sein, wenn Sie diese nicht kopieren können. Die Festplatte, der Server oder der Ordner, in den Sie das Objekt verschieben möchten, müssen möglicherweise ebenfalls ihre Berechtigungseinstellungen anpassen.
- QWas ist der einfachste Weg zum Kopieren und Einfügen auf einem Mac?
-
A
Der einfachste Weg zum Kopieren und Einfügen auf Mac ist die Verwendung von Tastenkombinationen Befehl-C und Befehl-V.
- QWie kopiere und füge ich mehrere Seiten ein?
-
A
Sie können mehrere Seiten auswählen und mit Befehl-C kopieren, dann Befehl-V drücken, um diese Elemente an das Ziel zu kopieren, oder Sie können mit der rechten Maustaste auf die markierten Elemente klicken und sie mit iBoysoft MagicMenu an den gewünschten Ort verschieben.
