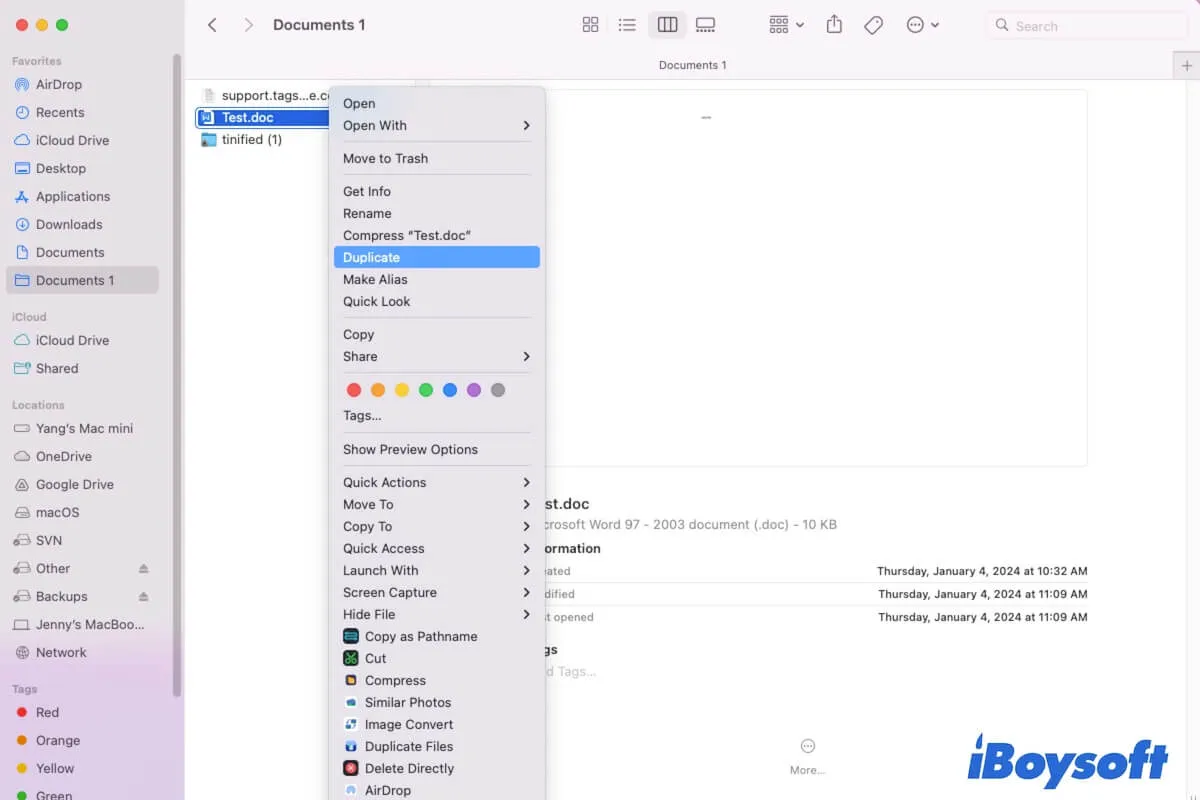Microsoft Word ist eines der beliebtesten Textverarbeitungsprogramme, mit dem Sie Dokumente erstellen und bearbeiten können. Sie fragen sich vielleicht, wie man eine Kopie eines Word-Dokuments erstellt, sei es für Sicherungs-, Bearbeitungs-, Freigabe- oder Originaldateischutzzwecke.
Wie es der Zufall will, ist dieser Beitrag ein umfassendes Tutorial darüber, wie man ein Word-Dokument dupliziert. Es enthält schrittweise Anleitungen zum Erstellen einer Kopie eines Word .doc auf Mac, Windows und online. Darüber hinaus wird es Sie auch dabei unterstützen, eine Kopie eines Word-Dokuments in Apps wie Microsoft Word, OneDrive, Office 365 usw. zu speichern. Lassen Sie uns nun zu weiteren Details übergehen.
Übersicht über die Möglichkeiten, eine Kopie eines Word-Dokuments zu erstellen:
| Szenarien | Möglichkeiten |
| Eine Word-Dokument auf einem Mac duplizieren | 1. Mit der rechten Maustaste klicken und auf "Duplizieren" klicken. 2. Die Datei auswählen und Command + D drücken. 3. Das Dokument auswählen und auf "Datei" klicken, dann auf "Duplizieren" im Finder-Menü klicken. 4. Command C und Command V verwenden. 5. Die Datei mit der Optionstaste gedrückt ziehen. 6. iBoysoft MagicMenu verwenden, um das Dokument als Vorlagenoption im Kontextmenü festzulegen. |
| Eine Word-Dokument auf Windows duplizieren | 1. Ctrl C und Ctrl V verwenden. 2. Mit der rechten Maustaste klicken, dann auf "Kopieren" klicken und erneut mit der rechten Maustaste klicken, dann auf "Einfügen" klicken. |
| Eine Word-Dokument online duplizieren | Das Dokument in Word Online öffnen und dann auf "Datei" klicken, gefolgt von "Speichern unter". |
| Eine Word-Dokument in Microsoft Word duplizieren | Auf dem Mac: Auf die drei Punkte in der Microsoft Word-Symbolleiste klicken, dann auf "Speichern unter" klicken und abschließend auf "Speichern" klicken. Auf Windows: Auf die Registerkarte "Datei" in der Microsoft Word-Symbolleiste klicken, dann auf "Zuletzt verwendet" klicken, mit der rechten Maustaste auf die Datei klicken und auf "Kopie öffnen" klicken. |
| Eine Word-Dokument in OneDrive duplizieren | Auf die drei Punkte neben der Datei in OneDrive klicken, dann auf "Kopieren nach" klicken und einen Speicherort in OneDrive auswählen, abschließend auf "Hier kopieren" klicken. |
| Eine Word-Dokument in Office 365 duplizieren | Word öffnen und die Datei öffnen, dann auf "Datei" in der Symbolleiste klicken, "Speichern unter" wählen und auf "Speichern unter" oder "Kopie herunterladen" klicken. |
Wenn Ihnen diese Möglichkeiten helfen, teilen Sie sie mit anderen.
Wie dupliziert man ein Word-Dokument auf einem Mac?
Es gibt verschiedene Möglichkeiten, eine Kopie eines Word-Dokuments auf einem MacBook Air, MacBook Pro und anderen Mac-Modellen zu erstellen. Sie können diejenige auswählen, die Sie bevorzugen.
So duplizieren Sie ein Word-Dokument auf dem Mac-Desktop oder im Finder:
Möglichkeit 1: Mit der rechten Maustaste auf das Word-Dokument klicken und "Duplizieren" aus dem Kontextmenü auswählen.
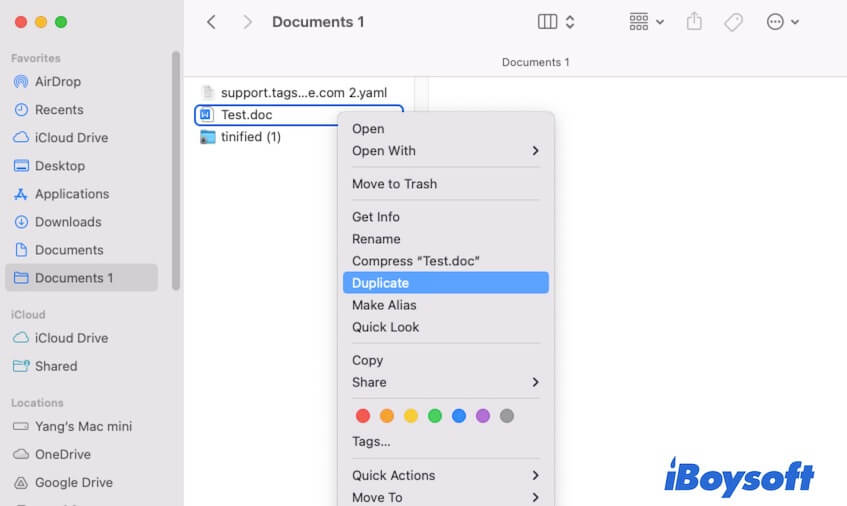
Möglichkeit 2: Das Word-Dokument auswählen und Command + D drücken.
Möglichkeit 3: Das Word-Dokument auswählen, zum oberen Finder-Menü gehen, auf "Datei" klicken und dann auf "Duplizieren" klicken.
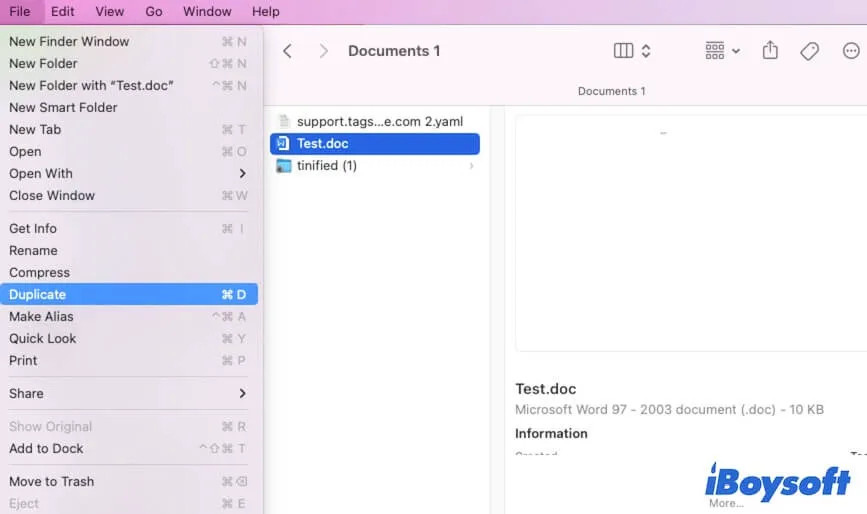
Weg 4: Kopieren und Einfügen der Datei auf einem Mac. Wählen Sie das Word-Dokument aus und drücken Sie Command + C. Navigieren Sie dann zum Ziel und drücken Sie Command + V, um eine Kopie der Word .doc dort einzufügen.
Weg 5: Halten Sie die Option (oder Alt)-Taste gedrückt und ziehen Sie die Word-Datei zum Zielort.
Weg 6: Klicken Sie mit der rechten Maustaste auf eine leere Stelle im Finder oder auf dem Desktop und wählen Sie dann Neu > Ziel Word .doc aus. (Dieser Weg erfordert iBoysoft MagicMenu)
Wenn Sie häufig Kopien eines bestimmten Word-Dokuments erstellen müssen, wird empfohlen, iBoysoft MagicMenu zu verwenden.
Dieser Rechtsklick-Verbesserer ermöglicht es Ihnen, mit der rechten Maustaste auf eine leere Stelle im Finder oder auf dem Desktop zu klicken, um schnell ein Word-Dokument auf dem Mac zu erstellen oder eine bestimmte Word .doc zu duplicieren. Damit müssen Sie nicht mehr zuerst die Ziel-Word-Datei finden und dann kopieren. Das vereinfacht Ihren Workflow erheblich, verbessert die Arbeitseffizienz und spart viel Zeit.
Um iBoysoft MagicMenu zum duplicieren einer Word .doc auf Ihrem Mac mit der rechten Maustaste zu verwenden, müssen Sie zuerst das spezifische Word .doc zu Ihrem Rechtsklick-Menü hinzufügen:
- Laden Sie iBoysoft MagicMenu auf Ihrem Mac herunter, installieren und öffnen Sie es.
- Wählen Sie Neue Datei in der Hauptoberfläche der App und klicken Sie dann auf die Hinzufügen-Schaltfläche (+) im rechten Bereich.
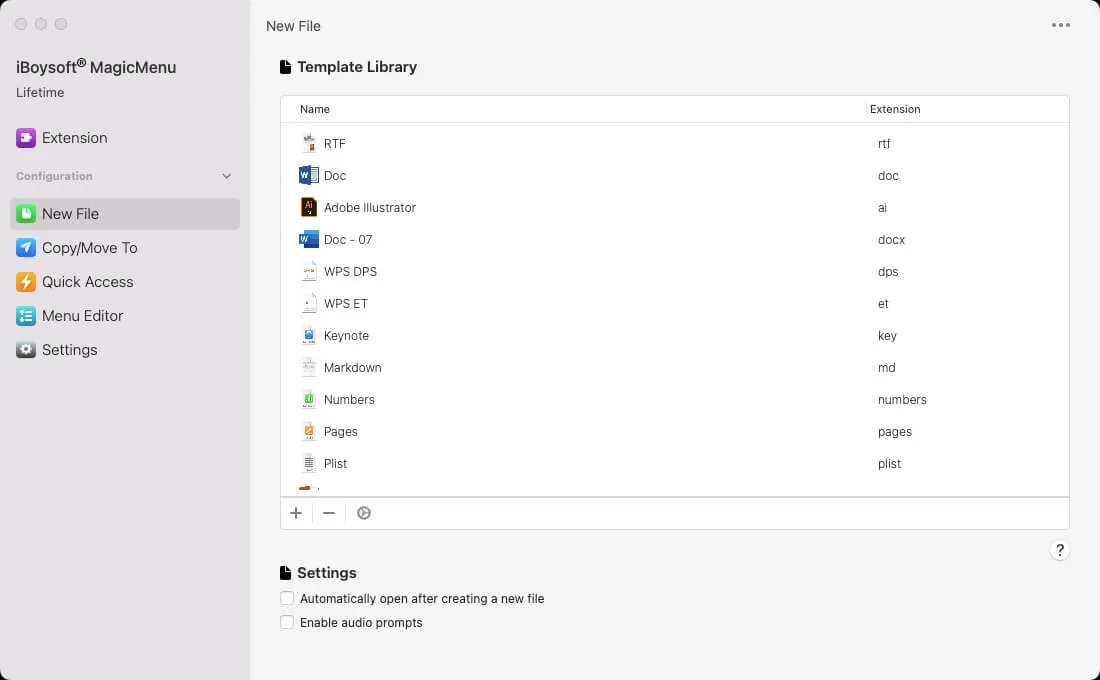
- Klicken Sie auf das Hinzufügen-Symbol für Ordner in dem Popup, dies öffnet ein Finder-Fenster, mit dem Sie das Ziel Word-Dokument als Vorlage auswählen können. Geben Sie einen Namen für das Dokument ein und klicken Sie auf Importieren, um es Ihrem Rechtsklick-Menü hinzuzufügen.
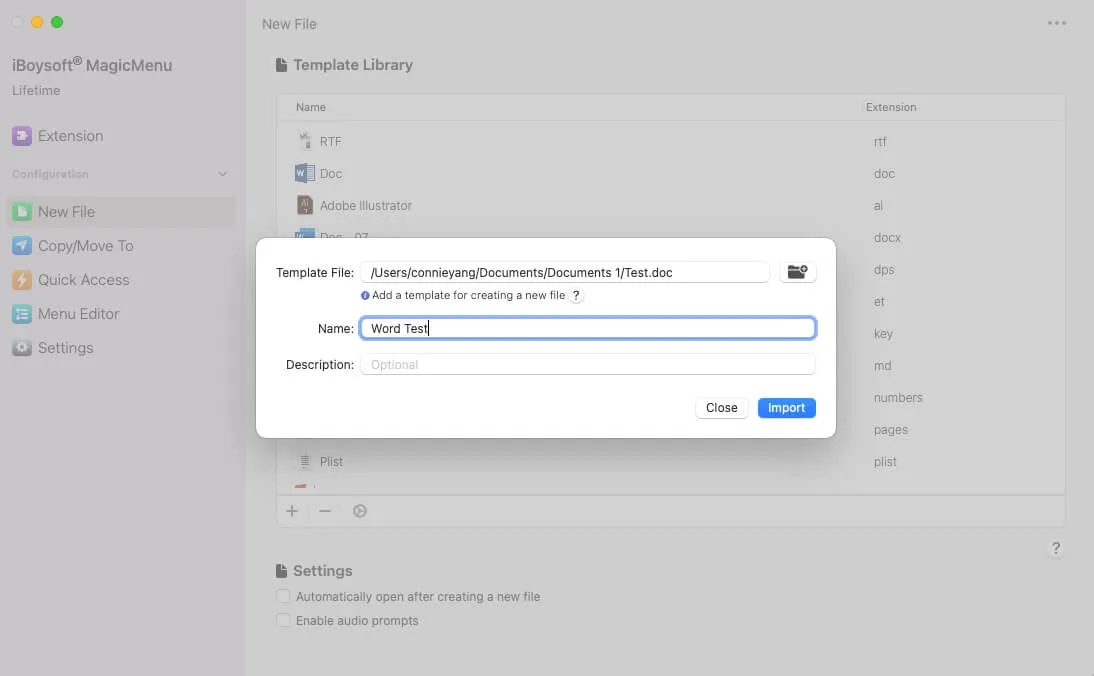
Ab sofort können Sie jedes Mal, wenn Sie mit der rechten Maustaste auf eine leere Stelle auf Ihrem Desktop oder in einem Ordner im Finder klicken, Neue Datei > das Word-Dokument, das Sie hinzugefügt haben, auswählen, um es sofort zu duplizieren.
Teilen Sie diesen praktischen Rechtsklick-Verbesserer mit anderen Menschen, die spezifische Dokumente als Vorlagen im Kontextmenü festlegen möchten.
Wie erstelle ich eine Kopie eines Word-Dokuments unter Windows?
Um eine Kopie einer Word .doc unter Windows 11/10/8/7 zu erstellen, können Sie einen der folgenden Wege wählen:
Weg 1: Wählen Sie die Word-Datei aus und drücken Sie Strg + C. Bewegen Sie den Cursor an die Stelle, an der Sie die Kopie des Dokuments speichern möchten, und drücken Sie dann Strg + V, um das Kopieren abzuschließen.
Weg 2: Klicken Sie mit der rechten Maustaste auf das Word-Dokument, das Sie duplizieren möchten, und wählen Sie dann "Kopieren" aus dem Kontextmenü aus. Klicken Sie dann mit der rechten Maustaste auf das Ziel, an dem Sie die Kopie der Word-Datei platzieren möchten, und wählen Sie "Einfügen".
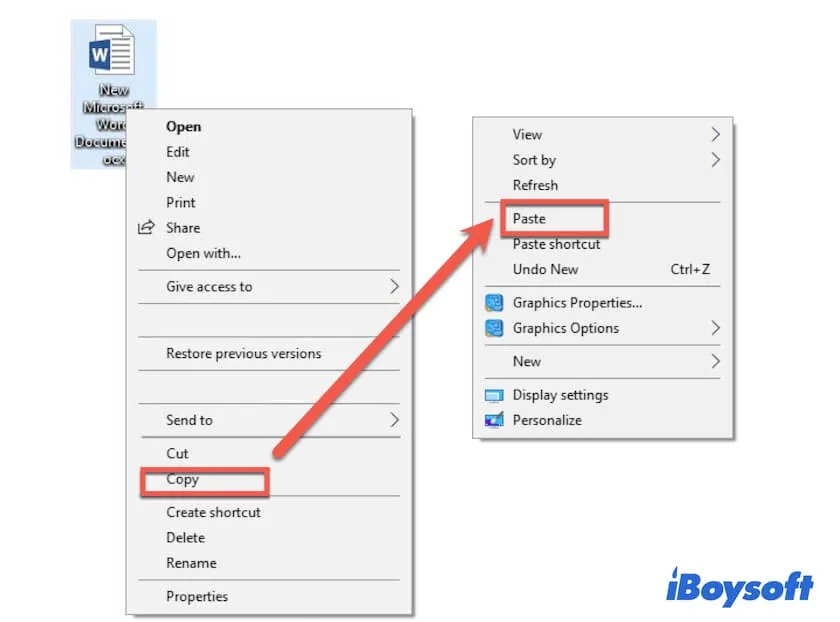
Wie erstellt man online eine Kopie eines Word-Dokuments?
Sie müssen die Online-Version von Microsoft Word verwenden, um online eine Kopie eines Word-Dokuments zu erstellen auf Ihrem Mac oder PC.
- Öffnen Sie das Ziel-Word-Dokument in Word Online.
- Klicken Sie auf die Registerkarte "Datei" in der oberen linken Ecke.
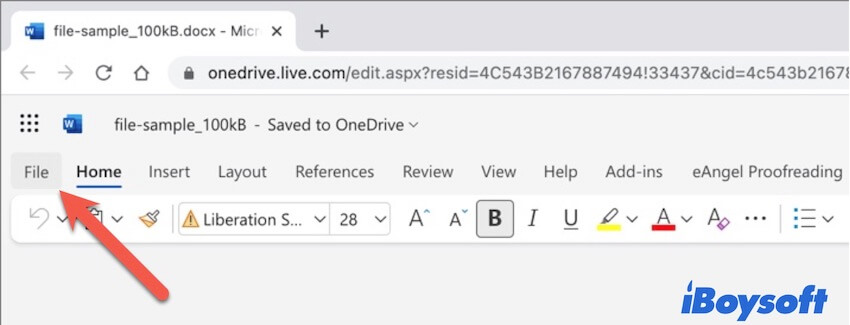
- Wählen Sie die Schaltfläche "Speichern unter" in der linken Seitenleiste aus und klicken Sie dann auf "Speichern unter", um eine Kopie des Dokuments in OneDrive zu speichern. Sie können auch auf "Kopie herunterladen" klicken, um eine Kopie der Datei auf Ihren Mac oder Windows-Computer herunterzuladen.
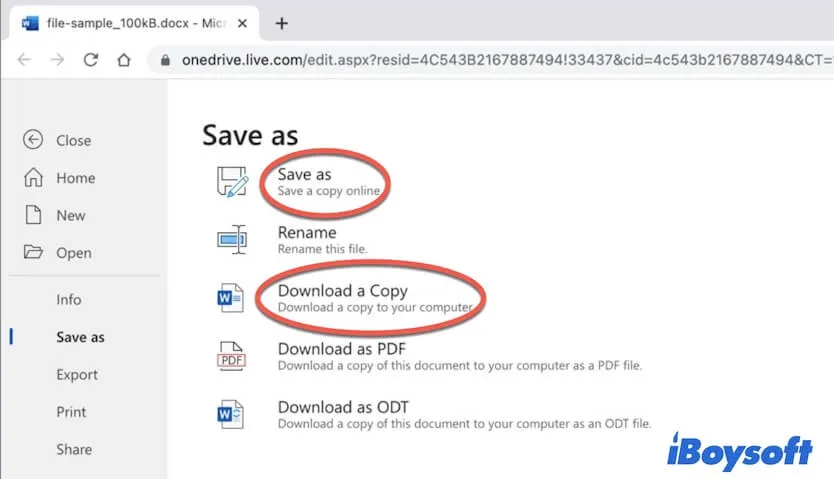
Wie dupliziert man ein Word-Dokument in Microsoft Word?
Wenn Sie ein Word-Dokument in Microsoft Word bearbeiten und es duplizieren möchten, können Sie folgende Schritte befolgen:
Auf einem Mac:
- Klicken Sie auf die drei Punkte in der oberen Symbolleiste des Microsoft Word-Fensters.
- Wählen Sie "Speichern unter".
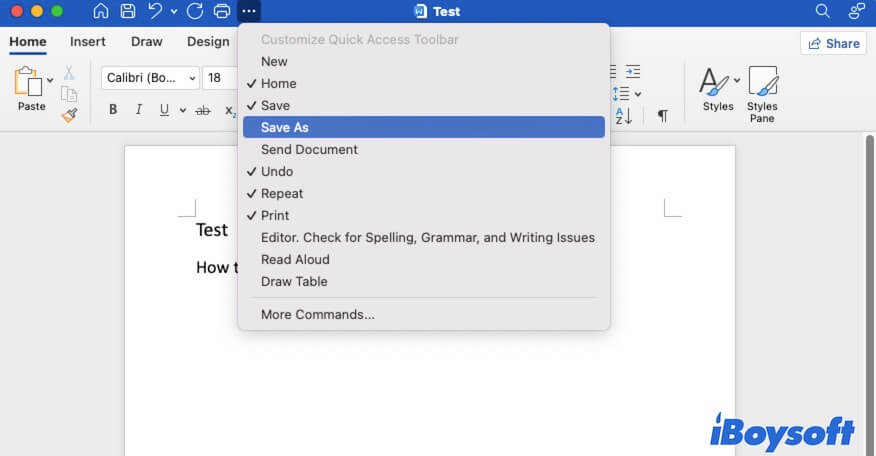
- Klicken Sie auf die Schaltfläche "Speichern" in der oberen Symbolleiste, es wird ein Popup angezeigt. Geben Sie einen Namen ein und wählen Sie einen Speicherort für die Datei aus, und klicken Sie dann auf "Speichern".
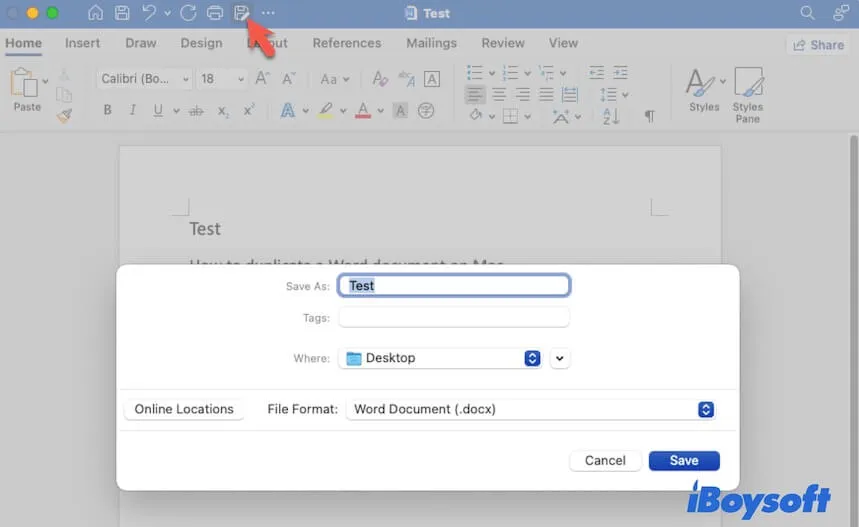
Hinweis: Für ein neues Word-Dokument, das noch nicht gespeichert wurde, müssen Sie zuerst auf die Schaltfläche "Speichern" klicken, um es zu speichern, bevor Sie es kopieren.
Auf einem Windows-Computer:
- Klicken Sie auf die Registerkarte "Datei" in der oberen Symbolleiste des Microsoft Word-Fensters.
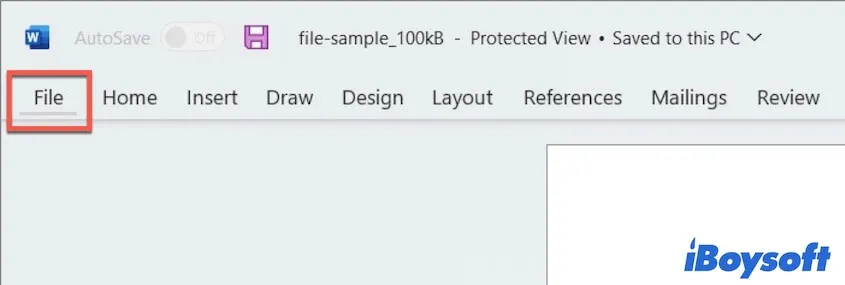
- Wählen Sie den Registerkarte "Zuletzt verwendet" und bewegen Sie den Cursor über die Zieldatei in der Liste.
- Klicken Sie mit der rechten Maustaste auf die Datei und wählen Sie "Eine Kopie öffnen".
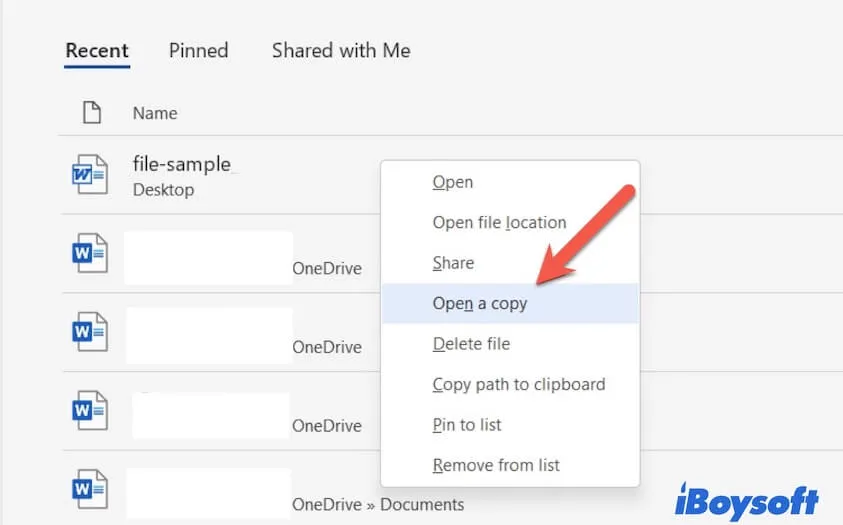
Wie erstellt man eine Kopie eines Word-Dokuments in OneDrive?
Wenn Sie ein Word-Dokument in OneDrive speichern und dort eine Kopie erstellen möchten, müssen Sie Folgendes tun:
- Suchen Sie die Word-Datei, die Sie im OneDrive-Webprogramm kopieren möchten.
- Klicken Sie auf die drei Punkte daneben und wählen Sie dann "Kopieren nach".
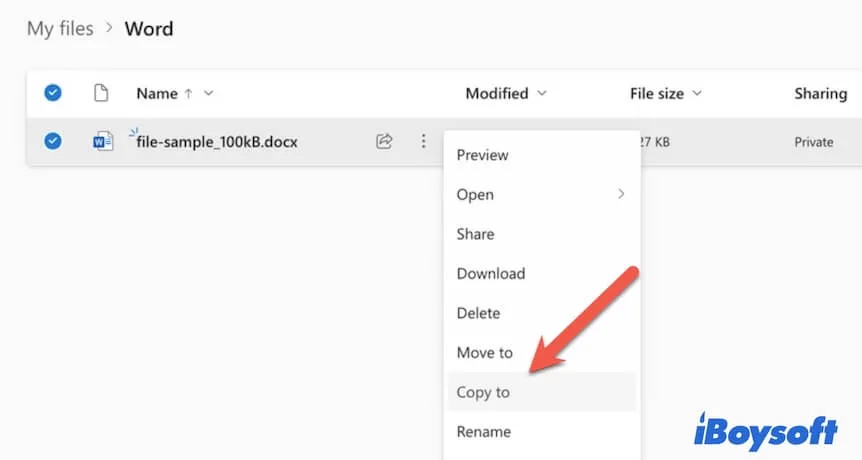
- Wählen Sie einen Speicherort in OneDrive für die Kopie aus und klicken Sie dann auf "Hier kopieren".
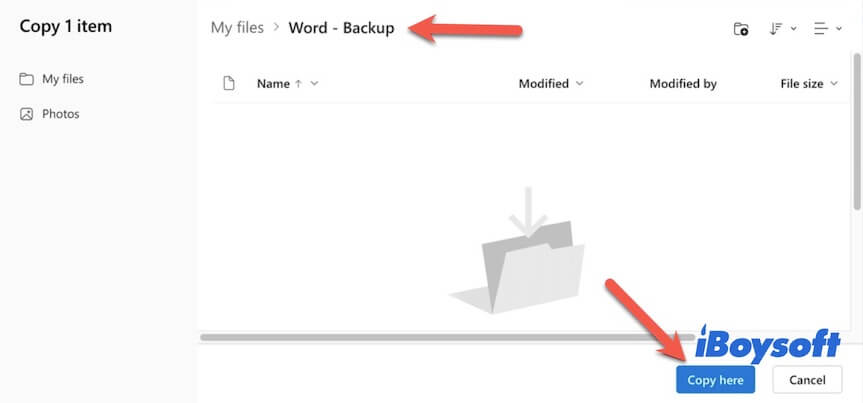
Wie erstellt man eine Kopie eines Word-Dokuments in Office 365?
Das Duplizieren einer Word-Datei in Office 365 ist ebenfalls einfach. Hier sind die Schritte:
- Öffnen Sie Word in Office 365 und das Ziel-Dokument.
- Klicken Sie auf die Registerkarte "Datei" in der oberen linken Ecke.
- Wählen Sie "Speichern unter" in der linken Seitenleiste aus und klicken Sie dann auf "Speichern unter", um es online zu kopieren, oder wählen Sie "Kopie herunterladen", um es auf Ihrem Computer zu speichern.
Wenn Sie der Meinung sind, dass dieser Beitrag es wert ist, gelesen zu werden, teilen Sie ihn mit mehr Menschen.
Häufig gestellte Fragen zum Erstellen einer Kopie eines Word-Dokuments
- QWie speichere ich ein vorhandenes Word-Dokument als Kopie?
-
A
Auf einem Mac kannst du mit der rechten Maustaste auf das Word-Dokument klicken und 'Duplizieren' auswählen, um eine Kopie davon zu speichern. Auf einem PC klickst du mit der rechten Maustaste auf das Dokument, wählst 'Kopieren' aus und klickst dann mit der rechten Maustaste auf das Zielverzeichnis und wählst 'Einfügen', um es zu duplizieren.
- QWie kopiere ich alle meine Dokumente auf einmal?
-
A
Auf einem Mac ziehst du den Cursor, um alle deine Dokumente auszuwählen, dann klickst du mit der rechten Maustaste darauf und wählst 'Duplizieren'. Auf einem Windows-Computer ziehst du den Cursor, um alle deine Dateien auszuwählen, drückst dann Strg + C. Bewege dich anschließend zum Speicherort, an dem du die Duplikate ablegen möchtest, und drücke Strg + V.