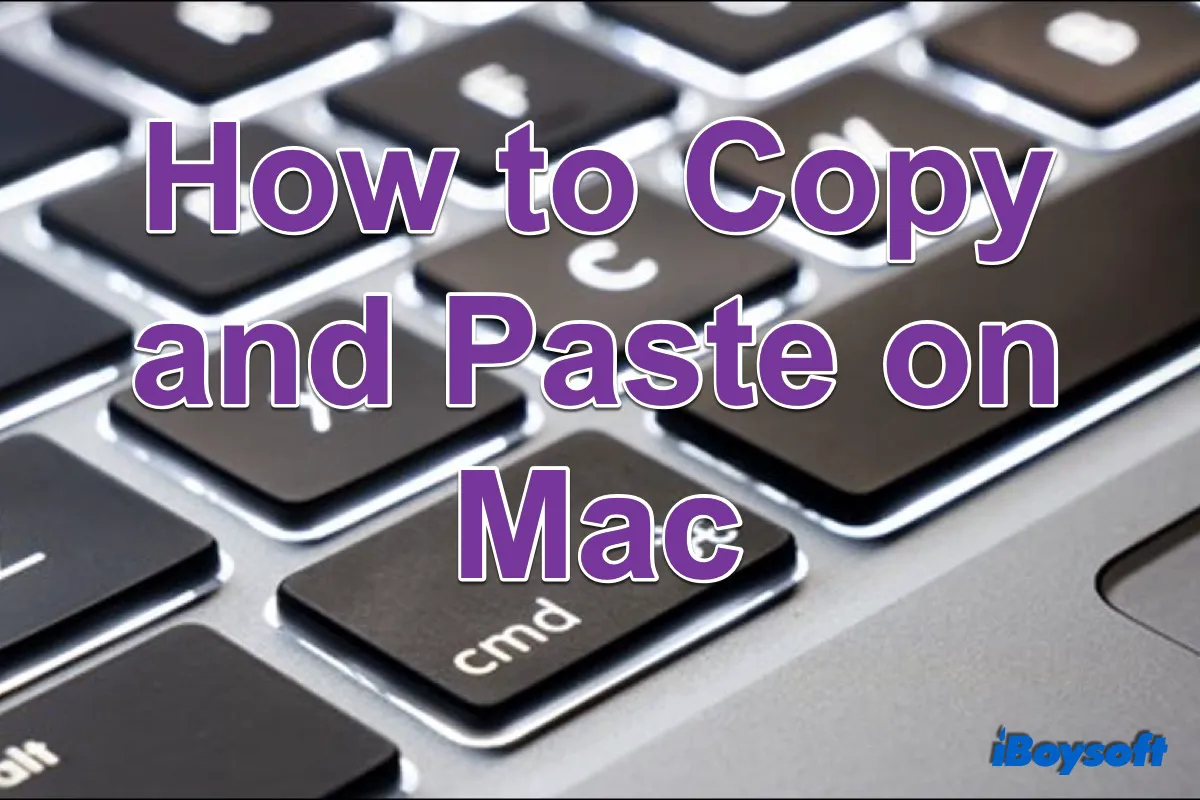
Essayez le moyen le plus simple de copier/déplacer des fichiers ou des dossiers sur Mac en utilisant iBoysoft MagicMenu !
Chaque fois que vous souhaitez déplacer un bloc de texte d'un endroit à un autre, vous pouvez le copier et le coller sans aucun souci sur un Mac. Cependant, si vous passez de Windows à macOS et que vous n'êtes pas familier avec macOS, vous pouvez être confus car les raccourcis des deux SE sont différents.
En plus de cela, il existe quelques astuces sur le copier-coller sur Mac pour rendre votre travail plus facile, plus rapide et plus efficace, notamment comment copier et coller sur MacBook Pro/Air/iMac 2020, comment supprimer le format pour coller le texte, et comment copier et coller entre les appareils Apple.
Avec ou sans logiciel tiers, vous pouvez trouver un moyen de répondre à vos besoins dans cet article. Il existe des solutions à l'échelle du système et des raccourcis intégrés que vous pouvez choisir. Passez à la suite pour connaître les détails spécifiques.
Copier et couper sur Mac
Texte, images et autres objets peuvent être copiés et coupés sur votre Mac. Lorsque vous copiez un élément comme faire une copie d'un document Word, vous pouvez le coller à votre destination sans modifier l'original, et couper le supprimera de l'emplacement d'origine.
Vous êtes couvert ici si vous utilisez une Touch Bar, un trackpad ou une souris sur Mac. Il existe plusieurs méthodes parmi lesquelles choisir. Voici comment faire :
Pour copier sur votre Mac :
- Double-cliquez ou appuyez et faites glisser le pointeur pour sélectionner plusieurs fichiers sur Mac. Ensuite :
- Utilisez la combinaison de touches clavier Commande + C pour copier les fichiers. (Notez que Ctrl C ne fonctionne pas sur Mac pour copier des éléments mais sur les ordinateurs Windows.)
- Ou cliquez avec le bouton droit sur les éléments sélectionnés et choisissez Copier dans le menu contextuel.
- Ou cliquez sur Édition > Copier dans la barre de menus.
Pour couper sur votre Mac :
- Appuyez et faites glisser votre curseur sur la Touch Bar, le trackpad ou la souris pour sélectionner l'objet. Ensuite :
- Appuyez sur les touches Commande + X en même temps pour le couper.
- Ou cliquez avec le bouton droit sur l'élément sélectionné et choisissez Couper dans le menu contextuel.
- Ou cliquez sur Édition > Couper dans la barre de menus.
Coller sur Mac avec ou sans format
Après avoir copié et coupé un élément, il reste dans le presse-papiers, prêt à être utilisé. Ensuite, vous pouvez le coller où vous le souhaitez, dans un e-mail, un rapport ou un dialogue. Si vous ne collez pas pendant un certain temps après avoir copié ou coupé, l'élément sera automatiquement effacé du presse-papiers.
Par défaut, lorsque vous collez sur votre Mac, le format original reste, y compris en gras, en italique, etc. Mais cela sera désordonné si le format est différent de celui de votre document. Par conséquent, comment coller sans mise en forme sur Mac est également une préoccupation pour les utilisateurs de Mac. Choisissez les méthodes appropriées en fonction de vos besoins. Surtout si vous trouvez que Commande Maj V ne fonctionne pas sur votre Mac.
Pour coller avec le format sur votre Mac :
- Appuyez sur les deux touches Commande + V.
- Ou cliquez avec le bouton droit sur l'élément sélectionné, puis choisissez Coller dans le menu contextuel.
- Ou choisissez Édition > Coller dans la barre de menus.
Pour coller sans format sur votre Mac :
- Appuyez sur les quatre touches Option + Maj + Commande + V.
- Ou choisissez Édition > Coller et assortir le style dans la barre de menus.
- Ou modifiez les préférences système pour toujours coller sans format sur le Mac.
- Allez dans le menu Pomme > Préférences Système > Clavier.
- Cliquez sur Raccourcis, puis choisissez Raccourcis d'application dans la liste de gauche.
- Cliquez sur l'icône Plus pour créer un nouveau raccourci.
- Ensuite, sélectionnez Toutes les applications dans le champ Application.
- Tapez Coller et assortir le style pour le titre du menu, puis Cmd + V dans la case Raccourci clavier.
Cliquez sur Ajouter.
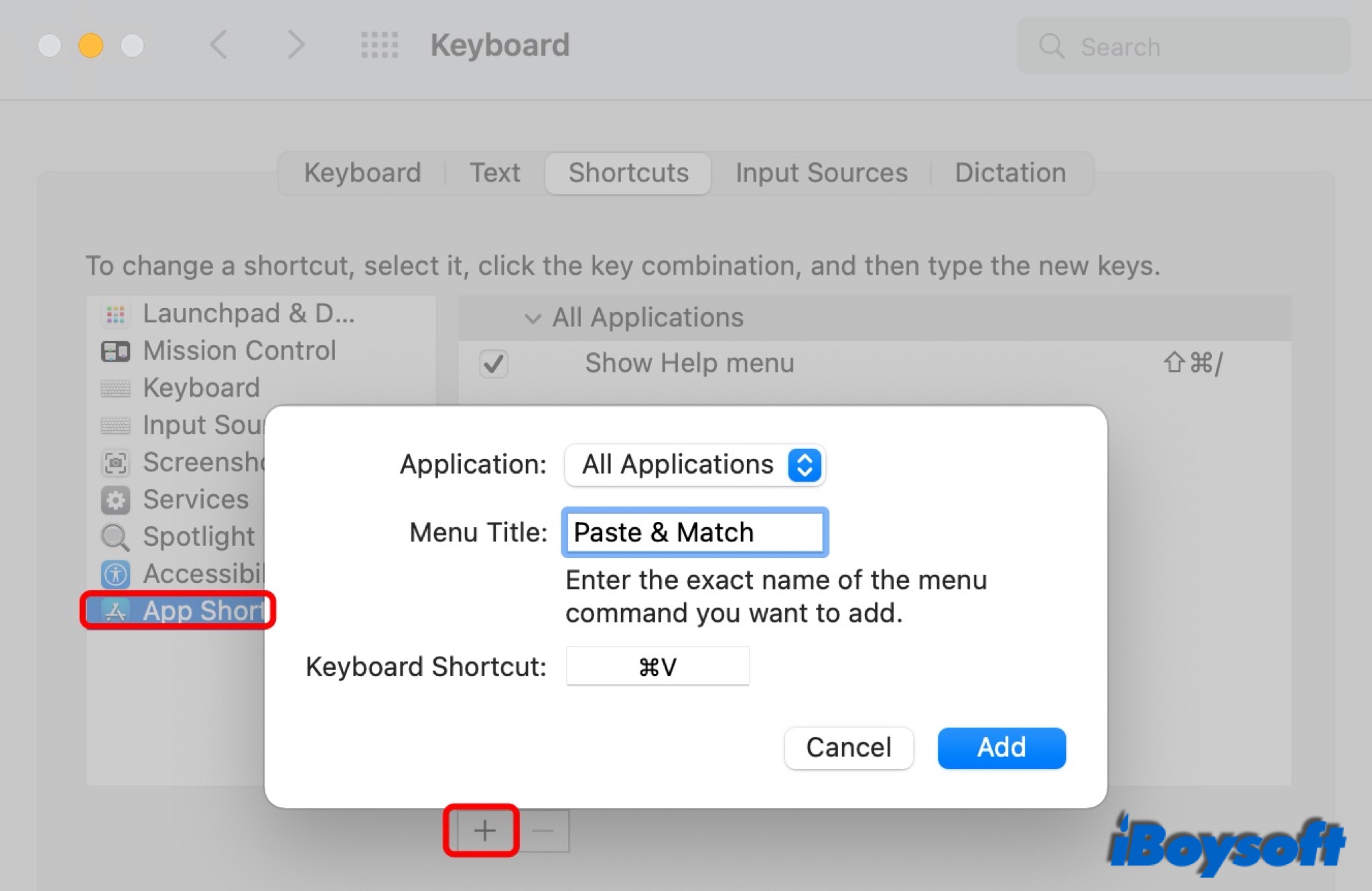
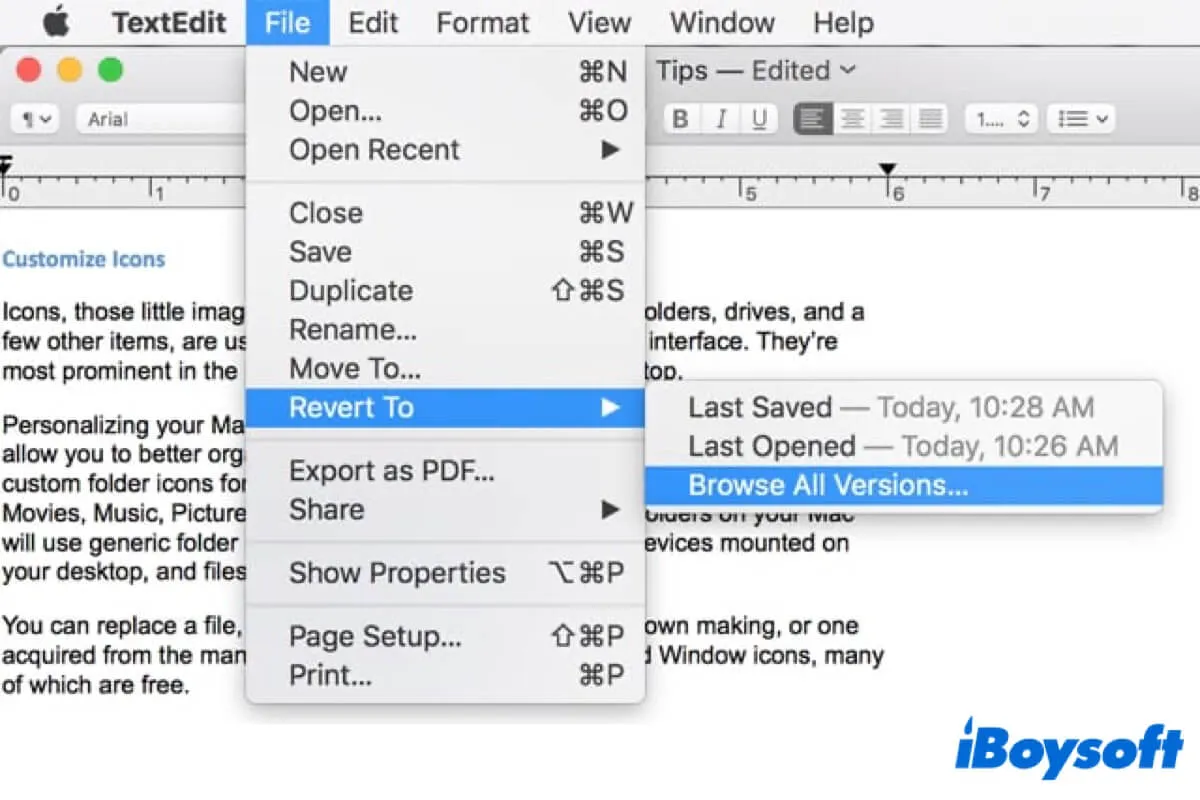
Sauvegarde automatique et versions sur Mac : Tout ce que vous devez savoir
Cet article explique ce qu'est la sauvegarde automatique et les versions sur Mac, et vous permet d'en apprendre plus sur ces deux fonctionnalités souvent négligées sur Mac. Lire la suite >>
Copier et coller entre les appareils Apple
Grâce au Presse-papiers universel intégré aux appareils Apple, vous pouvez copier un élément sur un Mac et le coller sur un autre Mac, iPhone ou iPad, ce qui est pratique pour partager des éléments entre deux appareils Apple. Cette fonctionnalité s'appelle Handoff. Suivez les étapes ci-dessous pour l'activer sur vos appareils.
- Activez le Bluetooth et connectez-vous au même WiFi sur deux appareils Apple.
- Connectez-vous au même compte iCloud.
- Activez Handoff :
Sur un MacBook Air/MacBook Pro/iMac : cliquez sur le menu Pomme > Préférences Système > Général, puis sélectionnez l'option Autoriser Handoff entre ce Mac et vos appareils iCloud ;
Sur un iPhone/iPad : allez dans Réglages > Général > AirPlay & Handoff et activez l'interrupteur pour Handoff.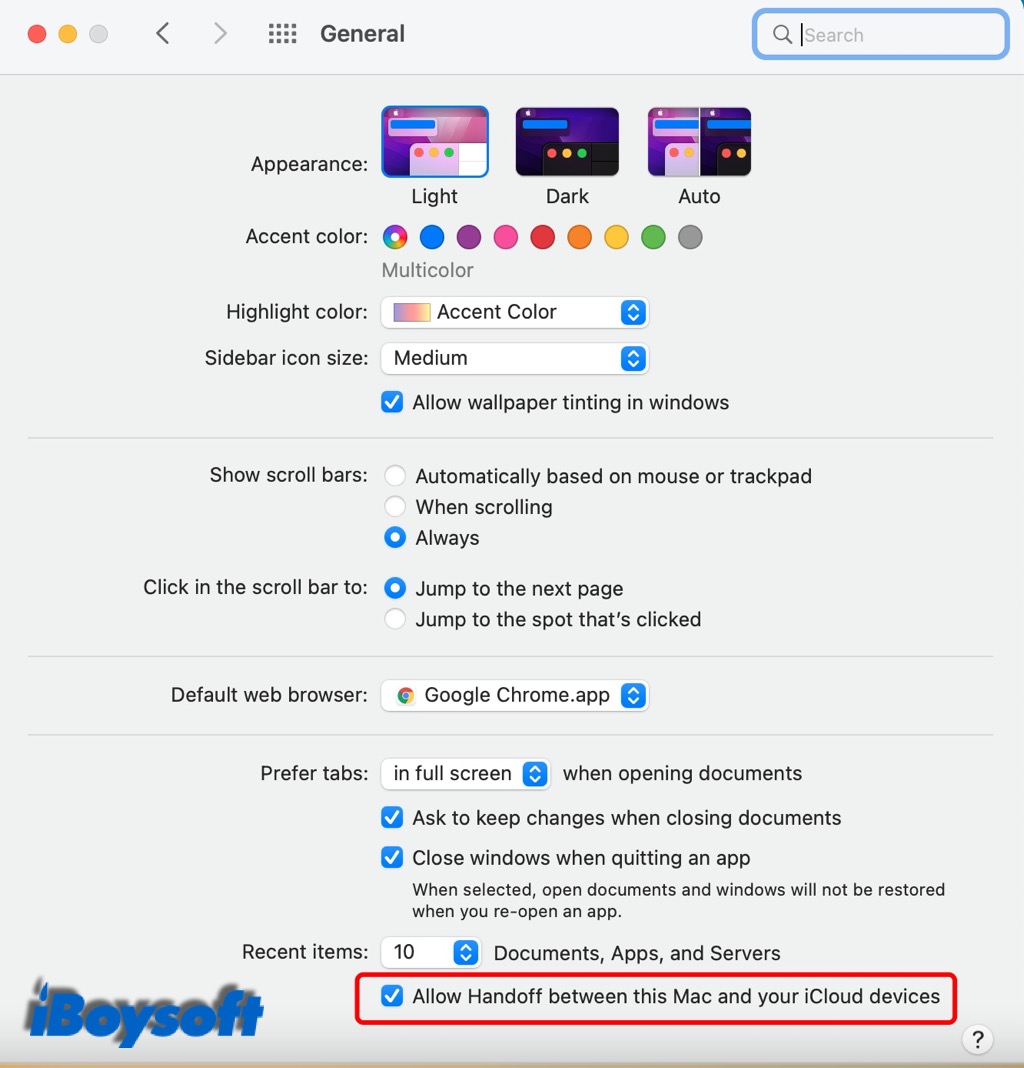
- Copiez ou coupez un élément sur un appareil comme d'habitude, puis double-cliquez ou maintenez enfoncé sur la zone où vous souhaitez que l'élément apparaisse sur un autre appareil, puis appuyez sur Coller.
Mots finaux
Après avoir lu ce post, vous avez appris comment copier et coller sur MacBook Pro 2020 de différentes manières. Et si vous constatez que le copier-coller ne fonctionne pas sur Mac, ne vous inquiétez pas, c'est assez facile à résoudre.
De plus, parmi toutes les méthodes de copier-coller sur Mac, les raccourcis sont largement utilisés dans le but de gagner du temps et des efforts. Outre les raccourcis utilisés pour copier et coller, d'autres comme Commande R et Ctrl Alt Supp sont également des raccourcis sur macOS.
Lecture connexe:
Comment utiliser l'aperçu macOS pour copier les icônes de fichiers et d'applications ?
FAQ sur la copie et le collage sur Mac
- QPourquoi je ne peux pas copier et coller sur Mac?
-
A
Changer les paramètres de permission d'un fichier ou dossier peut être nécessaire si vous ne parvenez pas à le copier. Le disque, le serveur ou le dossier où vous souhaitez déplacer l'objet peut également nécessiter un ajustement de ses paramètres de permissions.
- QQuelle est la manière la plus simple de copier et coller sur un Mac?
-
A
La manière la plus simple de copier et coller sur Mac est d'utiliser les raccourcis clavier Commande-C et Commande-V.
- QComment copier et coller plusieurs pages?
-
A
Vous pouvez sélectionner plusieurs pages et utiliser Commande-C pour les copier, puis appuyer sur Commande-V pour coller ces éléments à la destination cible, ou vous pouvez faire un clic droit sur les éléments surlignés et les déplacer vers l'emplacement désiré avec iBoysoft MagicMenu.
