
Die Command-Taste (⌘) ist eine der Modifier-Tasten auf einer Mac-Tastatur. Zwei Command-Tasten befinden sich auf jeder Seite der Leertaste. Sie ermöglicht es Benutzern, Tastaturbefehle in Anwendungen und im System einzugeben.
Es gibt einige häufig verwendete Tastenkombinationen mit der Command-Taste, um auf dem Mac zu schneiden/kopieren und einzufügen, den Mac in den Ruhezustand zu versetzen, sich abzumelden und herunterzufahren, usw. Wenn die Command-Taste auf dem Mac nicht funktioniert, bringt es Ihnen viel Unannehmlichkeiten, Sie könnten Folgendes erleben:
- Befehl+X, C, V funktioniert auf dem Mac nicht, um Elemente auszuschneiden, zu kopieren und einzufügen.
- Befehl+Z funktioniert auf dem Mac nicht, um den vorherigen Befehl rückgängig zu machen.
- Befehl+A funktioniert auf dem Mac nicht, um alle Elemente auszuwählen.
- Befehl+S funktioniert auf dem Mac nicht, um das aktuelle Dokument zu speichern.
- Option+Befehl+Esc funktioniert nicht, um eine App zu erzwingen zu beenden oder deinen Mac in den Ruhezustand zu versetzen.
- Befehl+Umschalt+4 funktioniert auf dem Mac nicht für Screenshots.
- Umschalt+Befehl+Q funktioniert nicht, um sich von deinem Mac auszuloggen.
- Umschalt+Befehl+N funktioniert nicht, um einen neuen Ordner auf dem Mac zu erstellen.
- Befehl+Löschen funktioniert nicht, um das ausgewählte Element in den Papierkorb zu verschieben.
- …
Wenn du auf dem Mac das Problem hast, dass die Befehlstaste nicht funktioniert, kannst du folgende Lösungen ausprobieren:
- 1. Starte deinen Mac neu
- 2. Trenne die Tastatur ab und verbinde sie erneut
- 3. Überprüfe die Tastatureinstellungen
- 4. Aktualisiere deinen Mac
- 5. Verwende eine externe kabelgebundene oder USB-Tastatur
- 6. Probiere ein Tool eines Drittanbieters aus: iBoysoft MagicMenu
Starte deinen Mac neu
Dies ist eine schnelle und einfache Lösung, wenn du das Problem hast, dass die Tastatur auf dem Mac nicht funktioniert. Das Neustarten des Macs beendet alle Prozesse und startet den Mac von Grund auf neu. Ein solcher Vorgang kann die geringfügigen Probleme auf dem Mac beheben, die dazu führen, dass die Befehlstaste nicht funktioniert.
Trenne die Tastatur ab und verbinde sie erneut
Wenn du eine Apple Magic Tastatur oder eine andere Tastatur für iMac und MacBook verwendest, könnte das Verbindungsproblem die Ursache für die fehlerhafte Tastatur sein, dann kannst du die Tastatur von deinem Gerät trennen und erneut verbinden, es könnte wieder funktionieren.
Überprüfe die Tastatureinstellungen
Vielleicht hast du die Befehlstaste einem anderen Modifikator auf deinem Mac zugewiesen, aber du hast es vergessen. Du kannst daher die Einstellungen des Modifikators prüfen und sie bei Bedarf auf die Standardeinstellung zurücksetzen, so geht's:
- Gehe zum Apple-Logo und wähle Systemeinstellungen.
- Wähle Tastatur aus der linken Seitenleiste > Tastenkombinationen…
- Wähle Modifikatortasten > und sieh die Details ein.
- Weise nun die Befehlstaste Befehl zu oder setze den Standardwert korrekt.
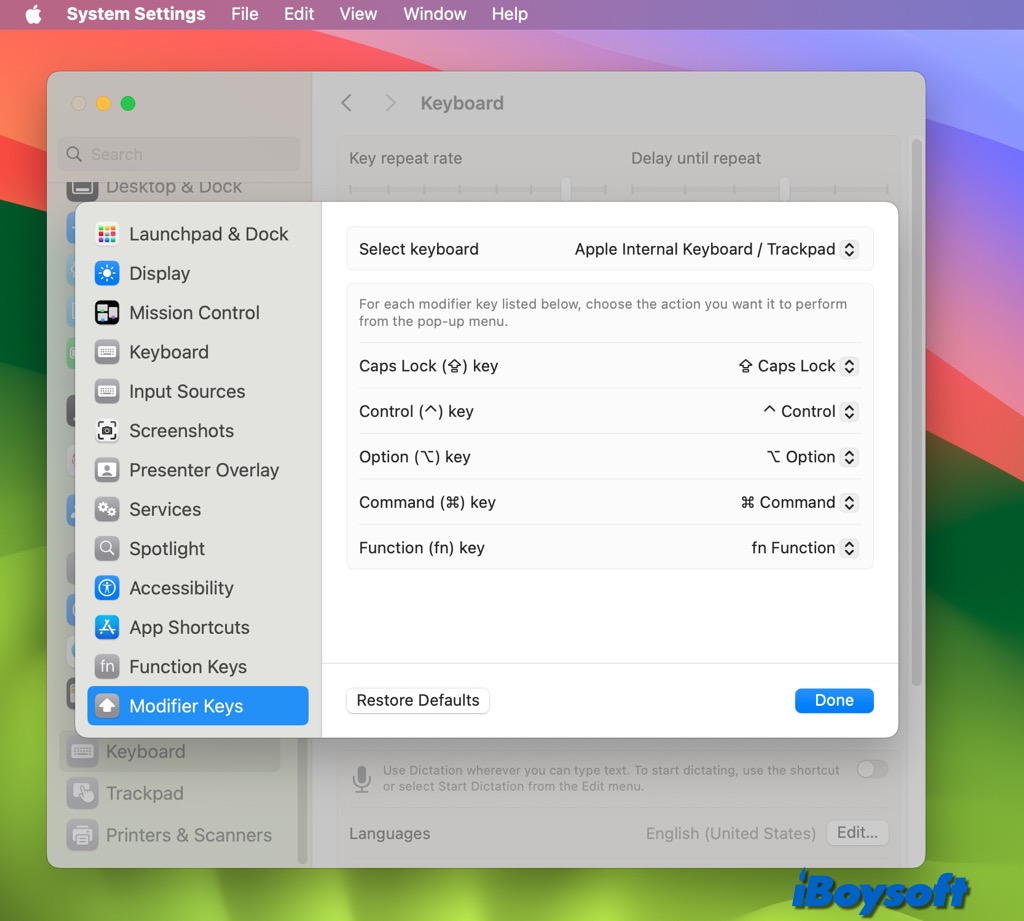
Zudem kann eine Tastenkombination in verschiedenen Apps unterschiedliche Aktionen ausführen, was dich glauben lassen könnte, dass die Befehlstaste nicht funktioniert. Du kannst konfliktierende Tastenkombinationen ändern, um sicherzustellen, dass dieselbe Tastenkombination in verschiedenen Apps nicht unterschiedliche Aktionen ausführt. Folge dazu diesen Schritten:
- Gehe zum Apple-Menü > Systemeinstellungen, klicke dann auf Tastatur in der Seitenleiste.
- Klicke rechts auf Tastenkombinationen, und wähle eine Kategorie in der linken Liste wie Mission Control oder Spotlight aus.
- Finde das Warnsymbol neben konfliktierenden Tastenkombinationen.
- Doppelklicke auf die Tastenkombination, die du ändern möchtest, und drücke dann die neue Tastenkombination, die du verwenden möchtest.
Aktualisiere deinen Mac
Halte dein macOS und deine Apps immer auf dem neuesten Stand, um mögliche Probleme auf dem Mac zu vermeiden. Du solltest verfügbare macOS- und App-Updates überprüfen und deinen Mac aktualisieren, wenn nötig.
Verwende eine externe kabelgebundene oder USB-Tastatur
Falls die integrierte MacBook-Tastatur nicht funktioniert, könnte sie physisch beschädigt sein, dann funktioniert die Befehlstaste nicht. Du kannst also eine externe kabelgebundene oder USB-Tastatur an deinem Mac verwenden, achte nur darauf, dass sie korrekt mit deinem Mac verbunden ist.
